Trộn thư là một tính năng hữu ích trong Microsoft Word, tính năng này giúp bạn giảm thời gian khi xử lý việc chèn các danh sách vào một mẫu cố định như thư mời, thông báo, thư cảm ơn, phiếu điểm, v.v.
Mặc dù tính năng này rất hữu ích nhưng nhiều bạn chưa biết hoặc chưa để ý đến tính năng trộn thư này. Mời các bạn tham khảo bài viết sau để biết cách gộp thư trong Word 2007.
Đầu tiên bạn cần có sẵn file word mẫu để chèn thông tin. Sau đó, bạn làm như sau:
Bước 1: Mở file Word mẫu, chọn tab Mailings -> Start Mail Merge -> Step by Step Mail Merge Wizard.
Bước 2: Xuất hiện Mail Merge bên phải Word, chọn Letters trong Select document type và chọn Next: started document.
Bước 3: Tiếp tục chọn Sử dụng tài liệu hiện tại và chọn Tiếp theo: Chọn người nhận.
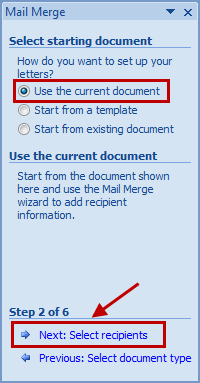
Bước 4: Trong Chọn người nhận, bạn chọn Sử dụng danh sách hiện có nếu danh sách có sẵn, bạn có thể chọn Nhập danh sách mới để tạo danh sách mới. Sau đó nhấp vào Tiếp theo: Viết thư của bạn.
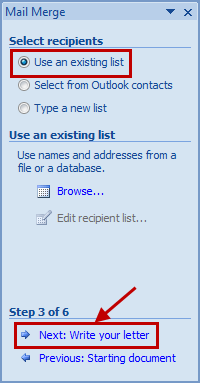
Bước 5: Trong hộp thoại Select Data Source, chọn danh sách có sẵn rồi nhấn Open.
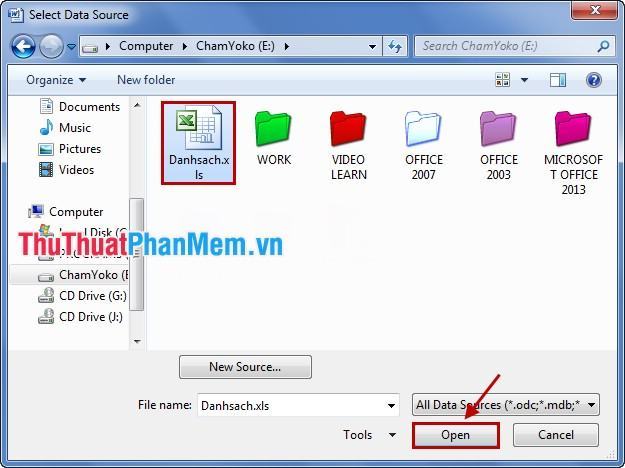
Bước 6: Chọn sheet chứa dữ liệu cần sử dụng. Ví dụ trong file Excel này sheet1 là sheet chứa dữ liệu ta chọn Sheet1. Sau đó nhấn OK.
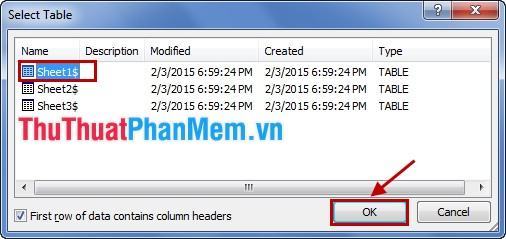
Bước 7: Trong hộp thoại Người nhận kết hợp thư, chọn dữ liệu sẽ được chèn bằng cách chọn hộp trước dữ liệu đó. Nếu bạn chèn tất cả, hãy chọn hộp kiểm bên cạnh Nguồn dữ liệu.
Chọn xong nhấn OK.
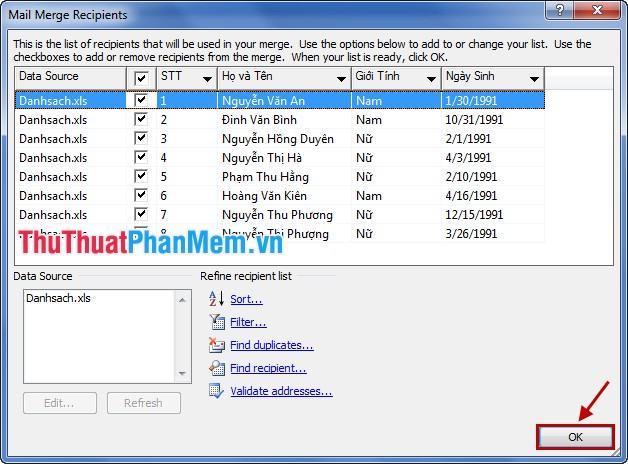
Bước 8: Chọn Tiếp theo: Viết thư của bạn.
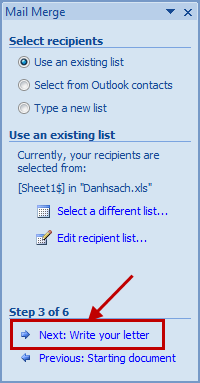
Bước 9: Trong bước tiếp theo, đặt con trỏ chuột vào nơi bạn muốn chèn dữ liệu rồi nhấp vào Thêm mục.
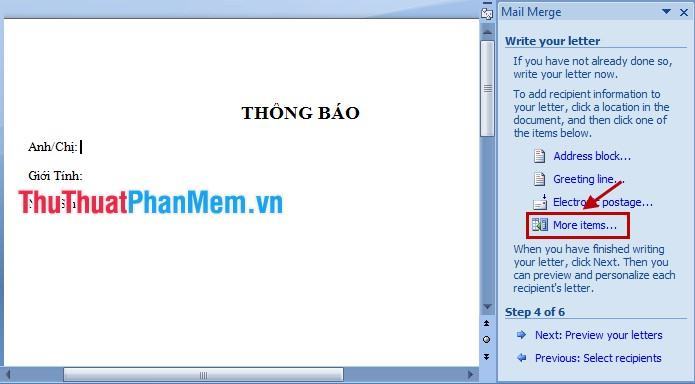
Bước 10: Hộp thoại Insert Merge Field xuất hiện, chọn trường dữ liệu đúng với nội dung bên cạnh con trỏ chuột và nhấn Insert để chèn.
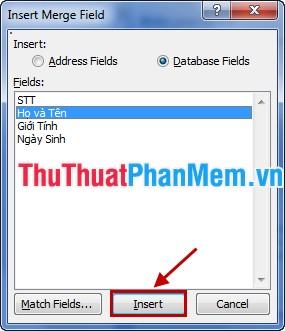
Chèn xong nhấn Close để đóng lại.
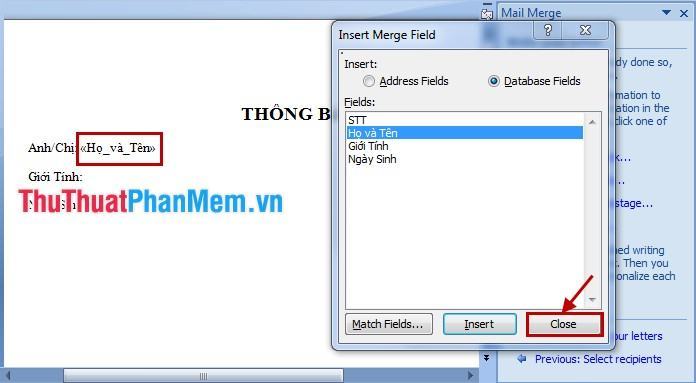
Bước 11: Chèn lần lượt tất cả các trường dữ liệu vào mẫu Word có sẵn. Nhấp vào Tiếp theo: Xem trước các chữ cái của bạn.
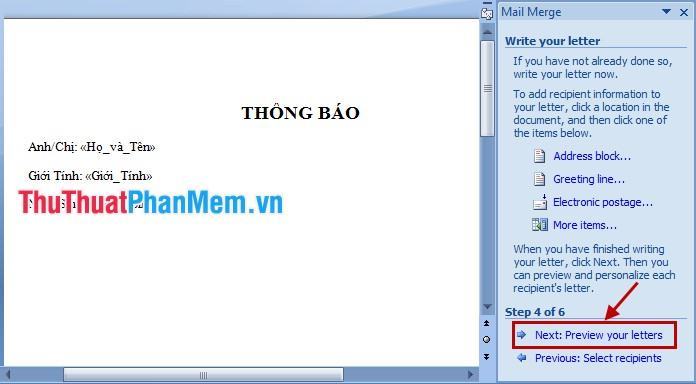
Bước 12: Chọn Next: Complete the merge để hoàn thành việc trộn thư.
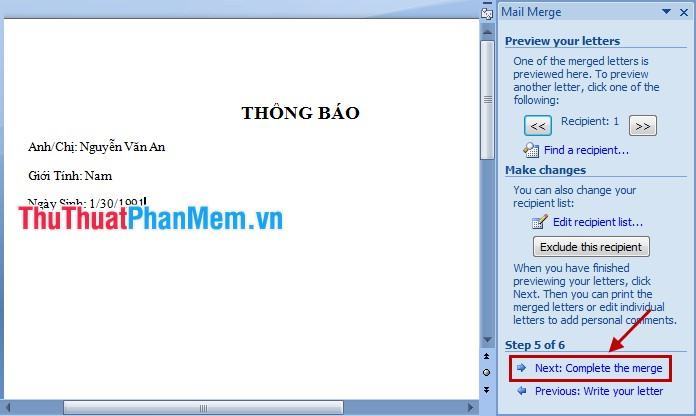
Bước 13: Để xem tất cả các trang sau khi gộp các bạn chọn Chỉnh sửa các chữ cái riêng lẻ.
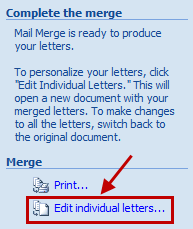
Chọn Tất cả -> OK.
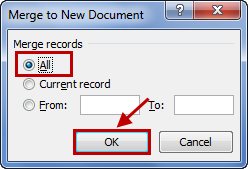
Bước 14: Bạn có thể lưu file bằng cách chọn File -> Save hoặc Ctrl + S, đặt tên cho file và chọn thư mục chứa file.
Trên đây là cách sử dụng tính năng Mail Merge để trộn thư trong Word 2007, bạn có thể sử dụng tính năng này để tạo các file có mẫu giống nhau. Với MS Word 2010 và MS Word 2013, bạn cũng thực hiện tương tự. Chúc may mắn!
Bạn thấy bài viết Cách trộn thư (Mail Merge) trong Word có đáp ướng đươc vấn đề bạn tìm hiểu không?, nếu không hãy comment góp ý thêm về Cách trộn thư (Mail Merge) trong Word bên dưới để vietabinhdinh.edu.vn có thể thay đổi & cải thiện nội dung tốt hơn cho các bạn nhé! Cám ơn bạn đã ghé thăm Website: vietabinhdinh.edu.vn
Nhớ để nguồn bài viết này: Cách trộn thư (Mail Merge) trong Word của website vietabinhdinh.edu.vn
Chuyên mục: Kiến thức chung
Tóp 10 Cách trộn thư (Mail Merge) trong Word
#Cách #trộn #thư #Mail #Merge #trong #Word
Video Cách trộn thư (Mail Merge) trong Word
Hình Ảnh Cách trộn thư (Mail Merge) trong Word
#Cách #trộn #thư #Mail #Merge #trong #Word
Tin tức Cách trộn thư (Mail Merge) trong Word
#Cách #trộn #thư #Mail #Merge #trong #Word
Review Cách trộn thư (Mail Merge) trong Word
#Cách #trộn #thư #Mail #Merge #trong #Word
Tham khảo Cách trộn thư (Mail Merge) trong Word
#Cách #trộn #thư #Mail #Merge #trong #Word
Mới nhất Cách trộn thư (Mail Merge) trong Word
#Cách #trộn #thư #Mail #Merge #trong #Word
Hướng dẫn Cách trộn thư (Mail Merge) trong Word
#Cách #trộn #thư #Mail #Merge #trong #Word