Khi đã soạn xong bài thuyết trình báo cáo Powerpoint, bước cuối cùng là trình chiếu Powerpoint. Vậy làm thế nào để trình bày báo cáo Powerpoint? Nếu bạn chưa biết cách trình bày báo cáo Powerpoint, hãy tham khảo bài viết dưới đây.
Dưới đây là cách trình bày báo cáo Powerpoint, cách chuyển slide khi thuyết trình, cách tắt trình chiếu…
thuyết trình Powerpoint
Sau khi soạn xong báo cáo Powerpoint để bắt đầu trình chiếu, trên giao diện Powerpoint, chọn thẻ Slide Show trong phần Start Slide Show bạn có 3 lựa chọn trình chiếu là From Beginning hoặc phím tắt F5 (nếu bạn đã sẵn sàng bắt đầu trình chiếu). trình chiếu từ trang đầu tiên); From Current Slide hoặc Shift + F5 (nếu muốn trình chiếu từ slide hiện tại); Trình bày trực tuyến (nếu dành cho người xem từ xa).
Để kết thúc trình chiếu (thoát), chọn Esc hoặc click chuột phải -> End Show.
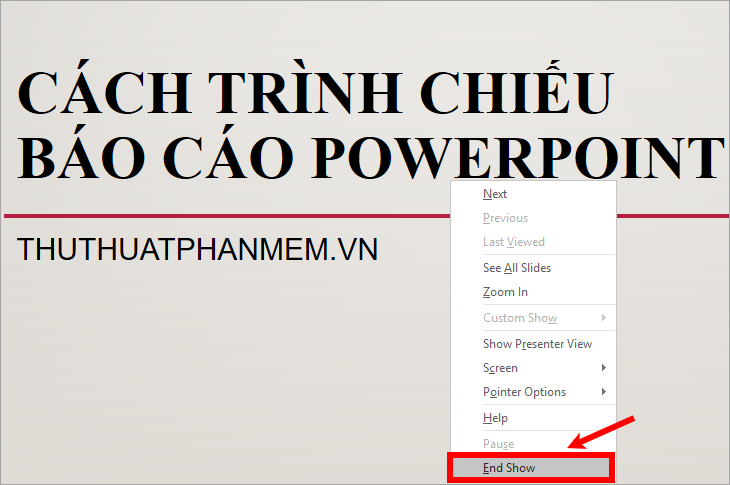
Mặc định, phần cuối của slide trình chiếu là một trang màu đen, bạn có thể loại bỏ trang này bằng cách chọn File -> Options.
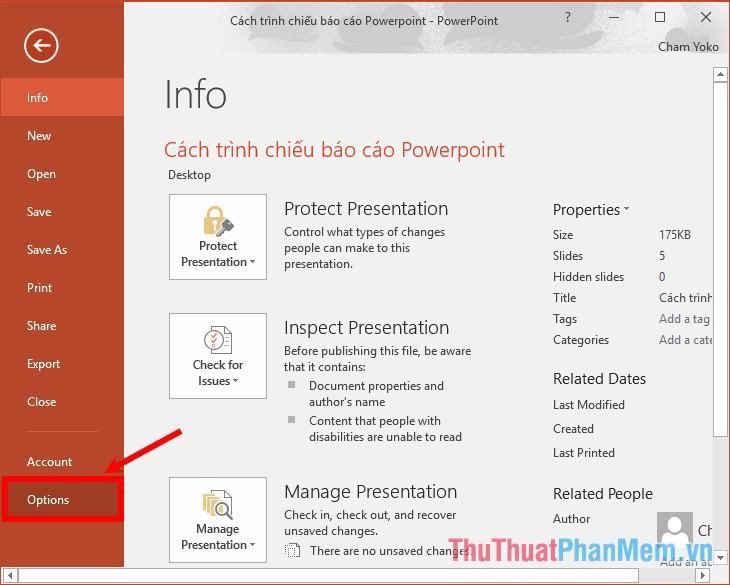
PowerPoint Options xuất hiện, chọn thẻ Advanced, bên phải kéo xuống phần Slide Show và bỏ chọn phần End with black slide -> OK.
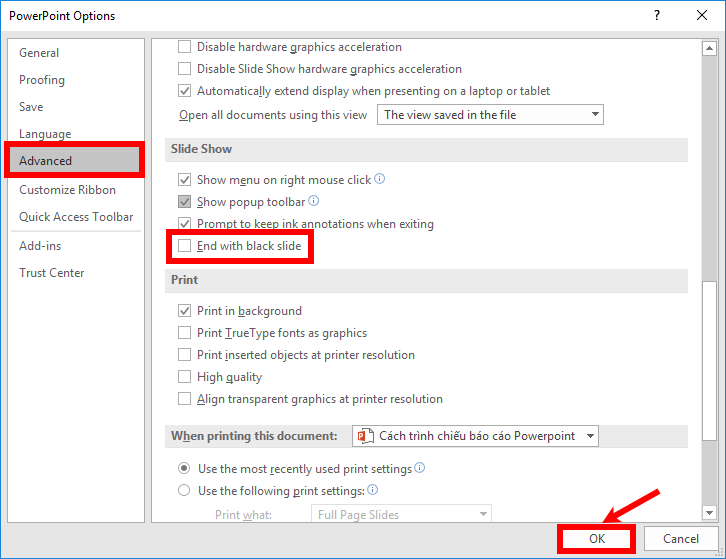
Trong buổi biểu diễn:
Chuyển sang slide tiếp theo: bạn chọn chuột trái, hoặc chọn phím cách, hoặc chọn mũi tên để điều hướng sang phải hoặc xuống trên bàn phím, hoặc phím Enter hoặc phím Page Down.

Hoặc bạn click chuột phải chọn Next.
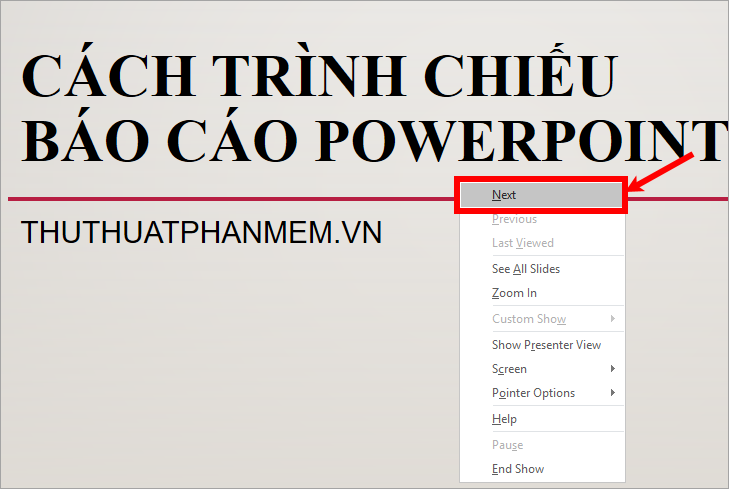
Quay lại trang chiếu trước: bạn chọn mũi tên điều hướng bên trái hoặc mũi tên lên hoặc phím Page Up.

Hoặc bạn click chuột phải chọn Previous.
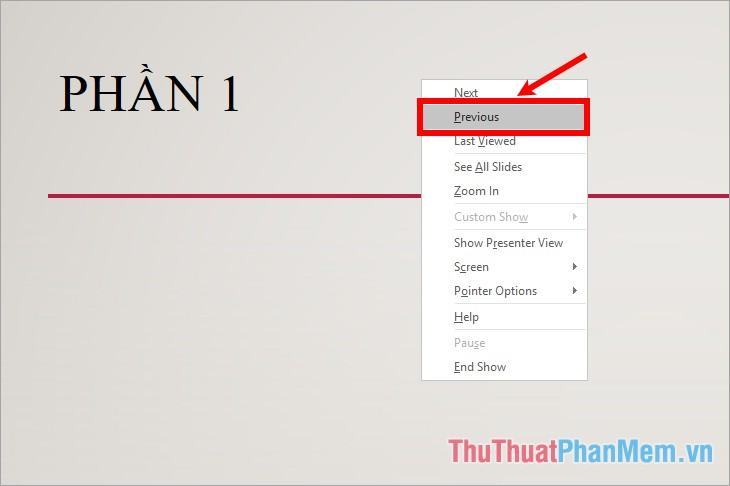
Để xem tất cả các slide, nhấp chuột phải và chọn View All Slides.
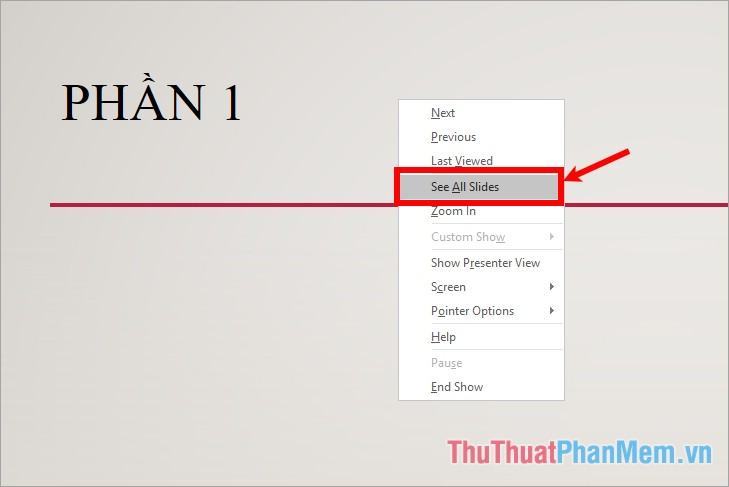
Khi thuyết trình, bạn có thể sử dụng bút (pen) hoặc con trỏ laser (Laser Pointer) bằng cách nhấn chuột phải chọn Pointer Options -> hoặc chọn Laser Pointer or Pen.
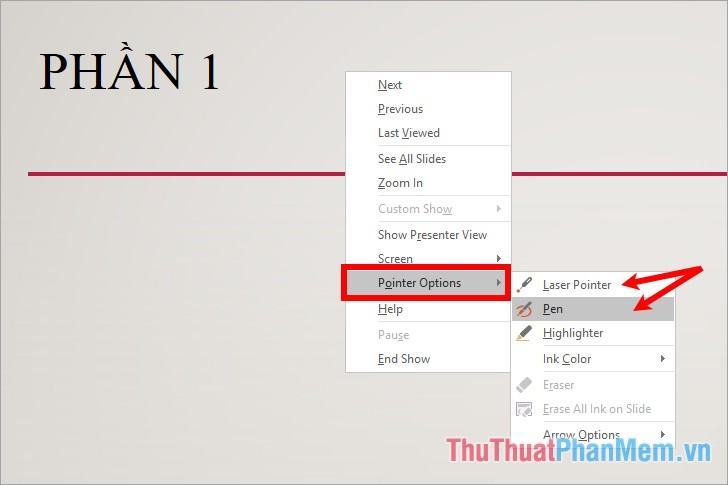
Một số cài đặt hiển thị
Chọn tab Trình chiếu -> Thiết lập Trình chiếu.
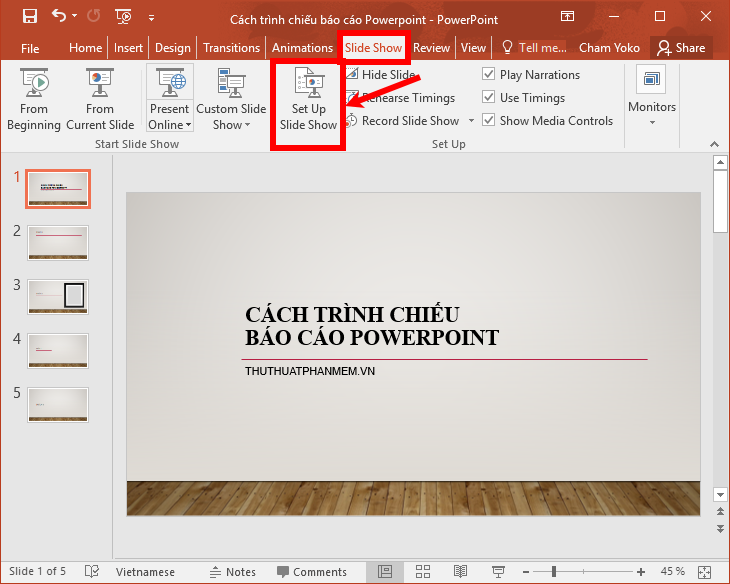
Hộp thoại Set Up Show xuất hiện, nếu muốn thiết lập màu cho Pen hoặc Laser Pointer thì chọn màu tại mục Pen color or Laser pointer color.
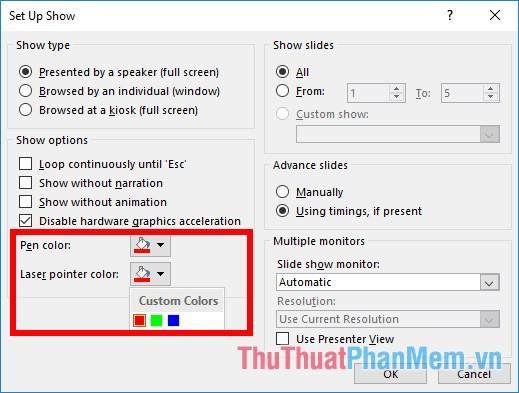
Trong phần Show options bạn có một số tùy chọn, nếu muốn chọn chỉ cần click và tick vào ô trước tùy chọn đó.
- Loop liên tục cho đến khi ‘Esc’: lặp lại trình chiếu liên tục cho đến khi nhấn phím ESC.
- Show without tường thuật: chiếu không tường thuật.
- Display without animation: hiển thị không có hoạt ảnh.
- Tắt tăng tốc đồ họa phần cứng: tắt tăng tốc đồ họa phần cứng.
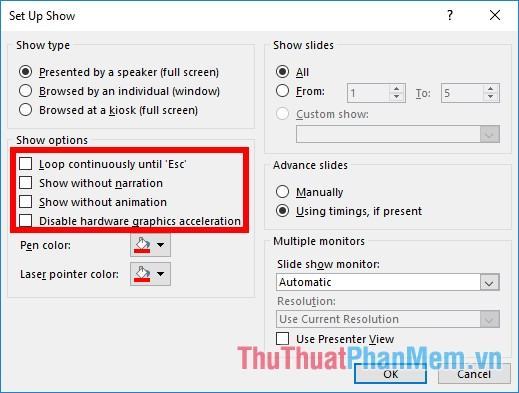
Tại mục Show slides, bạn có thể để mặc định là hiện tất cả các trang (All), hoặc chọn hiện một số trang bằng cách chọn From và chọn vị trí của trang cần hiện.
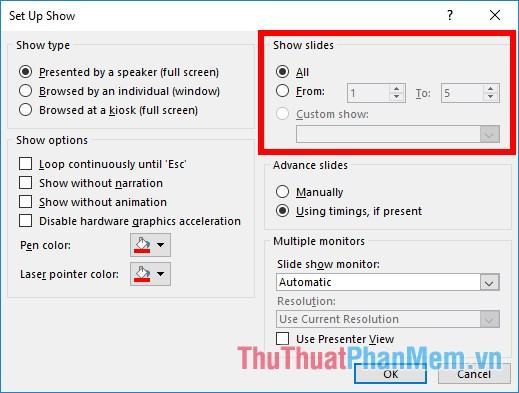
Sau khi thiết lập xong, bấm OK.
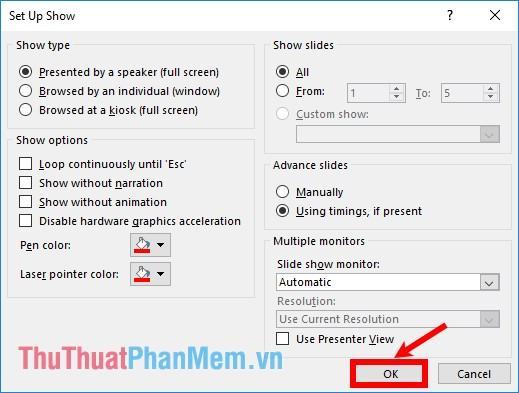
Như vậy bài viết đã hướng dẫn các bạn cách trình bày báo cáo Powerpoint, di chuyển qua lại giữa các slide, sử dụng bút và con trỏ laser khi thuyết trình. Hi vọng bài viết này sẽ hữu ích với bạn. Chúc may mắn!
Bạn thấy bài viết Cách trình chiếu báo cáo Powerpoint có đáp ướng đươc vấn đề bạn tìm hiểu không?, nếu không hãy comment góp ý thêm về Cách trình chiếu báo cáo Powerpoint bên dưới để vietabinhdinh.edu.vn có thể thay đổi & cải thiện nội dung tốt hơn cho các bạn nhé! Cám ơn bạn đã ghé thăm Website: vietabinhdinh.edu.vn
Nhớ để nguồn bài viết này: Cách trình chiếu báo cáo Powerpoint của website vietabinhdinh.edu.vn
Chuyên mục: Kiến thức chung
Tóp 10 Cách trình chiếu báo cáo Powerpoint
#Cách #trình #chiếu #báo #cáo #Powerpoint
Video Cách trình chiếu báo cáo Powerpoint
Hình Ảnh Cách trình chiếu báo cáo Powerpoint
#Cách #trình #chiếu #báo #cáo #Powerpoint
Tin tức Cách trình chiếu báo cáo Powerpoint
#Cách #trình #chiếu #báo #cáo #Powerpoint
Review Cách trình chiếu báo cáo Powerpoint
#Cách #trình #chiếu #báo #cáo #Powerpoint
Tham khảo Cách trình chiếu báo cáo Powerpoint
#Cách #trình #chiếu #báo #cáo #Powerpoint
Mới nhất Cách trình chiếu báo cáo Powerpoint
#Cách #trình #chiếu #báo #cáo #Powerpoint
Hướng dẫn Cách trình chiếu báo cáo Powerpoint
#Cách #trình #chiếu #báo #cáo #Powerpoint