Trong quá trình xử lý số liệu trên Excel chắc hẳn bạn sẽ gặp rất nhiều trường hợp cần tính số ngày như số ngày khách lưu trú, số ngày thực hiện công việc… sẽ rất khó khăn nếu bạn không biết làm thế nào để tính toán các ngôi sao. số ngày trong excel. Vậy hãy tham khảo bài viết sau để biết hàm và công thức tính số ngày trong Excel nhé.
Dưới đây bài viết hướng dẫn các bạn cách tính số ngày trong Excel và hàm tính số ngày trong Excel, mời các bạn cùng theo dõi.
Cách tính số ngày trong Excel
Excel lưu trữ ngày tháng dưới dạng giá trị liên tiếp (số sê-ri) để sử dụng trong tính toán. Thuộc tính ngày trong Excel: 01/01/1900 có giá trị là 1, ngày 30 tháng 10 năm 2018 có giá trị là 43403. Tức là mọi ngày trong Excel sẽ có giá trị là 1.
Để xem giá trị của ngày bạn có thể sử dụng hàm =DATEVALUE(“ngày tháng năm”)
- Ví dụ =DATEVALUE(“Ngày 30 tháng 10 năm 2018”)
Như vậy để tính số ngày trong Excel bạn chỉ cần trừ hai giá trị của hai ngày cần tính. Bạn có thể tính ví dụ đơn giản sau:
- Tính số ngày của hai ngày 01/01/2018 và 15/01/2018
Giá trị của ngày 01/01/2018 là 43101
Giá trị của ngày 15 tháng 1 năm 2018 là 43115
- Vậy số ngày của hai ngày là 43115 – 43101 = 14 ngày.
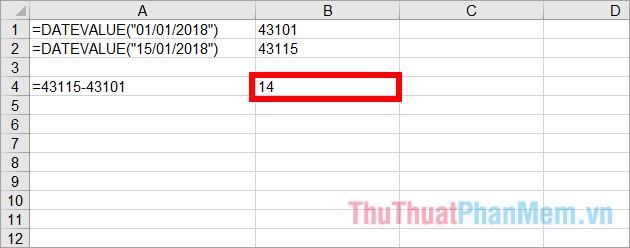
Ngoài ra, bạn có thể sử dụng các hàm và công thức Excel để tính nhanh số ngày:
Hàm, công thức tính số ngày trong Excel
Để tính số ngày trong Excel, các bạn sử dụng hàm DAYS, cú pháp và cách sử dụng hàm DAYS các bạn tìm hiểu dưới đây.
Mô tả
Trả về số ngày giữa hai ngày
cú pháp
=DAYS(ngày_kết_thúc; ngày_bắt_đầu)
Hàm này nhận hai đối số bắt buộc:
- end_date (ngày kết thúc) và start_date (ngày bắt đầu) là hai ngày mà bạn muốn biết giữa chúng có bao nhiêu ngày.
Ghi chú:
- Start_date và end_date đều là giá trị số, hàm DAYS sẽ lấy giá trị end_date trừ đi giá trị start_date.
- Hàm DAYS sẽ trả về giá trị lỗi #NUM! Nếu đối số start_date và end_date là giá trị số nằm ngoài phạm vi ngày hợp lệ.
- Hàm trả về giá trị #VALUE! nếu các đối số start_date và end_date là các chuỗi không thể phân tích thành ngày hợp lệ.
Ví dụ
Tính số ngày từ 01/05/2018 đến 09/10/2018.
Bạn nhập hàm =DAYS(“09/10/2018”;”01/05/2018”), lưu ý ngày nếu nhập trực tiếp vào hàm để trong dấu nháy kép “”.
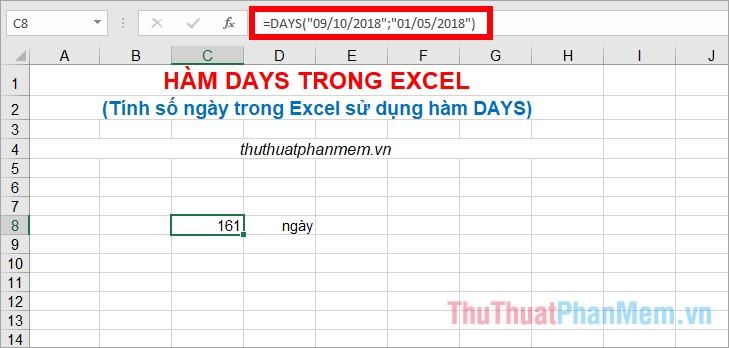
Hoặc bạn có thể tham khảo ô chứa ngày tháng năm như sau:
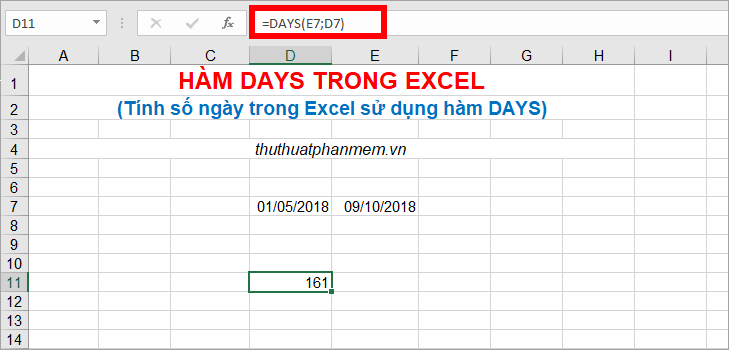
Trên đây là cách tính số ngày trong Excel, hàm – công thức tính số ngày trong Excel. Vậy là từ bây giờ, nếu cần tính số ngày trong Excel, bạn có thể dễ dàng tính số ngày bằng hàm DAYS. Hi vọng bài viết này sẽ hữu ích với bạn. Chúc may mắn!
Bạn thấy bài viết Cách tính số ngày trong Excel – Hàm, công thức tính số ngày trong Excel có đáp ướng đươc vấn đề bạn tìm hiểu không?, nếu không hãy comment góp ý thêm về Cách tính số ngày trong Excel – Hàm, công thức tính số ngày trong Excel bên dưới để vietabinhdinh.edu.vn có thể thay đổi & cải thiện nội dung tốt hơn cho các bạn nhé! Cám ơn bạn đã ghé thăm Website: vietabinhdinh.edu.vn
Nhớ để nguồn bài viết này: Cách tính số ngày trong Excel – Hàm, công thức tính số ngày trong Excel của website vietabinhdinh.edu.vn
Chuyên mục: Hình Ảnh Đẹp
Tóp 10 Cách tính số ngày trong Excel – Hàm, công thức tính số ngày trong Excel
#Cách #tính #số #ngày #trong #Excel #Hàm #công #thức #tính #số #ngày #trong #Excel
Video Cách tính số ngày trong Excel – Hàm, công thức tính số ngày trong Excel
Hình Ảnh Cách tính số ngày trong Excel – Hàm, công thức tính số ngày trong Excel
#Cách #tính #số #ngày #trong #Excel #Hàm #công #thức #tính #số #ngày #trong #Excel
Tin tức Cách tính số ngày trong Excel – Hàm, công thức tính số ngày trong Excel
#Cách #tính #số #ngày #trong #Excel #Hàm #công #thức #tính #số #ngày #trong #Excel
Review Cách tính số ngày trong Excel – Hàm, công thức tính số ngày trong Excel
#Cách #tính #số #ngày #trong #Excel #Hàm #công #thức #tính #số #ngày #trong #Excel
Tham khảo Cách tính số ngày trong Excel – Hàm, công thức tính số ngày trong Excel
#Cách #tính #số #ngày #trong #Excel #Hàm #công #thức #tính #số #ngày #trong #Excel
Mới nhất Cách tính số ngày trong Excel – Hàm, công thức tính số ngày trong Excel
#Cách #tính #số #ngày #trong #Excel #Hàm #công #thức #tính #số #ngày #trong #Excel
Hướng dẫn Cách tính số ngày trong Excel – Hàm, công thức tính số ngày trong Excel
#Cách #tính #số #ngày #trong #Excel #Hàm #công #thức #tính #số #ngày #trong #Excel