Trong quá trình xử lý số liệu trên Excel, có nhiều trường hợp bạn cần tính tỷ lệ phần trăm trong Excel nhưng không biết làm thế nào? Vậy hãy cùng tham khảo cách tính % chuẩn và nhanh nhất trong Excel mà bài viết chia sẻ dưới đây nhé.
Bài viết này sẽ hướng dẫn các bạn cách tính phần trăm chuẩn và nhanh nhất trong Excel, mời các bạn cùng theo dõi và vận dụng cách tính phần trăm phù hợp để xử lý số liệu của mình.
Tính tỷ lệ phần trăm của tổng số
Giả sử bạn có doanh thu 120 triệu đồng một tháng, doanh thu này là tổng doanh thu của 3 cửa hàng. Bạn cần tính tỷ lệ phần trăm doanh thu của từng cửa hàng so với tổng doanh thu.
Tại ô F11 bạn nhập =E11/E8 và nhấn phím F4 để cố định ô tổng doanh thu, bạn sẽ được công thức =E11/$E$8.
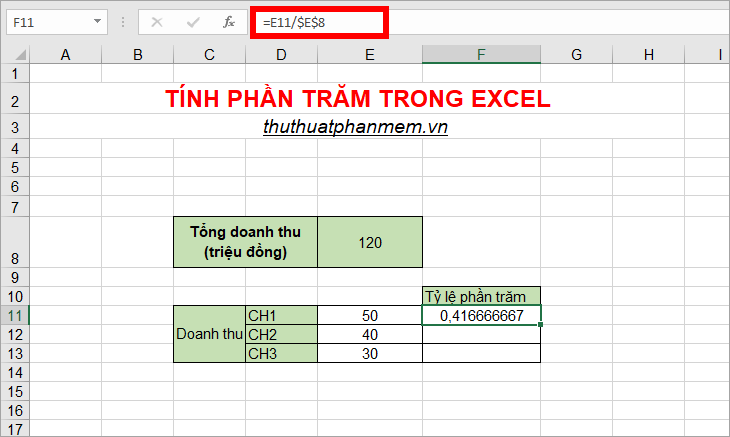
Bạn sẽ thấy kết quả là số thập phân, để chuyển đổi định dạng sang phần trăm (%), chọn ô đó và chọn Home -> format % ở mục Number.
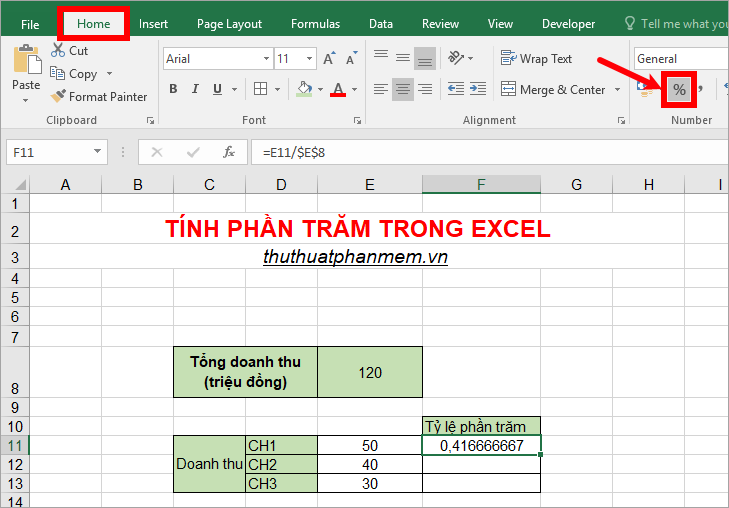
Như vậy bạn sẽ được phần trăm của CH1 trong tổng doanh số là 42%, bạn copy công thức xuống các ô bên dưới để tính phần trăm của CH2 và CH3.
Lưu ý: Vì bạn đã cố định ô tổng doanh thu nên khi copy công thức, ô này sẽ được giữ nguyên.
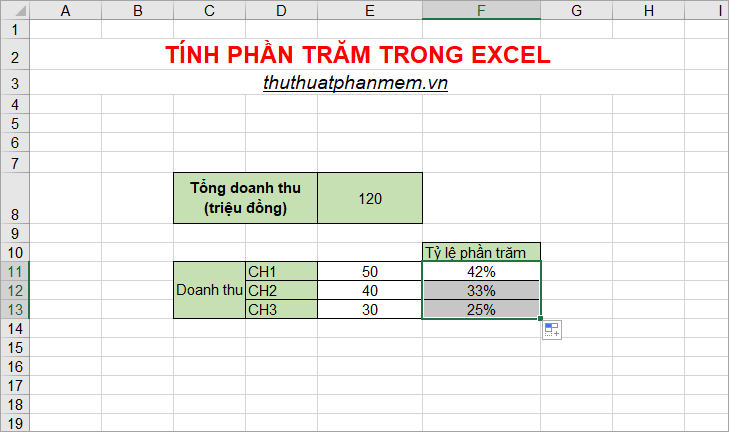
Tính phần trăm thay đổi giữa hai số
Giả sử Công ty A có doanh thu năm 2016 là 250.000 đô la và doanh thu năm 2017 là 347.000 đô la. Tính phần trăm thay đổi trong doanh số bán hàng giữa hai năm.

Để thực hiện việc này, hãy nhập công thức =(E8/D8)-1 hoặc =(E8-D8)/D8
Trong đó E8 là doanh thu năm 2017, D8 là doanh thu năm 2016.
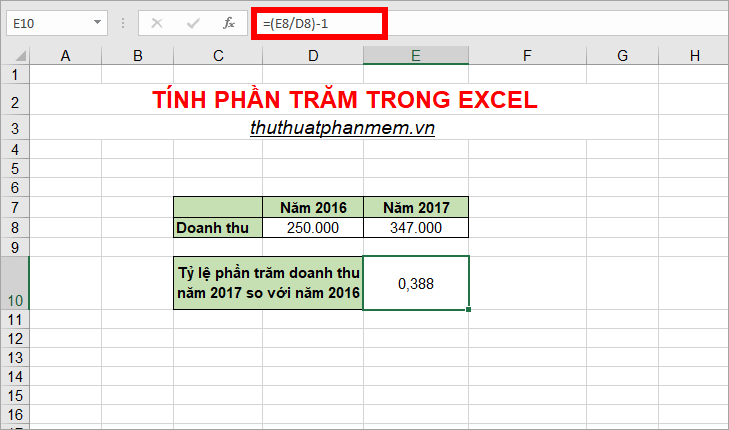
Bạn sẽ được một số thập phân, để chuyển sang dạng phần trăm bạn chọn ô kết quả và chọn Home -> chọn định dạng % ở mục Number.
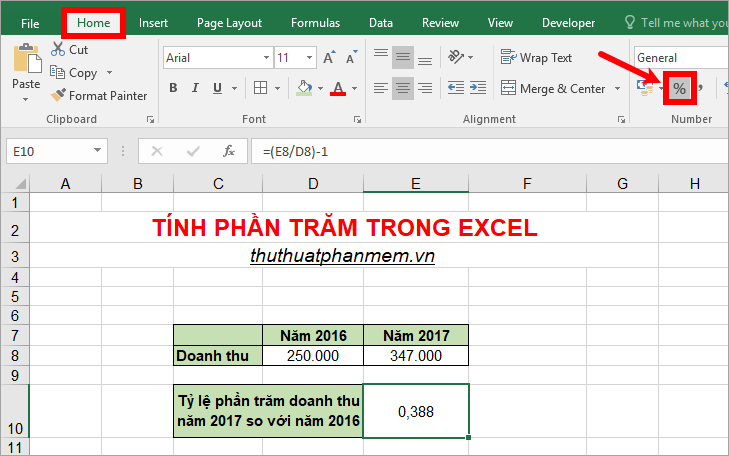
Do đó, bạn sẽ thấy rằng phần trăm thay đổi giữa năm 2017 và 2016 là 39%.

Tính phần trăm của một số
Giả sử bạn có một chiếc Iphone X giá 29,9 triệu đồng, cửa hàng áp dụng chiết khấu 5% cho khách hàng. Bạn cần tính xem 5% của 29 990 000 là bao nhiêu.
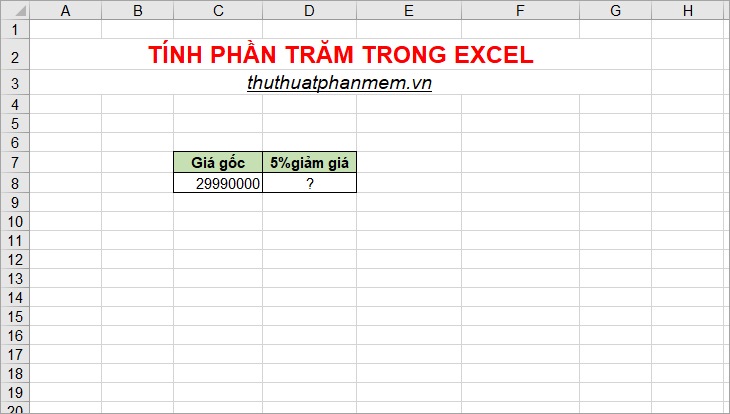
Bạn nhập công thức =C8*5% với C8 là giá gốc của Iphone X sẽ thấy kết quả.
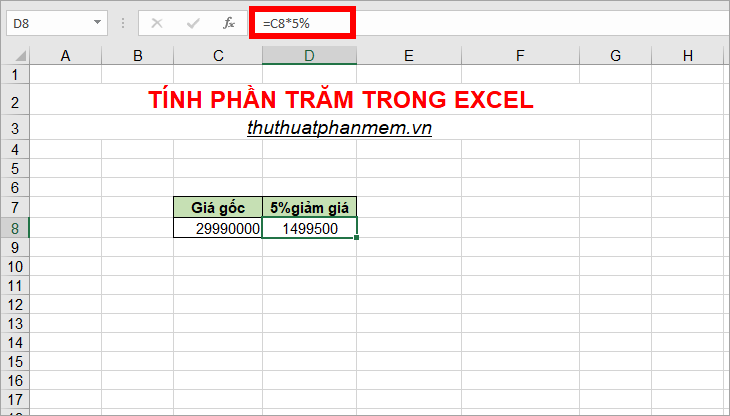
Trên đây là một số cách tính tỷ lệ phần trăm trong Excel nhanh và chuẩn nhất giúp các bạn có thể tính toán một bảng dữ liệu có nhiều bản ghi một cách nhanh nhất. Hy vọng bài viết này sẽ giúp ích cho bạn. Chúc may mắn!
Bạn thấy bài viết Cách tính phần trăm trong Excel, tính % trong Excel nhanh và chuẩn nhất có đáp ướng đươc vấn đề bạn tìm hiểu không?, nếu không hãy comment góp ý thêm về Cách tính phần trăm trong Excel, tính % trong Excel nhanh và chuẩn nhất bên dưới để vietabinhdinh.edu.vn có thể thay đổi & cải thiện nội dung tốt hơn cho các bạn nhé! Cám ơn bạn đã ghé thăm Website: vietabinhdinh.edu.vn
Nhớ để nguồn bài viết này: Cách tính phần trăm trong Excel, tính % trong Excel nhanh và chuẩn nhất của website vietabinhdinh.edu.vn
Chuyên mục: Hình Ảnh Đẹp
Tóp 10 Cách tính phần trăm trong Excel, tính % trong Excel nhanh và chuẩn nhất
#Cách #tính #phần #trăm #trong #Excel #tính #trong #Excel #nhanh #và #chuẩn #nhất
Video Cách tính phần trăm trong Excel, tính % trong Excel nhanh và chuẩn nhất
Hình Ảnh Cách tính phần trăm trong Excel, tính % trong Excel nhanh và chuẩn nhất
#Cách #tính #phần #trăm #trong #Excel #tính #trong #Excel #nhanh #và #chuẩn #nhất
Tin tức Cách tính phần trăm trong Excel, tính % trong Excel nhanh và chuẩn nhất
#Cách #tính #phần #trăm #trong #Excel #tính #trong #Excel #nhanh #và #chuẩn #nhất
Review Cách tính phần trăm trong Excel, tính % trong Excel nhanh và chuẩn nhất
#Cách #tính #phần #trăm #trong #Excel #tính #trong #Excel #nhanh #và #chuẩn #nhất
Tham khảo Cách tính phần trăm trong Excel, tính % trong Excel nhanh và chuẩn nhất
#Cách #tính #phần #trăm #trong #Excel #tính #trong #Excel #nhanh #và #chuẩn #nhất
Mới nhất Cách tính phần trăm trong Excel, tính % trong Excel nhanh và chuẩn nhất
#Cách #tính #phần #trăm #trong #Excel #tính #trong #Excel #nhanh #và #chuẩn #nhất
Hướng dẫn Cách tính phần trăm trong Excel, tính % trong Excel nhanh và chuẩn nhất
#Cách #tính #phần #trăm #trong #Excel #tính #trong #Excel #nhanh #và #chuẩn #nhất