Khối lượng dữ liệu trên máy tính của bạn tăng theo thời gian. Để nhớ chính xác file dữ liệu của năm trước nằm ở đâu trong máy tính quả thực rất khó khăn cho bạn. Bài viết dưới đây hướng dẫn chi tiết cách tìm file, tệp tin trên máy tính nhanh chóng và hiệu quả.
Một số bạn khi tìm kiếm chỉ cần gõ tên file vào ô tìm kiếm của Windows, cách này chỉ hiệu quả khi số lượng file của bạn ít, nếu nhiều file thì cần kết hợp thêm từ khóa. để việc tìm kiếm hiệu quả hơn.
– Thông thường để tìm kiếm, bạn mở cửa sổ Window Explorer -> chọn vị trí ổ dữ liệu cần tìm -> nhập giá trị vào ô tìm kiếm góc trên bên phải màn hình. Ví dụ: tìm tệp .docx tại đây:
Quá trình tìm kiếm sẽ tìm tất cả các tập tin và tập tin có chứa từ khóa mà bạn tìm kiếm nên thời gian tìm kiếm khá lâu, số lượng tập tin lớn và không sát với mục đích tìm kiếm của bạn. Dưới đây là hướng dẫn cách tìm kiếm theo loại thuốc, nội dung file để giảm thời gian và tăng độ chính xác cho kết quả tìm kiếm:
1. Tìm kiếm phân loại file với từ khóa Kind
– Để giảm thời gian và kết quả tìm kiếm sát với yêu cầu của bạn, bạn nên sử dụng thêm các từ khóa tìm kiếm. Với từ khóa kind giúp bạn phân loại file theo từng tính năng, giảm thời gian tìm kiếm. Ví dụ: nếu bạn muốn tìm kiếm các tệp video, hãy sử dụng lệnh Kind để giúp bạn phân loại và chỉ tìm kiếm các tệp video. Click Search -> Kind -> chọn loại file cần tìm, ví dụ ở đây để tìm file video click chọn Video:
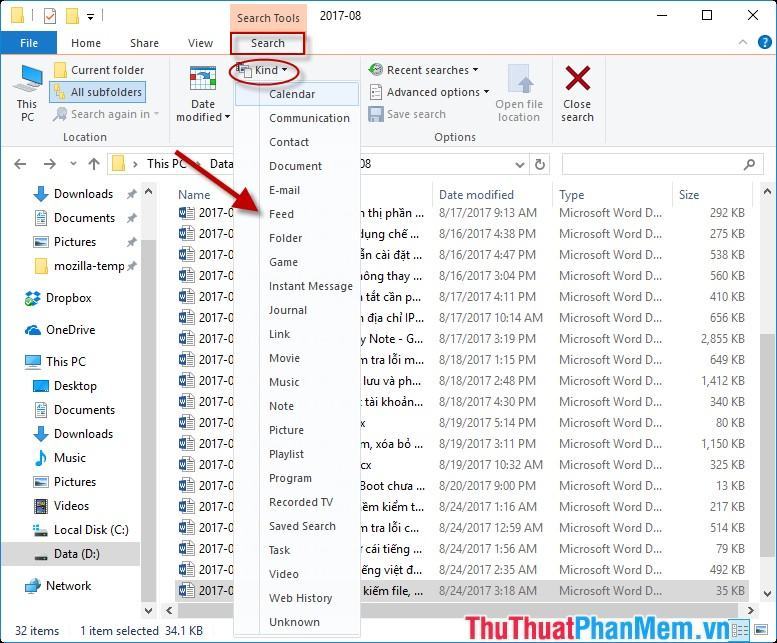
– Kết quả tất cả các file video trong máy tính của bạn được hiển thị:
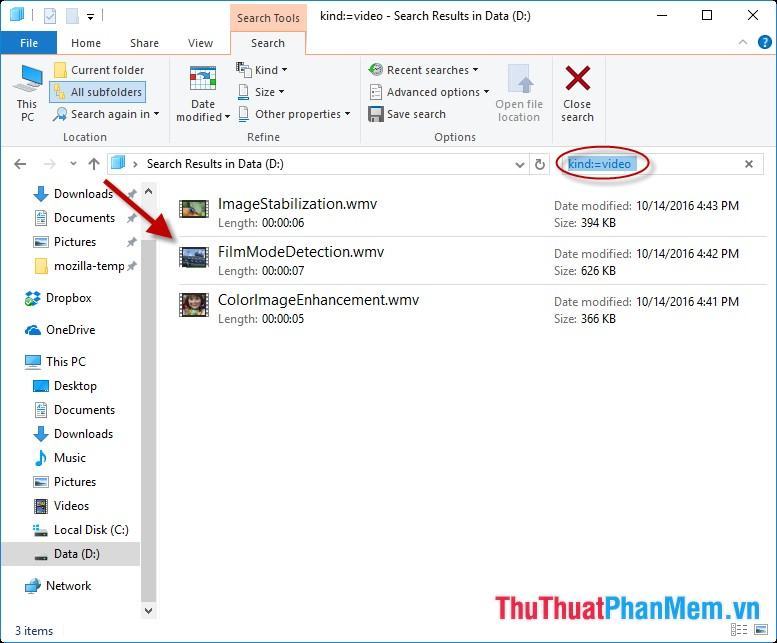
2. Tìm kiếm tệp theo ngày giờ tạo tệp với Date Modifield
– Click Search -> Date Modifield -> chọn thời gian tạo file, ví dụ muốn tìm file dữ liệu đã tạo hôm qua thì click vào Yesterday:
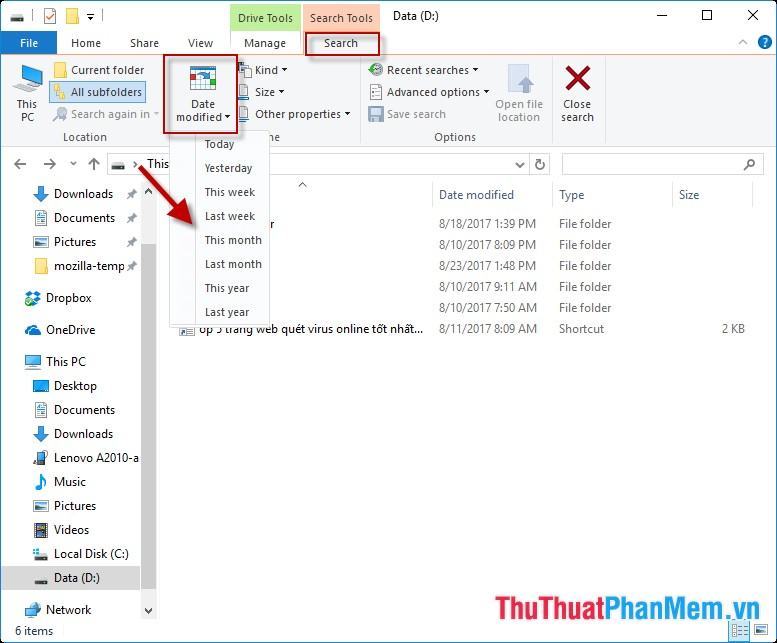
– Hiển thị kết quả của tất cả các tệp dữ liệu được tạo ngày hôm qua:
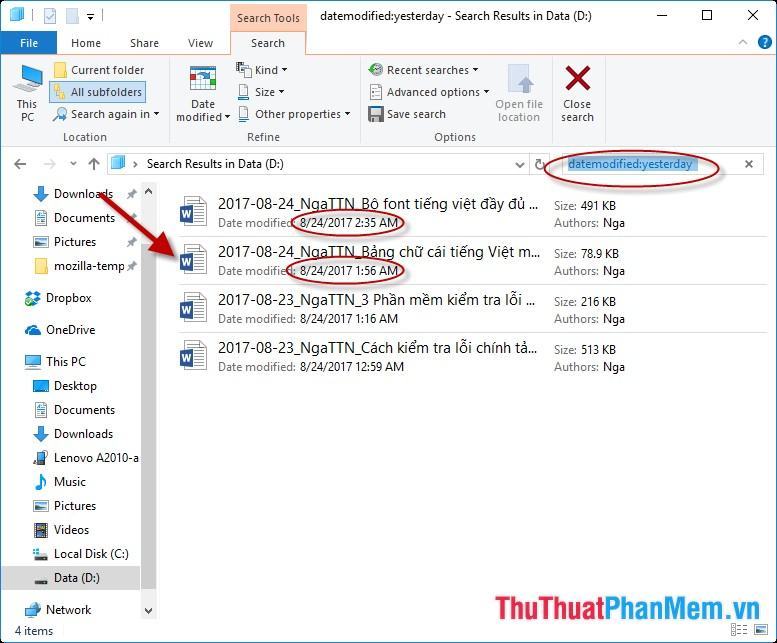
3. Tìm kiếm tệp tin, tập tin theo dung lượng file dữ liệu với từ khóa Size
– Bạn không nhớ tên file dữ liệu cần tìm, chỉ nhớ là file dữ liệu có dung lượng khá lớn -> nên sử dụng tính năng tìm kiếm theo dung lượng file. Nhấn Search -> Size -> chọn dung lượng cần tìm, ví dụ ở đây để tìm file có dung lượng khá lớn bạn nhấn Large tương ứng với dung lượng file từ 1 đến 16MB:
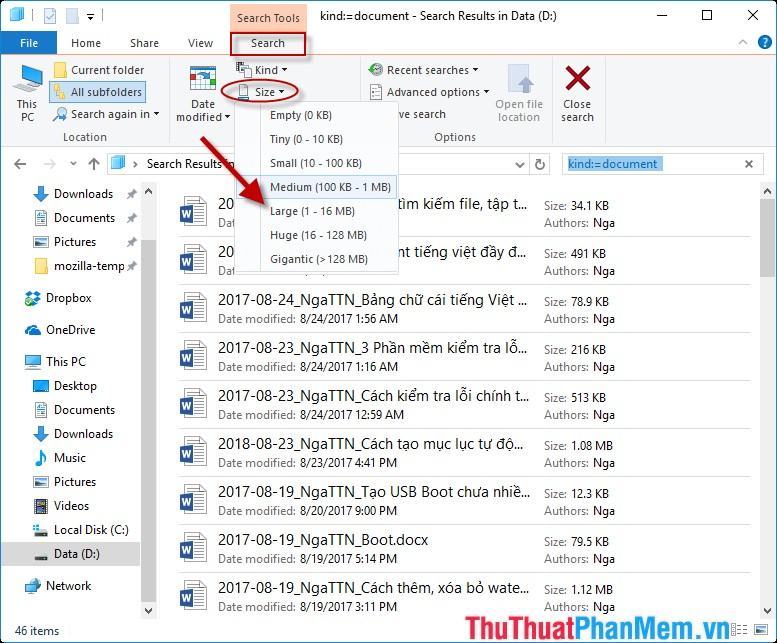
– Hiển thị kết quả cho các tệp có kích thước từ 1 đến 16 MB
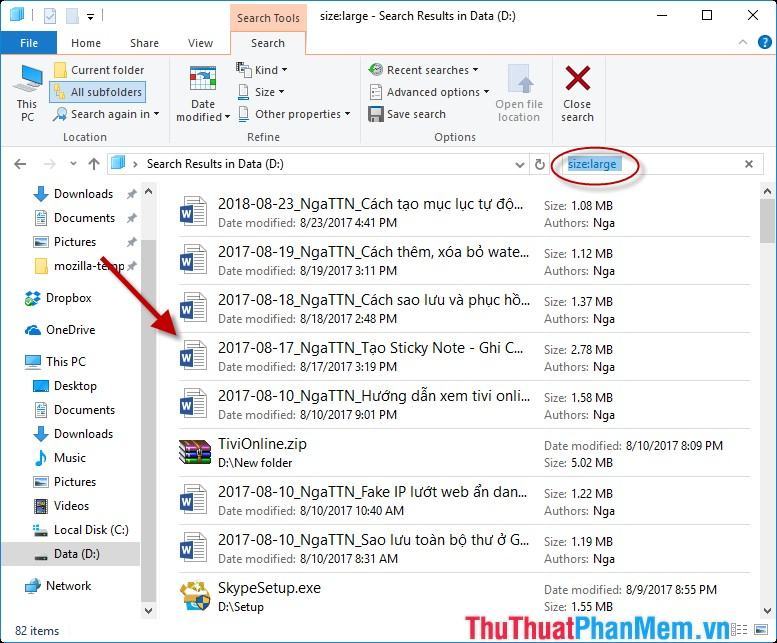
4. Tìm kiếm theo thuộc tính tệp
– Click Search -> Other Properties để chọn thuộc tính của file cần tìm:
+ Type: Tìm theo định dạng file.
+ Name: Tìm theo tên file.
+ Folder Paths: Tìm kiếm theo đường dẫn của thư mục chứa.
+ Tags: Tìm kiếm theo các thẻ siêu dữ liệu đi kèm.
Ví dụ tại đây tìm kiếm một file dữ liệu liên quan đến Windows 10, chọn Name -> nhập giá trị tìm kiếm là Win 10 -> Kết quả hiển thị tất cả các file và file có tên chứa từ khóa Win 10. Thị trường:
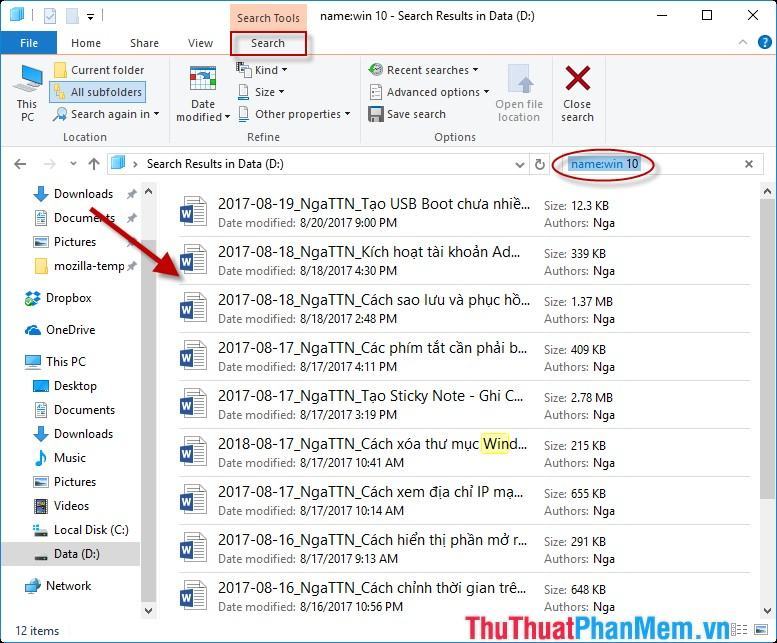
Trên đây là hướng dẫn chi tiết cách tìm file, tệp tin trên máy tính nhanh chóng, dễ dàng và tiết kiệm thời gian.
Chúc may mắn!
Bạn thấy bài viết Cách tìm kiếm file, tập tin trên máy tính nhanh và hiệu quả có đáp ướng đươc vấn đề bạn tìm hiểu không?, nếu không hãy comment góp ý thêm về Cách tìm kiếm file, tập tin trên máy tính nhanh và hiệu quả bên dưới để vietabinhdinh.edu.vn có thể thay đổi & cải thiện nội dung tốt hơn cho các bạn nhé! Cám ơn bạn đã ghé thăm Website: vietabinhdinh.edu.vn
Nhớ để nguồn bài viết này: Cách tìm kiếm file, tập tin trên máy tính nhanh và hiệu quả của website vietabinhdinh.edu.vn
Chuyên mục: Kiến thức chung
Tóp 10 Cách tìm kiếm file, tập tin trên máy tính nhanh và hiệu quả
#Cách #tìm #kiếm #file #tập #tin #trên #máy #tính #nhanh #và #hiệu #quả
Video Cách tìm kiếm file, tập tin trên máy tính nhanh và hiệu quả
Hình Ảnh Cách tìm kiếm file, tập tin trên máy tính nhanh và hiệu quả
#Cách #tìm #kiếm #file #tập #tin #trên #máy #tính #nhanh #và #hiệu #quả
Tin tức Cách tìm kiếm file, tập tin trên máy tính nhanh và hiệu quả
#Cách #tìm #kiếm #file #tập #tin #trên #máy #tính #nhanh #và #hiệu #quả
Review Cách tìm kiếm file, tập tin trên máy tính nhanh và hiệu quả
#Cách #tìm #kiếm #file #tập #tin #trên #máy #tính #nhanh #và #hiệu #quả
Tham khảo Cách tìm kiếm file, tập tin trên máy tính nhanh và hiệu quả
#Cách #tìm #kiếm #file #tập #tin #trên #máy #tính #nhanh #và #hiệu #quả
Mới nhất Cách tìm kiếm file, tập tin trên máy tính nhanh và hiệu quả
#Cách #tìm #kiếm #file #tập #tin #trên #máy #tính #nhanh #và #hiệu #quả
Hướng dẫn Cách tìm kiếm file, tập tin trên máy tính nhanh và hiệu quả
#Cách #tìm #kiếm #file #tập #tin #trên #máy #tính #nhanh #và #hiệu #quả