Địa chỉ MAC là một địa chỉ vật lý bao gồm một bộ sáu cặp ký tự được phân tách bằng dấu hai chấm, là một mã duy nhất được nhà sản xuất gán cho từng phần cứng mạng. MAC là viết tắt của Kiểm soát truy cập phương tiện.
Nếu bạn chưa biết địa chỉ MAC trên máy tính, hãy theo dõi bài viết dưới đây. Bài viết hướng dẫn cách xem địa chỉ MAC trên Windows XP, Windows 7, 8.
1. Windows XP.
Cách 1
Bước 1: Nhấn tổ hợp Windows + R để mở hộp thoại Run.
Bước 2: Trong Run, nhập từ khóa ncpa.cpl và nhấn OK.
Bước 3: Cửa sổ Network Connections xuất hiện, nhấn chuột phải vào Local Area Connect và chọn Status.
Bước 4: Trong hộp thoại Trạng thái kết nối khu vực cục bộ, chọn tab Hỗ trợ và chọn Chi tiết.
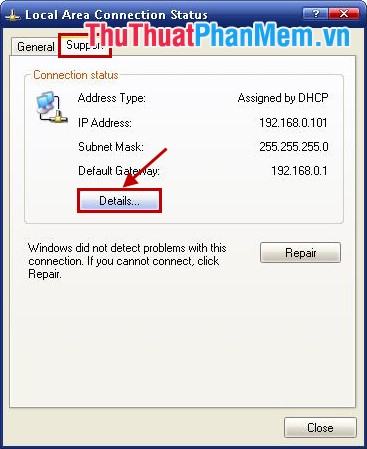
Hộp thoại Network Connection Details xuất hiện, dòng Physical Address chính là địa chỉ MAC của máy tính.
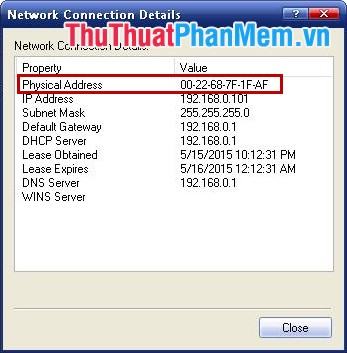
Cách 2
Bước 1: Các bạn nhấn tổ hợp phím Windows + R để mở hộp thoại Run, sau đó nhập từ khóa cmd và nhấn OK để mở cửa sổ cmd.exe.
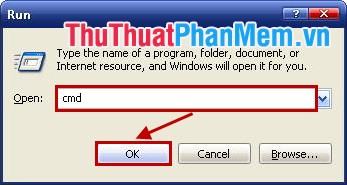
Bước 2: Trong cửa sổ cmd.exe, gõ ipconfig / all và nhấn Enter.
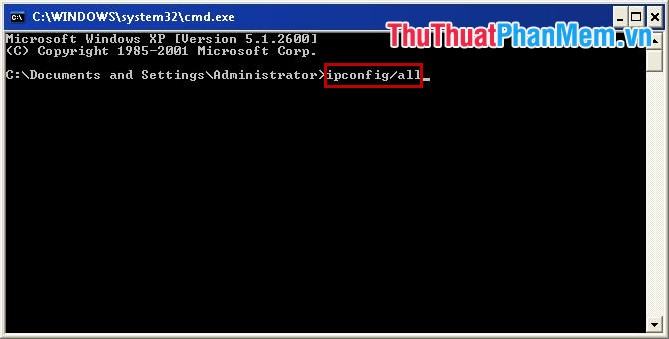
Card mạng của máy tính được hiển thị và địa chỉ MAC (Physical Address) của nó.
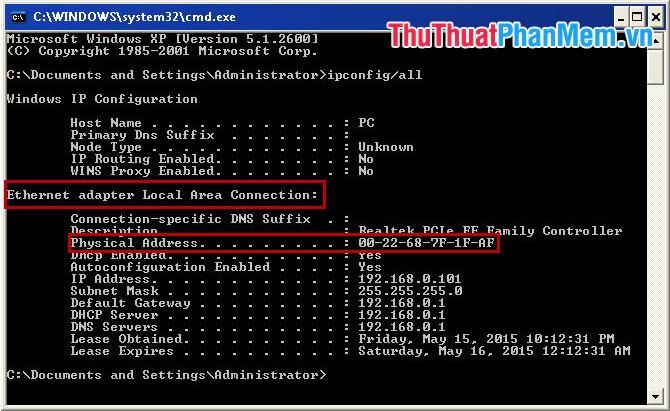
2. Windows 7, 8.
Cách 1
Bước 1: Bạn nhấn tổ hợp phím Windows + R để mở hộp thoại Run hoặc bạn chọn Start -> Run.
Bước 2: Trong hộp thoại Run, nhập từ khóa ncpa.cpl và nhấn OK (hoặc nhấn phím Enter).
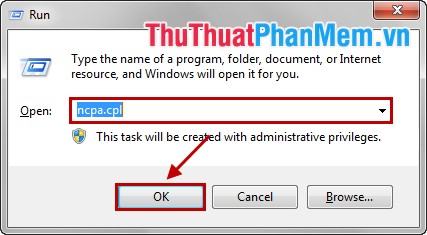
Bước 3: Cửa sổ Network Connections xuất hiện, nhấn chuột phải vào Local Area Connect và chọn Status.
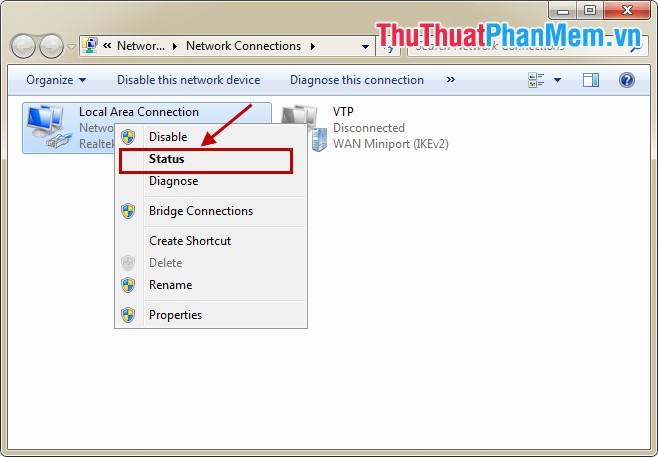
Bước 4: Trong hộp thoại Trạng thái kết nối cục bộ, chọn Chi tiết.
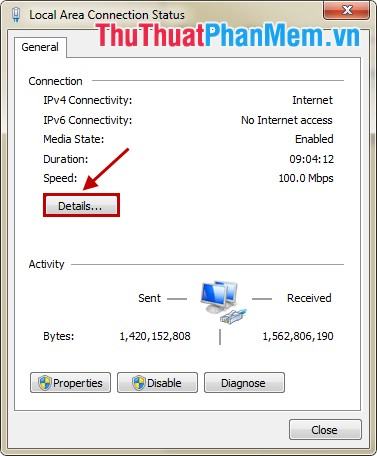
Bước 5: Trong Network Connection Details, dòng Physical Address chính là địa chỉ MAC của máy tính.
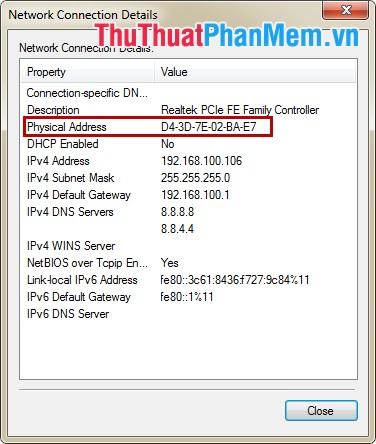
Cách 2
Bước 1: Nhấn tổ hợp Windows + R để mở hộp thoại Run.
Bước 2: Trong hộp thoại Run, nhập từ khóa cmd và nhấn OK để mở cửa sổ cmd.exe.
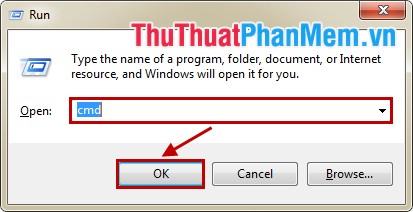
Bước 3: Trong cửa sổ cmd.exe, nhập ipconfig / all và nhấn Enter.
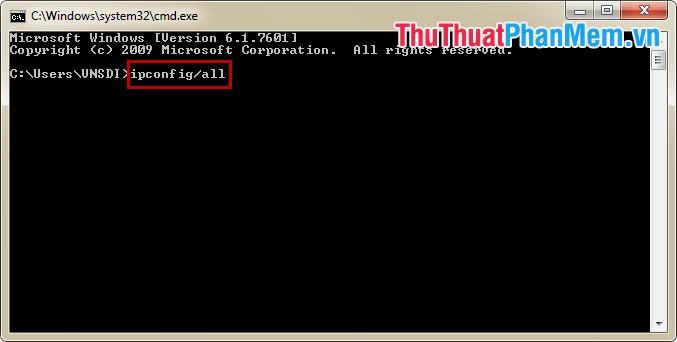
Card mạng của máy tính được hiển thị và địa chỉ MAC của nó.
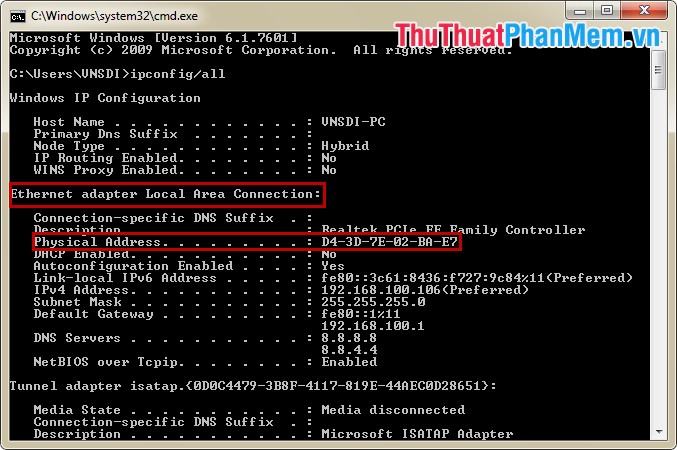
Như vậy chỉ với những thao tác vô cùng đơn giản trên bạn đã nhanh chóng tìm được địa chỉ MAC trên máy tính của mình mà không cần đến sự hỗ trợ của bất kỳ phần mềm nào. Chúc may mắn!.
Bạn thấy bài viết Cách tìm địa chỉ MAC – Xem địa chỉ MAC trên Windows XP, Windows 7, 8 có đáp ướng đươc vấn đề bạn tìm hiểu không?, nếu không hãy comment góp ý thêm về Cách tìm địa chỉ MAC – Xem địa chỉ MAC trên Windows XP, Windows 7, 8 bên dưới để vietabinhdinh.edu.vn có thể thay đổi & cải thiện nội dung tốt hơn cho các bạn nhé! Cám ơn bạn đã ghé thăm Website: vietabinhdinh.edu.vn
Nhớ để nguồn bài viết này: Cách tìm địa chỉ MAC – Xem địa chỉ MAC trên Windows XP, Windows 7, 8 của website vietabinhdinh.edu.vn
Chuyên mục: Hình Ảnh Đẹp
Tóp 10 Cách tìm địa chỉ MAC – Xem địa chỉ MAC trên Windows XP, Windows 7, 8
#Cách #tìm #địa #chỉ #MAC #Xem #địa #chỉ #MAC #trên #Windows #Windows
Video Cách tìm địa chỉ MAC – Xem địa chỉ MAC trên Windows XP, Windows 7, 8
Hình Ảnh Cách tìm địa chỉ MAC – Xem địa chỉ MAC trên Windows XP, Windows 7, 8
#Cách #tìm #địa #chỉ #MAC #Xem #địa #chỉ #MAC #trên #Windows #Windows
Tin tức Cách tìm địa chỉ MAC – Xem địa chỉ MAC trên Windows XP, Windows 7, 8
#Cách #tìm #địa #chỉ #MAC #Xem #địa #chỉ #MAC #trên #Windows #Windows
Review Cách tìm địa chỉ MAC – Xem địa chỉ MAC trên Windows XP, Windows 7, 8
#Cách #tìm #địa #chỉ #MAC #Xem #địa #chỉ #MAC #trên #Windows #Windows
Tham khảo Cách tìm địa chỉ MAC – Xem địa chỉ MAC trên Windows XP, Windows 7, 8
#Cách #tìm #địa #chỉ #MAC #Xem #địa #chỉ #MAC #trên #Windows #Windows
Mới nhất Cách tìm địa chỉ MAC – Xem địa chỉ MAC trên Windows XP, Windows 7, 8
#Cách #tìm #địa #chỉ #MAC #Xem #địa #chỉ #MAC #trên #Windows #Windows
Hướng dẫn Cách tìm địa chỉ MAC – Xem địa chỉ MAC trên Windows XP, Windows 7, 8
#Cách #tìm #địa #chỉ #MAC #Xem #địa #chỉ #MAC #trên #Windows #Windows