Thông thường, khi soạn thảo văn bản Word, Word sẽ tự động chuyển sang trang mới khi trang trước đó đã được soạn thảo. Tuy nhiên, trong một số trường hợp, bạn có thể muốn thêm một trang mới vào giữa hai trang hiện có để thêm nội dung. Bài viết dưới đây hướng dẫn các bạn cách thêm trang trong Word
Ví dụ: nếu bạn muốn tạo một trang mới giữa trang 1 và trang 2:
Để tạo một trang trống giữa trang 1 và trang 2, hãy làm như sau:
Đặt con trỏ chuột tại vị trí cuối cùng của trang 1 -> nhấn Ctrl + Enter -> kết quả bạn đã tạo được 1 trang trống giữa 2 trang:
Trong trường hợp bạn muốn tạo một trang trống mới và ngắt nội dung ở trang trước sang trang trống thì làm tương tự: Đặt trỏ chuột tại vị trí muốn ngắt -> nhấn Ctrl + Enter:
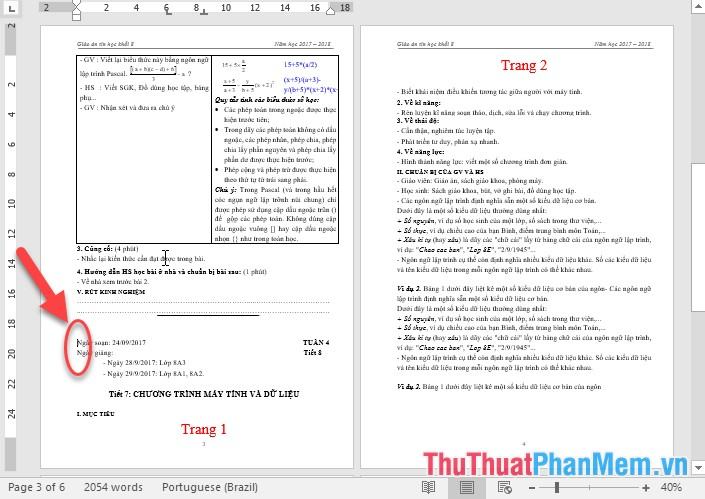
Sau khi nhấn Ctrl + Enter kết quả:
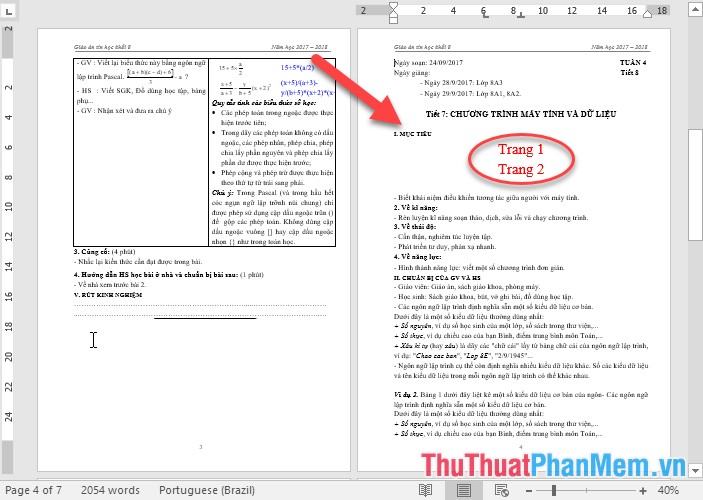
Ngoài cách trên, bạn có thể tạo trang mới bằng cách nhấp vào tab Chèn -> trang -> Trang trống:
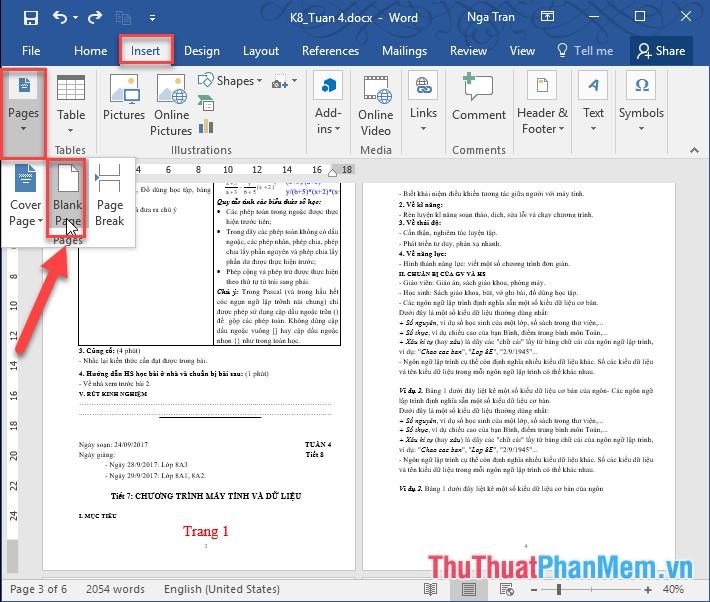
Kết quả thêm 1 trang trống vào giữa 2 trang:
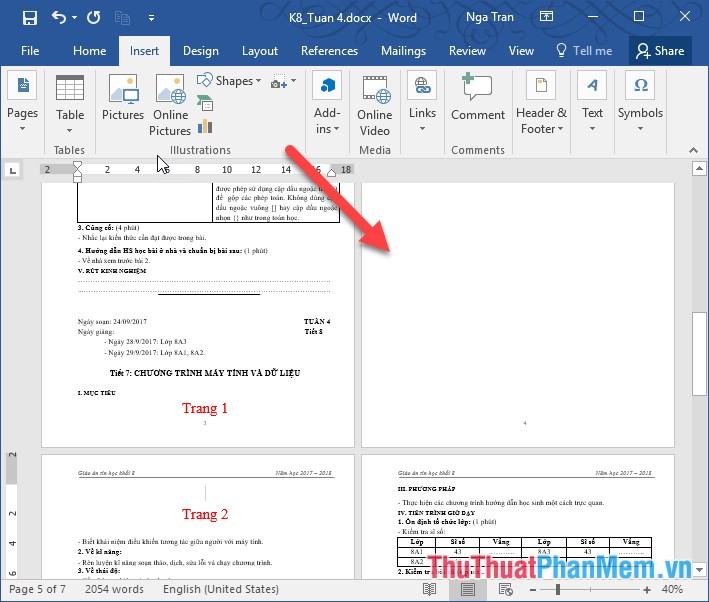
Trên đây là hướng dẫn chi tiết cách thêm trang trong Word. Chúc may mắn!
Bạn thấy bài viết Cách thêm trang trong Word có đáp ướng đươc vấn đề bạn tìm hiểu không?, nếu không hãy comment góp ý thêm về Cách thêm trang trong Word bên dưới để vietabinhdinh.edu.vn có thể thay đổi & cải thiện nội dung tốt hơn cho các bạn nhé! Cám ơn bạn đã ghé thăm Website: vietabinhdinh.edu.vn
Nhớ để nguồn bài viết này: Cách thêm trang trong Word của website vietabinhdinh.edu.vn
Chuyên mục: Hình Ảnh Đẹp
Tóp 10 Cách thêm trang trong Word
#Cách #thêm #trang #trong #Word
Video Cách thêm trang trong Word
Hình Ảnh Cách thêm trang trong Word
#Cách #thêm #trang #trong #Word
Tin tức Cách thêm trang trong Word
#Cách #thêm #trang #trong #Word
Review Cách thêm trang trong Word
#Cách #thêm #trang #trong #Word
Tham khảo Cách thêm trang trong Word
#Cách #thêm #trang #trong #Word
Mới nhất Cách thêm trang trong Word
#Cách #thêm #trang #trong #Word
Hướng dẫn Cách thêm trang trong Word
#Cách #thêm #trang #trong #Word