Theo mặc định, khi bạn nhập một số điện thoại hoặc một dãy số có các số 0 ở đầu, tất cả các số 0 ở đầu sẽ bị mất. Vì vậy nếu bạn muốn nhập số điện thoại, nó sẽ không hiển thị số 0 ở đầu số điện thoại. Vậy cách thêm số 0 vào số điện thoại trong Excel như thế nào? Mời các bạn theo dõi bài viết dưới đây.
Trên đây là 5 cách thêm số 0 vào số điện thoại trong Excel, bạn có thể lựa chọn cách thực hiện phù hợp.
Cách 1: Chuyển định dạng ô sang dạng văn bản
Trước tiên, hãy nhập dấu nháy đơn ‘ vào ô rồi nhập số điện thoại bạn muốn.
Vì vậy, số điện thoại của bạn sẽ được hiển thị với số không ở phía trước.

Hoặc nếu bạn cần nhập nhiều số điện thoại, hãy định dạng tất cả các trường nhập số điện thoại bằng cách:
1. Chọn các ô cần định dạng văn bản, sau đó click chuột phải chọn Format Cells (Ctrl + 1).
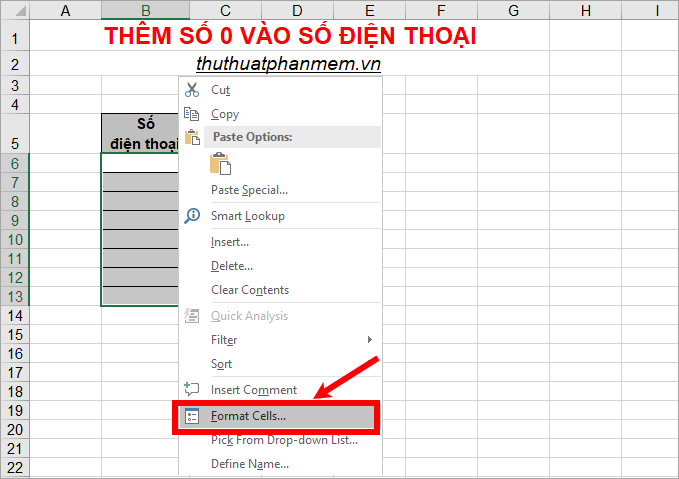
2. Trong hộp thoại Format Cells, trong tab Number, chọn Text trong phần Category và nhấn OK.
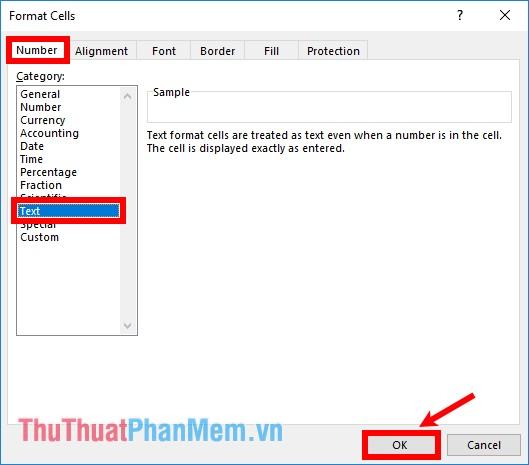
3. Nhập số điện thoại vào các ô bạn đã định dạng.

Nếu bạn làm điều này, bạn sẽ thấy một dấu màu xanh ở phía trên bên trái của ô, khi bạn chọn ô, một dấu hiệu cảnh báo màu vàng sẽ xuất hiện. Để tắt cảnh báo, hãy chọn ô và chọn 1 hoặc tất cả các ô, sau đó chọn biểu tượng cảnh báo màu vàng và chọn Bỏ qua lỗi.
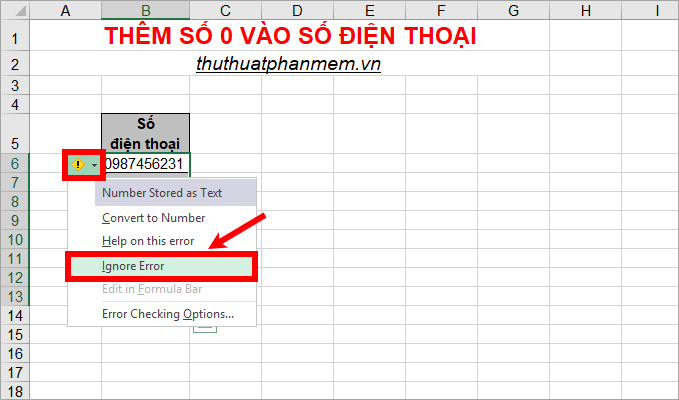
Vì vậy, bạn sẽ nhận được như sau:
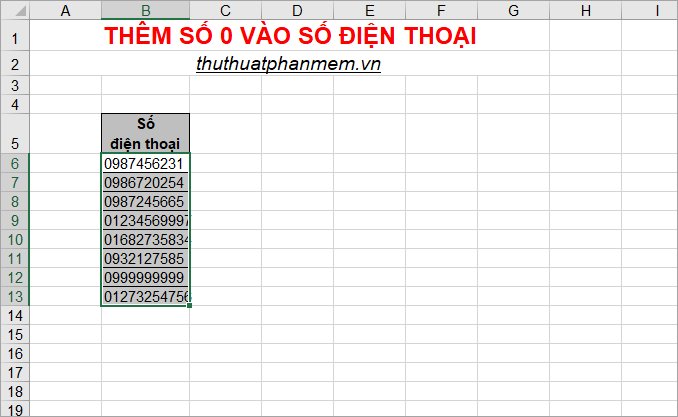
Cách 2: Đặt thủ công định dạng “0”#
Bước 1: Chọn tất cả các ô mà bạn muốn nhập số điện thoại và nhấp chuột phải chọn Format Cells (Ctrl +1).
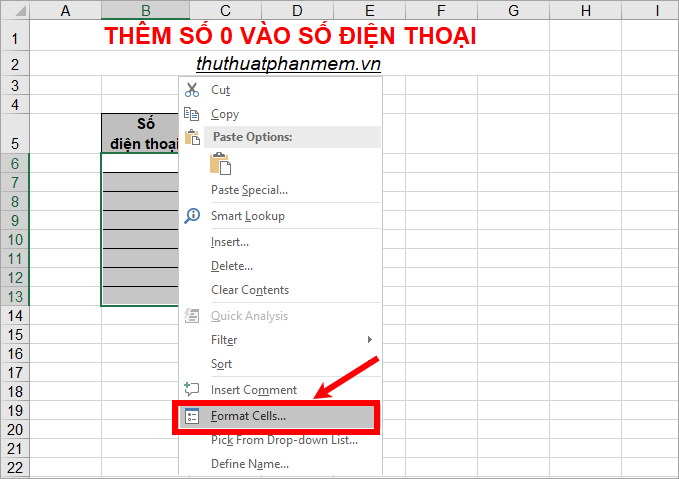
Bước 2: Trong hộp thoại Format Cells, chọn Custom và nhập “0”# vào ô Type rồi nhấn OK.
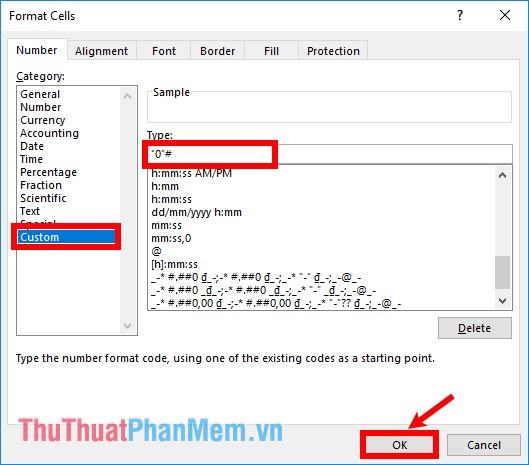
Như vậy bạn có thể nhập số điện thoại chứa số 0 đứng đầu mà không bị mất.
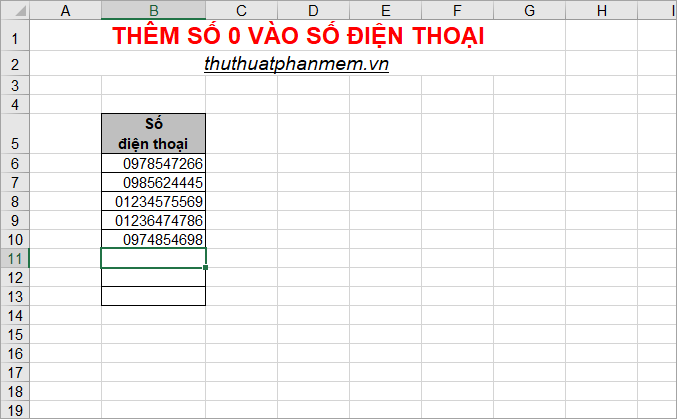
Cách 3: Thiết lập Custom và tách số điện thoại tùy ý
Để thêm số không và hủy nhóm số điện thoại, hãy làm như sau:
Bước 1: Chọn các ô cần nhập số điện thoại rồi nhấn chuột phải chọn Format Cells.
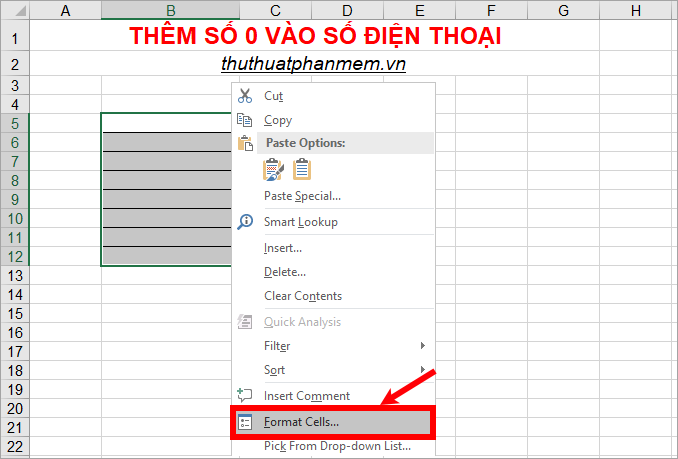
Bước 2: Trên hộp thoại Format Cells, tại thẻ Number chọn Custom và nhập thiết lập tại Type là 0### ### #### hoặc có thể tùy chỉnh theo ý thích (ví dụ: 0## ## # ##### hoặc 0## ## ## #### hoặc 0### ## ## ###) và nhấn OK.
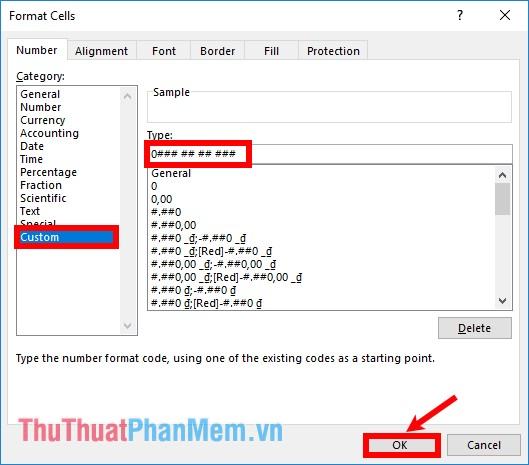
Vì vậy khi nhập số điện thoại sẽ có các số 0 và khoảng cách giữa các số tùy thuộc vào các tùy chọn mà bạn đã thiết lập.
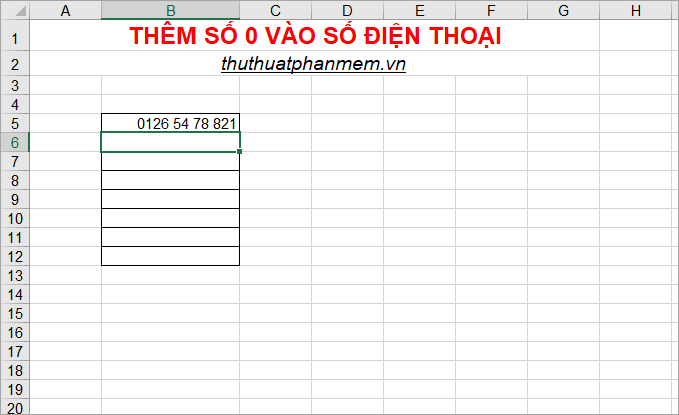
Cách 4: Thêm – hoặc . hoặc khoảng cách giữa số điện thoại
Trong khi nhập số điện thoại, bạn có thể sử dụng dấu gạch ngang, dấu chấm hoặc dấu cách giữa các số điện thoại để chuyển đổi dữ liệu số thành chuỗi, vì vậy bạn sẽ nhập số 0 trước số điện thoại.
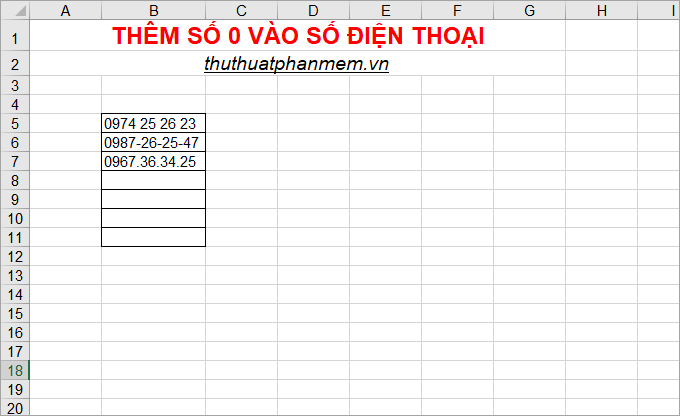
Cách 5: Sử dụng CONCATENATE . chức năng
Nếu bạn đã nhập một danh sách các số điện thoại nhưng bị mất số 0 đầu tiên của số điện thoại, bạn có thể sử dụng chức năng CONCATENATE để thêm số 0 vào đầu số điện thoại thay vì phải nhập lại toàn bộ số điện thoại. . Bạn thêm số 0 vào số điện thoại như sau:
Bước 1: Tạo cột số điện thoại đầy đủ, tại ô đầu tiên trong cột số điện thoại mới này, nhập hàm =CONCATENATE(“0”;B6)
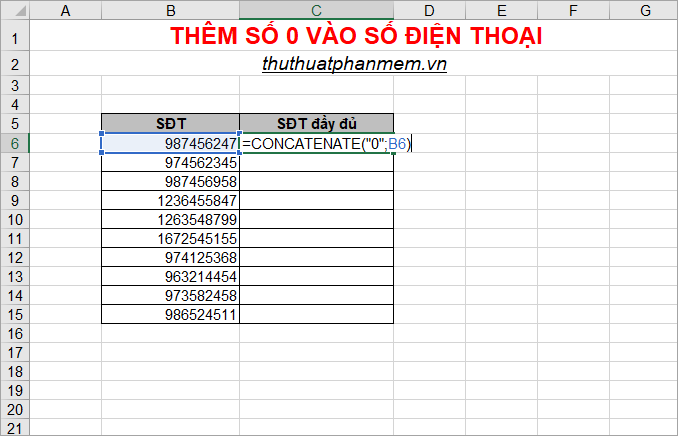
Vì vậy, bạn sẽ có thể thêm số 0 trước số điện thoại:
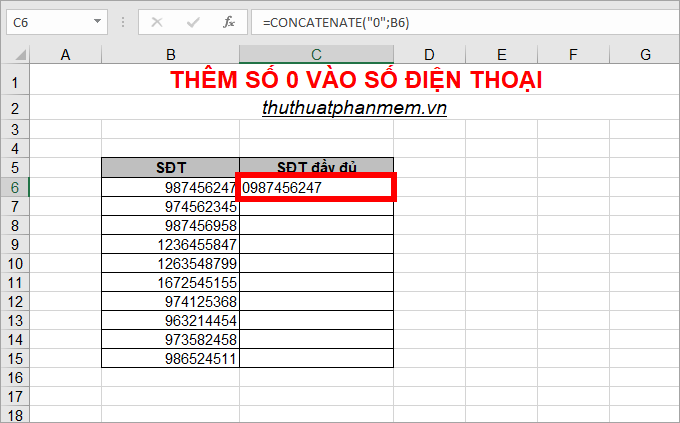
Bước 2: Sao chép công thức xuống các ô bên dưới bằng cách rê chuột xuống phía dưới bên phải của ô chứa hàm, nơi có biểu tượng dấu +.
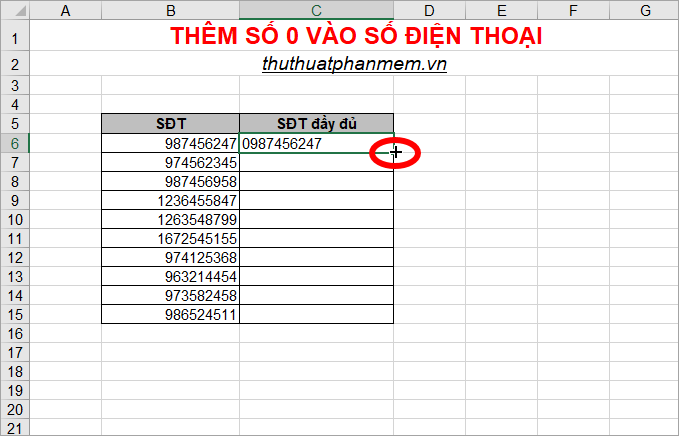
Giữ và kéo chuột xuống tất cả các ô còn lại để sao chép công thức.
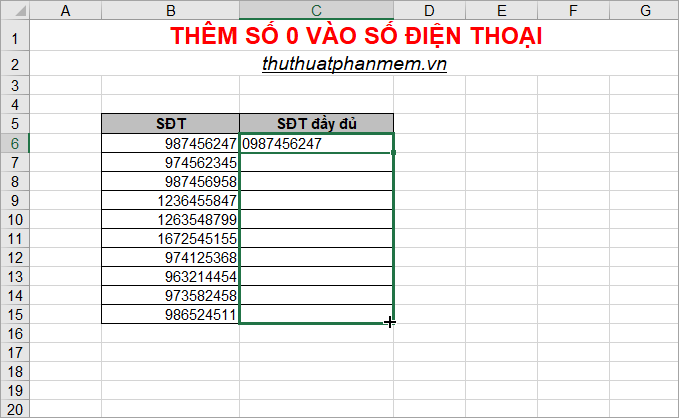
Vậy là bạn đã thêm 0 vào tất cả các số điện thoại
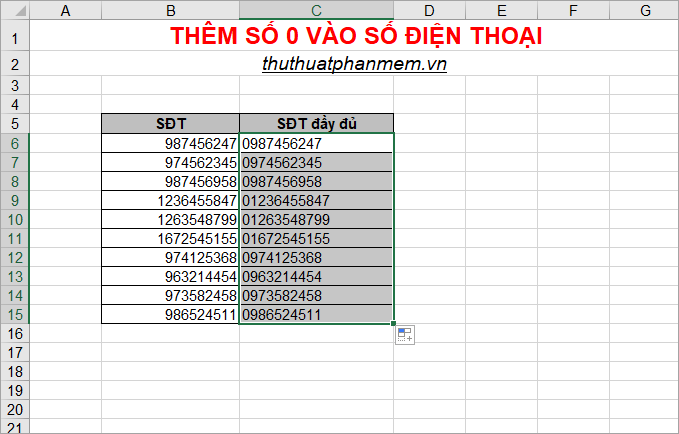
Bước 3: Sau khi thêm xong copy toàn bộ cột số điện thoại.
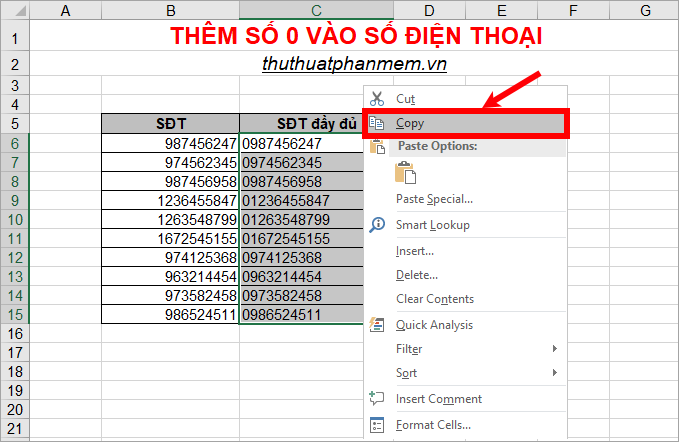
Bước 4: Dán đầy đủ số điện thoại vào cột số điện thoại cũ, chọn dán dữ liệu như hình bên dưới để không dán cả công thức vào cột điện thoại cũ.
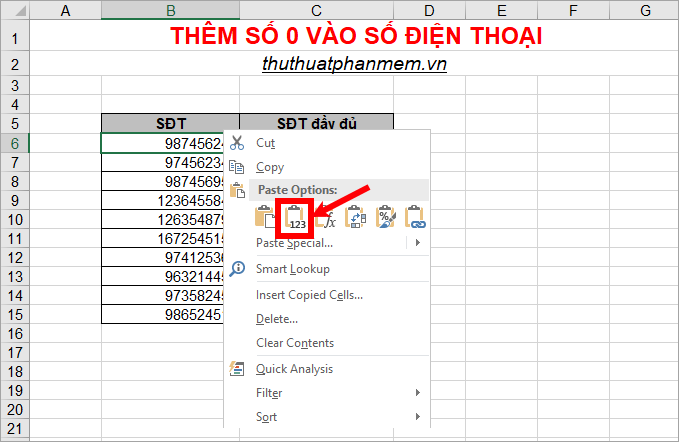
Bạn sẽ nhận được những điều sau đây:
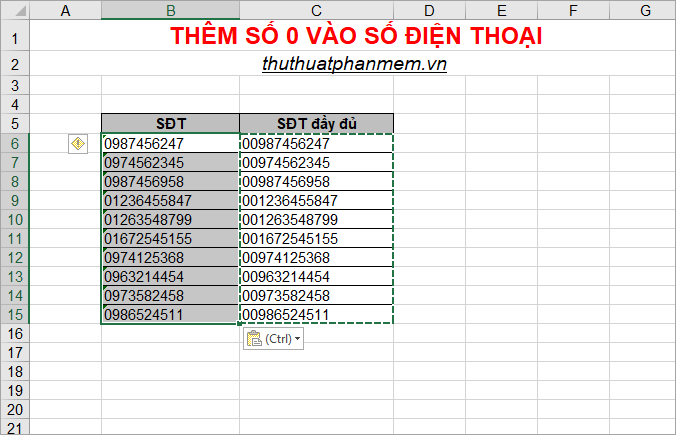
Bước 5: Tiếp theo bạn cần xóa cột số điện thoại chứa công thức hàm.
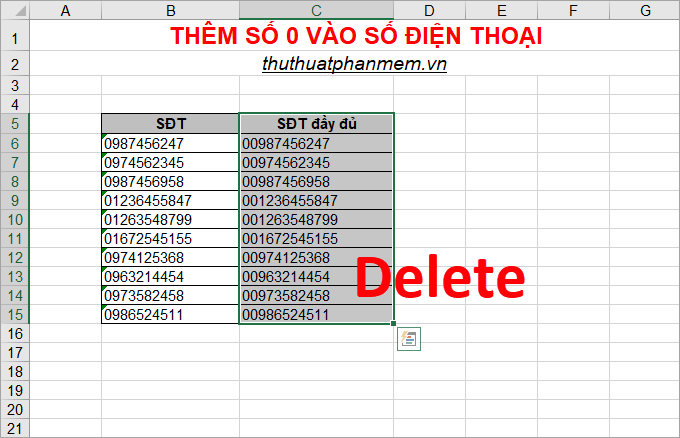
Để ẩn cảnh báo màu xanh ở cột số điện thoại cũ, bạn chọn tất cả các số điện thoại và nhấn vào biểu tượng màu vàng -> Bỏ qua lỗi.

Như vậy là bạn đã thêm số 0 vào số điện thoại.
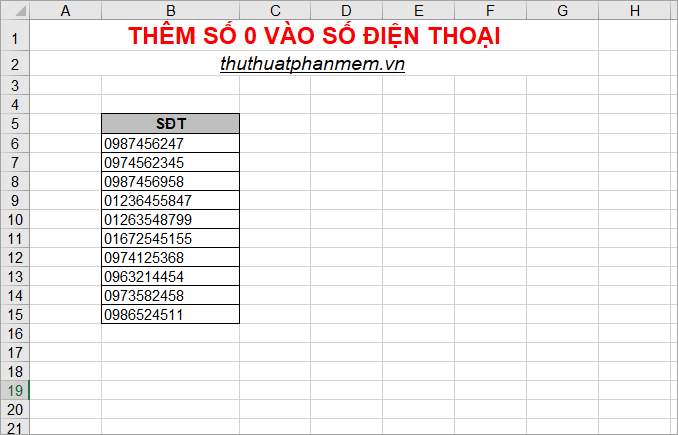
Trên đây là các cách thêm số 0 vào số điện thoại trong Excel giúp bạn nhập số điện thoại vào Excel không bị mất số 0. Chúc may mắn!
Bạn thấy bài viết Cách thêm số 0 vào số điện thoại trong Excel có đáp ướng đươc vấn đề bạn tìm hiểu không?, nếu không hãy comment góp ý thêm về Cách thêm số 0 vào số điện thoại trong Excel bên dưới để vietabinhdinh.edu.vn có thể thay đổi & cải thiện nội dung tốt hơn cho các bạn nhé! Cám ơn bạn đã ghé thăm Website: vietabinhdinh.edu.vn
Nhớ để nguồn bài viết này: Cách thêm số 0 vào số điện thoại trong Excel của website vietabinhdinh.edu.vn
Chuyên mục: Kiến thức chung
Tóp 10 Cách thêm số 0 vào số điện thoại trong Excel
#Cách #thêm #số #vào #số #điện #thoại #trong #Excel
Video Cách thêm số 0 vào số điện thoại trong Excel
Hình Ảnh Cách thêm số 0 vào số điện thoại trong Excel
#Cách #thêm #số #vào #số #điện #thoại #trong #Excel
Tin tức Cách thêm số 0 vào số điện thoại trong Excel
#Cách #thêm #số #vào #số #điện #thoại #trong #Excel
Review Cách thêm số 0 vào số điện thoại trong Excel
#Cách #thêm #số #vào #số #điện #thoại #trong #Excel
Tham khảo Cách thêm số 0 vào số điện thoại trong Excel
#Cách #thêm #số #vào #số #điện #thoại #trong #Excel
Mới nhất Cách thêm số 0 vào số điện thoại trong Excel
#Cách #thêm #số #vào #số #điện #thoại #trong #Excel
Hướng dẫn Cách thêm số 0 vào số điện thoại trong Excel
#Cách #thêm #số #vào #số #điện #thoại #trong #Excel