Việc thêm địa điểm, vị trí vào Google Maps sẽ giúp người khác tìm kiếm dễ dàng hơn và đặc biệt bạn có thể thêm địa điểm yêu thích vào bản đồ để tìm đường nhanh chóng.
Google Maps – Dịch vụ bản đồ được sử dụng nhiều nhất trên thế giới hiện nay cho phép người dùng thêm địa điểm và vị trí một cách nhanh chóng. Trước đây, Google Maps chỉ cho phép các tài khoản được ủy quyền và cao cấp thêm địa điểm và vị trí vào bản đồ của họ. Tuy nhiên, cách làm trên khiến Google phải crawl lâu hơn và mất nhiều thời gian hơn để hoàn thành bản đồ. Để giải quyết vấn đề đó, Google cho phép người dùng cá nhân tự do thêm địa điểm, vị trí vào Google Maps để phục vụ cho các công việc khác nhau.
1. Cách Thêm Địa Điểm Vào Google Maps Trên Điện Thoại
Bước 1: Mở ứng dụng Google Maps trên Android, iOS, iPad…
Bước 2: Trong ứng dụng Google Maps, chọn Donate để bắt đầu thêm địa điểm vào bản đồ.
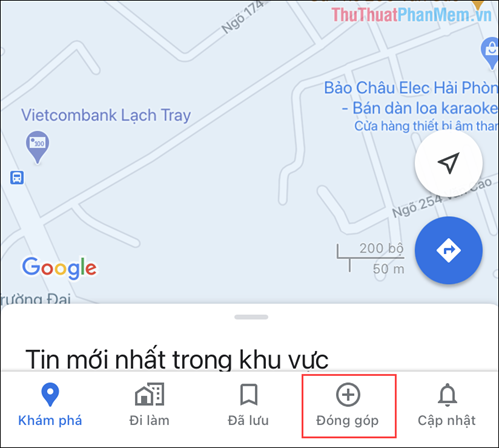
Bước 3: Tại mục Contribution các bạn chọn Add a place và tiến hành điền các thông tin mà Google yêu cầu.
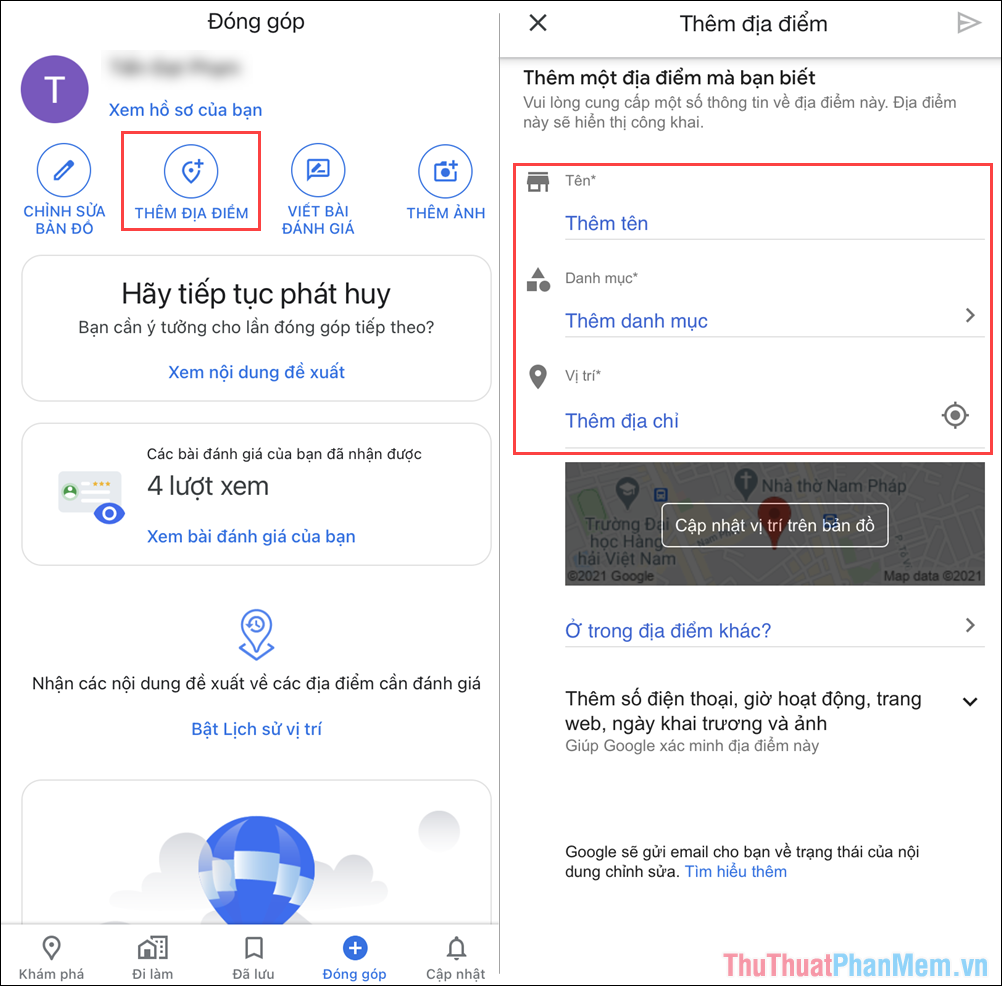
Bước 4: Trong quá trình điền thông tin, bạn phải điền chính xác, nếu điền sai yêu cầu của bạn sẽ không được chấp nhận.
Nếu Google Maps không thể định vị tọa độ chính xác của địa điểm bạn muốn thêm, hãy nhấp vào bản đồ và di chuyển điểm mũi tên đỏ sao cho chính xác nhất.
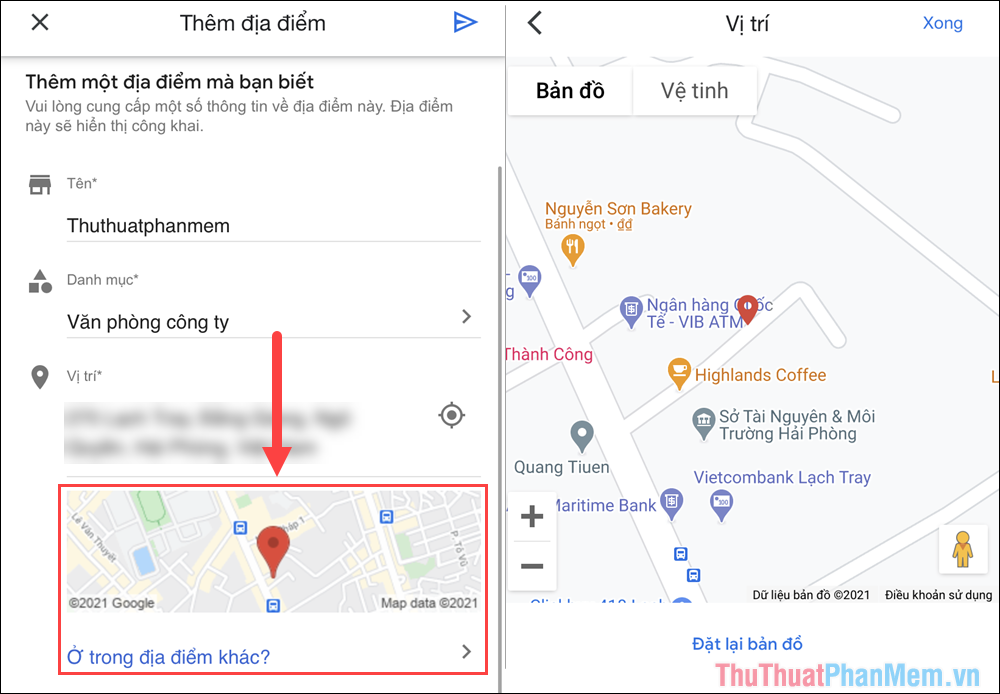
Bước 5: Sau khi điền đầy đủ thông tin, nhấn Gửi để hoàn tất.
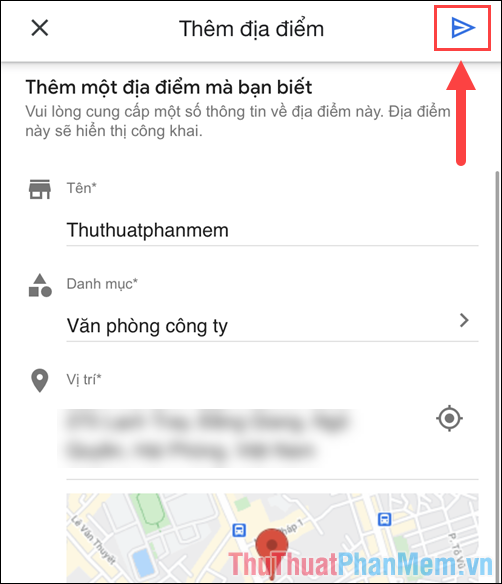
Bước 6: Sau khi bạn gửi nội dung lên Google để duyệt, hệ thống sẽ gửi một tin nhắn đến Gmail và bạn có thể mở nó để xem nội dung tin nhắn.
Theo chia sẻ của Google, sau khi thêm địa điểm, họ sẽ mất 24 giờ để thay đổi bản đồ. Nếu muốn kiểm tra lại vị trí, chọn View your changes.
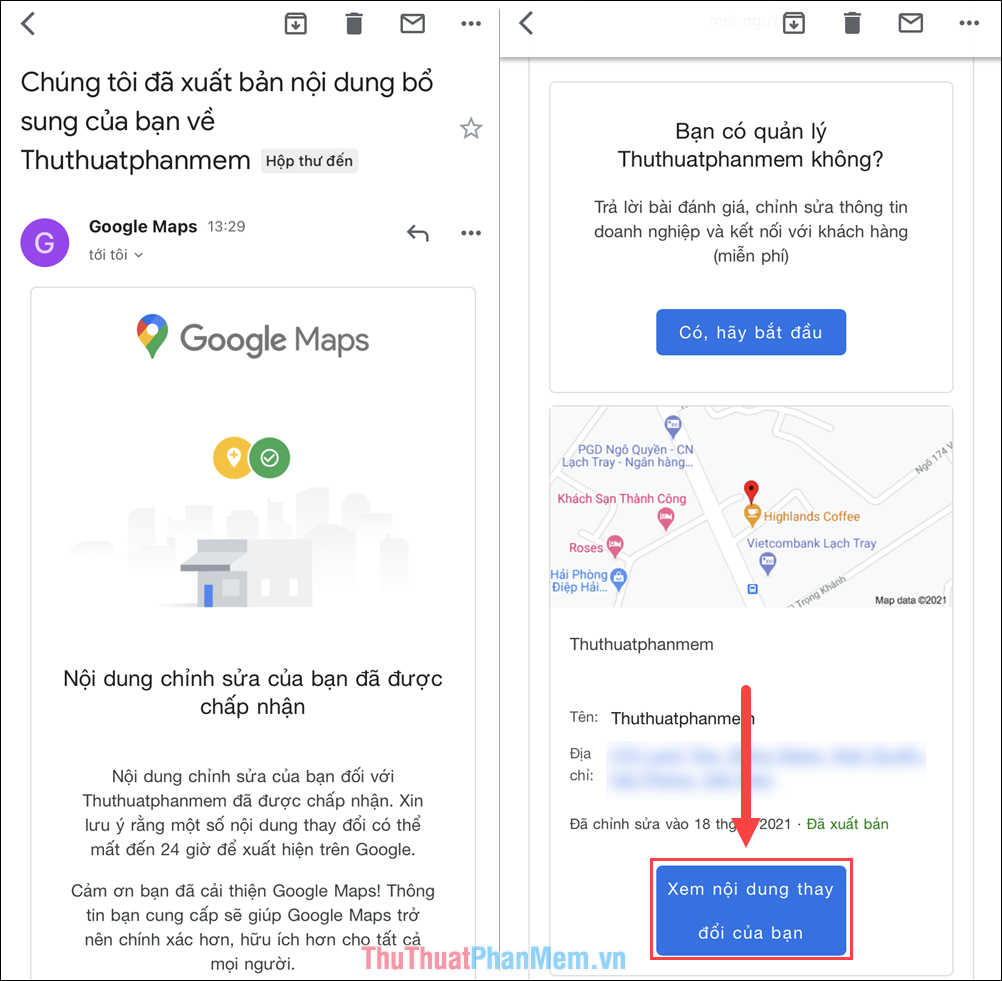
Bước 7: Hệ thống sẽ tự động chuyển bạn đến địa điểm bạn vừa thêm trên Google Maps.
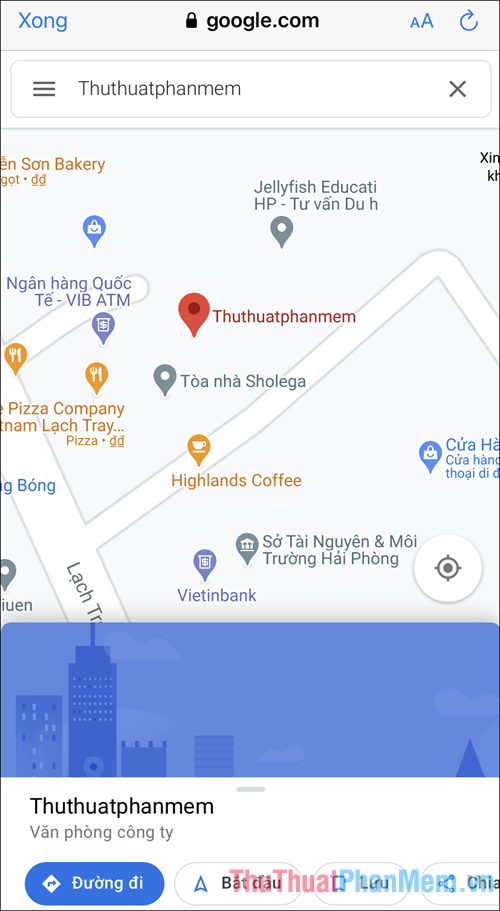
2. Cách thêm địa điểm vào Google Maps trên máy tính
Trên máy tính, bạn cũng có thể nhanh chóng thêm các địa điểm vào Google Maps thông qua nền tảng trang web.
Bước 1: Vào Google Maps.
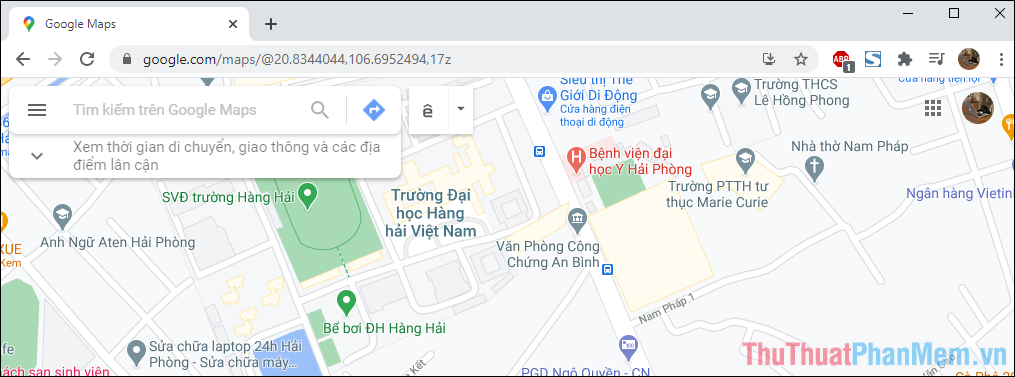
Bước 2: Sau đó, mở Tùy chọn => Thêm địa điểm còn thiếu để bắt đầu thêm địa điểm vào Google Maps.
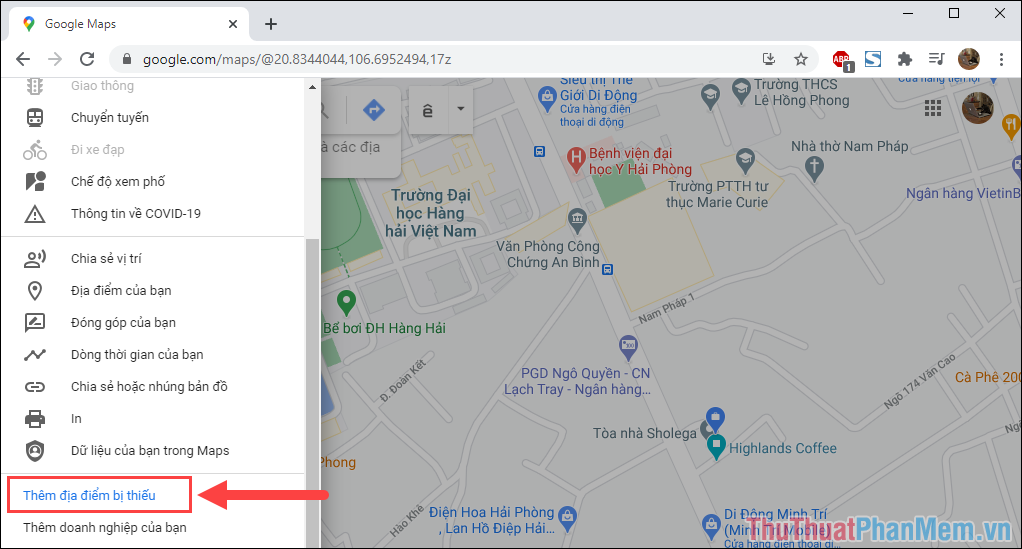
Bước 3: Để thêm địa điểm vào Google Maps, bạn sẽ phải điền đầy đủ các thông tin mà hệ thống yêu cầu. Trong quá trình điền, vui lòng kiểm tra để đảm bảo thông tin chính xác nhất có thể.
Phần địa điểm bạn phải điền cụ thể và rõ ràng, nếu có tầng thì phải ghi cả tầng để tránh nhầm lẫn với các địa điểm khác.
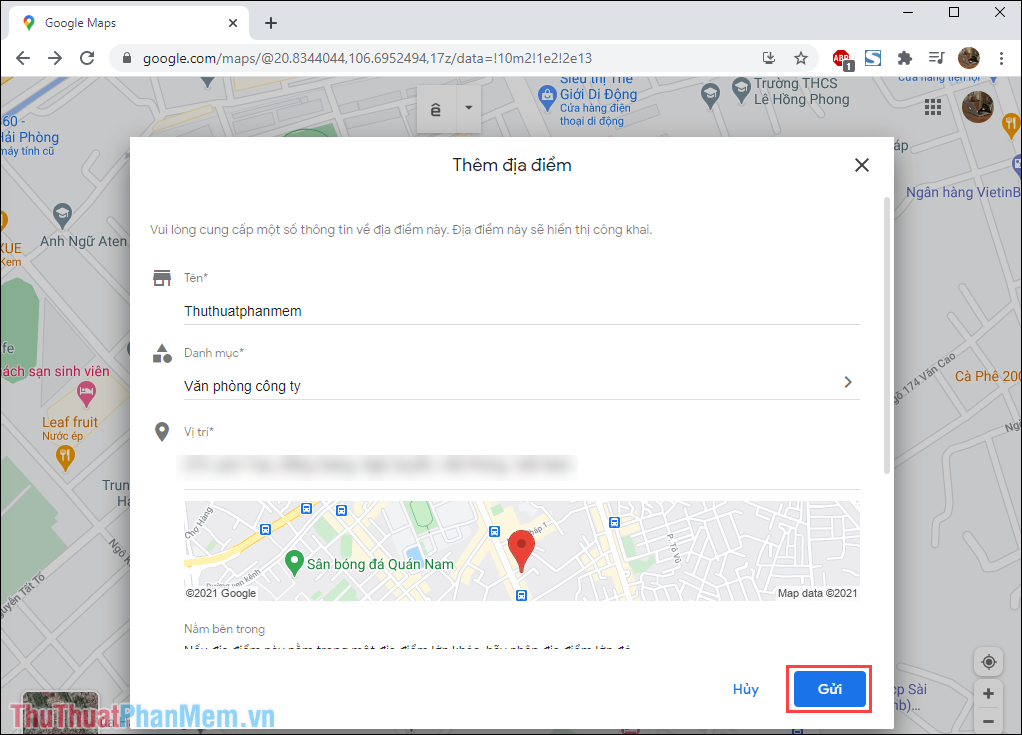
Bước 4: Nếu vị trí thêm vào đã được sử dụng rồi thì sẽ bị cảnh báo tương tự, đối với vị trí mới chưa thêm vào, bạn có thể thêm vào tùy ý.
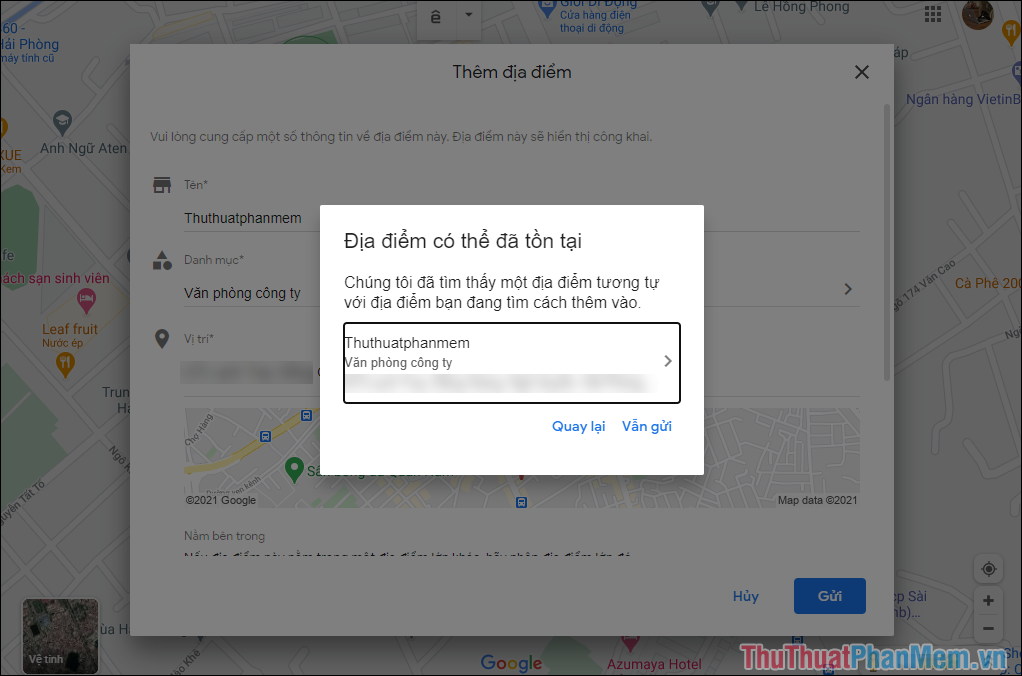
Trong bài viết này Thủ thuật phần mềm đã hướng dẫn các bạn cách thêm địa điểm, vị trí trong Google Maps. Chúc một ngày tốt lành!
Bạn thấy bài viết Cách thêm một địa điểm, vị trí vào Google Maps có đáp ướng đươc vấn đề bạn tìm hiểu không?, nếu không hãy comment góp ý thêm về Cách thêm một địa điểm, vị trí vào Google Maps bên dưới để vietabinhdinh.edu.vn có thể thay đổi & cải thiện nội dung tốt hơn cho các bạn nhé! Cám ơn bạn đã ghé thăm Website: vietabinhdinh.edu.vn
Nhớ để nguồn bài viết này: Cách thêm một địa điểm, vị trí vào Google Maps của website vietabinhdinh.edu.vn
Chuyên mục: Hình Ảnh Đẹp
Tóp 10 Cách thêm một địa điểm, vị trí vào Google Maps
#Cách #thêm #một #địa #điểm #vị #trí #vào #Google #Maps
Video Cách thêm một địa điểm, vị trí vào Google Maps
Hình Ảnh Cách thêm một địa điểm, vị trí vào Google Maps
#Cách #thêm #một #địa #điểm #vị #trí #vào #Google #Maps
Tin tức Cách thêm một địa điểm, vị trí vào Google Maps
#Cách #thêm #một #địa #điểm #vị #trí #vào #Google #Maps
Review Cách thêm một địa điểm, vị trí vào Google Maps
#Cách #thêm #một #địa #điểm #vị #trí #vào #Google #Maps
Tham khảo Cách thêm một địa điểm, vị trí vào Google Maps
#Cách #thêm #một #địa #điểm #vị #trí #vào #Google #Maps
Mới nhất Cách thêm một địa điểm, vị trí vào Google Maps
#Cách #thêm #một #địa #điểm #vị #trí #vào #Google #Maps
Hướng dẫn Cách thêm một địa điểm, vị trí vào Google Maps
#Cách #thêm #một #địa #điểm #vị #trí #vào #Google #Maps