Khi soạn thảo văn bản trên Word, không ít lần bạn sẽ phải sử dụng đến các bảng biểu để thể hiện hết nội dung cần viết. Ngay từ đầu, bạn có thể ước tính có bao nhiêu hàng và cột mà bạn cần một bảng để chèn vào văn bản. Nhưng trong quá trình soạn thảo không tránh khỏi việc phải thêm bớt hàng, cột.
Trong bài viết này thuthuatphanmem.vn sẽ hướng dẫn các bạn cách thêm cột và hàng, xóa cột và hàng trong Word.
1. Cách thêm cột và hàng trong Word
1.1. cách 1
Bạn có thể sử dụng ngay công cụ add ngay trên bàn soạn thảo của mình. Bạn chỉ cần di chuột lên cạnh trên của bảng, tại vị trí cần thêm cột rồi bấm vào dấu cộng màu xanh vừa xuất hiện.
Tương tự, bạn có thể thêm hàng bằng cách di chuột đến cạnh của bảng, nơi cần thêm cột, rồi bấm vào dấu cộng màu xanh.
Kết quả ta sẽ được cột (hoặc hàng) tại vị trí vừa click.
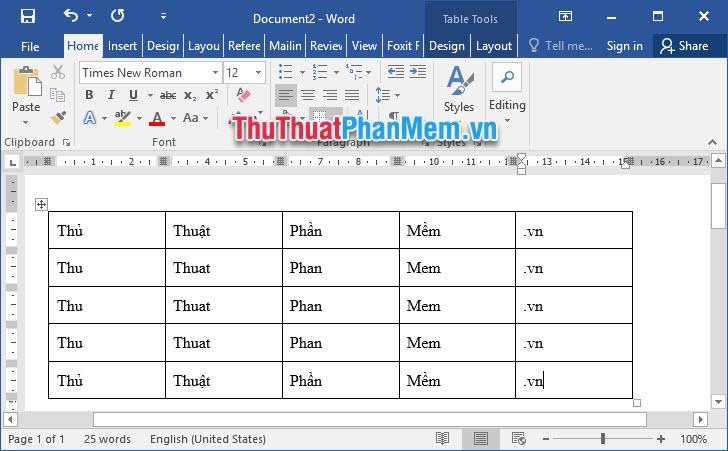
1.2. Cách 2
Bấm chuột phải vào ô bên cạnh nơi bạn muốn thêm cột hoặc hàng. Sau đó chọn Chèn.
Trong Insert sẽ có 4 tùy chọn mà bạn cần:
– Chèn cột sang trái (Chèn cột vào bên trái)
– Chèn cột vào bên phải (Chèn cột vào bên phải)
– Chèn hàng ở trên (Chèn hàng ở trên)
– Chèn hàng bên dưới (Chèn hàng bên dưới)
Bấm vào lựa chọn bạn cần chèn cột hoặc hàng vào bảng chỉnh sửa.
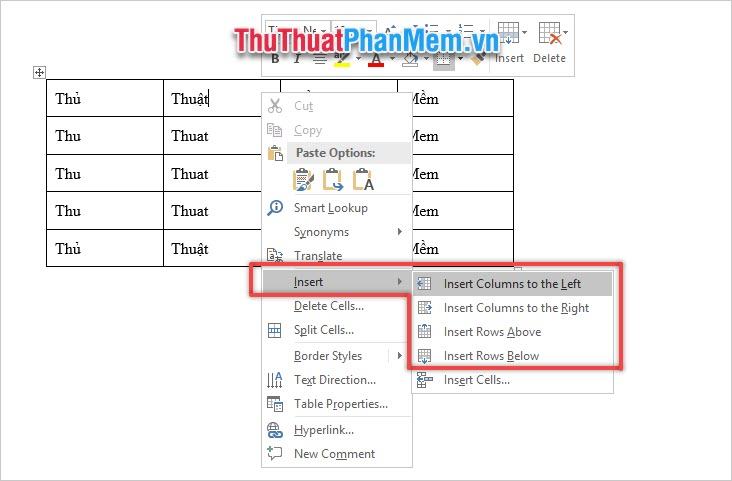
1.3. Cách 3
Đánh dấu cột hoặc hàng bên cạnh nơi bạn muốn chèn cột hoặc hàng.
Mở tab ribbon Layout, trong phần Rows & Columns có 4 tùy chọn mà bạn cần:
– Chèn ở trên: để chèn thêm hàng lên trên
– Chèn bên dưới: để chèn thêm hàng bên dưới
– Chèn trái: để chèn thêm cột vào bên trái
– Chèn phải: để chèn thêm cột vào bên phải
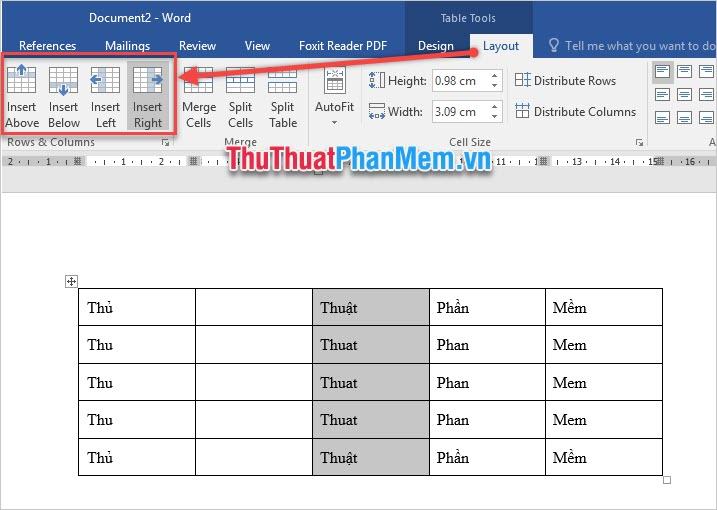
1.4. Thêm Collum
Trong các cách trên, bạn chỉ có thể thêm một cột. Nhưng nếu bạn muốn thêm hai hoặc nhiều cột, bạn cần làm như sau:
Bước 1: Bôi đen số cột tương ứng với số cột muốn thêm. Ví dụ muốn thêm 4 cột thì phải bôi đen cả 4 cột.
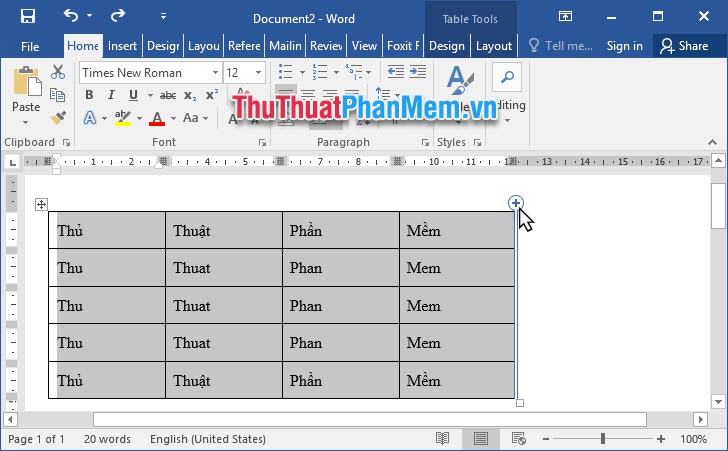
Bước 2: Di chuột đến góc trên cùng bên phải của bảng chỉnh sửa và nhấp vào dấu cộng màu xanh hiện ra. Kết quả là bạn sẽ thêm được các cột bằng với số cột vừa đánh dấu.
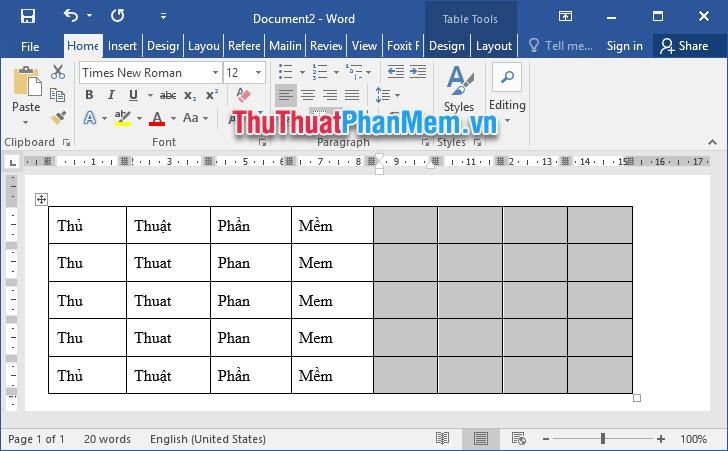
2. Cách xóa cột, hàng trong Word
2.1. cách 1
Bước 1: Bôi đen cột, hàng cần xóa
Bước 2: Nhấp chuột phải vào khu vực bạn vừa đánh dấu. Menu nhanh xuất hiện, chạm vào biểu tượng Xóa ở trên cùng.
Lựa chọn Xóa cột nếu bạn muốn xóa cột.
Lựa chọn Xóa hàng nếu bạn muốn xóa hàng.
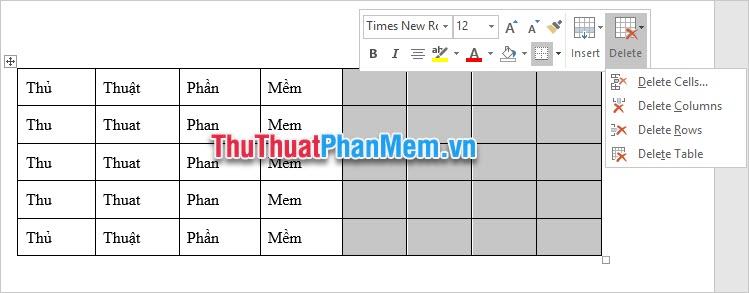
2.2. Cách 2
Bước 1: Bôi đen cột, hàng cần xóa
Bước 2: Mở tab Layout ribbon, click vào biểu tượng tam giác ngược của Delete nằm trong phần Rows & Columns.
Lựa chọn Xóa cột nếu bạn muốn xóa cột.
Lựa chọn Xóa hàng nếu bạn muốn xóa hàng.
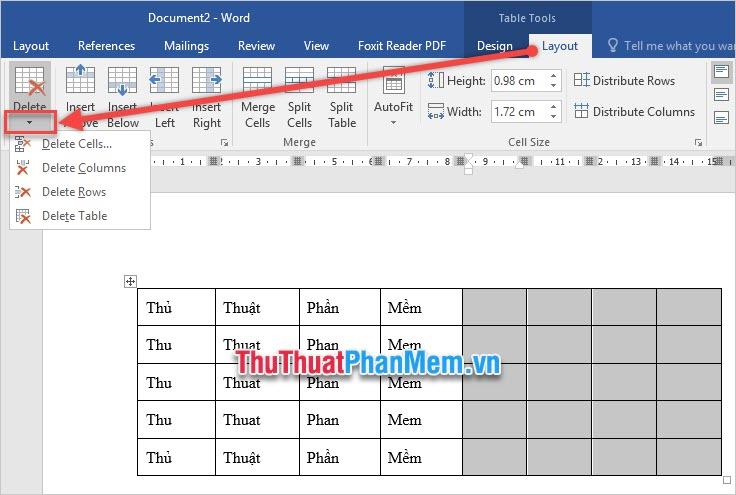
Bây giờ bạn đã biết cách cộng trừ hàng và cột chưa?
Cảm ơn các bạn đã theo dõi bài viết cách thêm, xóa cột, hàng trong Word của thuthuatphanmem.vn. Chúc may mắn!
Bạn thấy bài viết Cách thêm cột, xóa cột trong Word có đáp ướng đươc vấn đề bạn tìm hiểu không?, nếu không hãy comment góp ý thêm về Cách thêm cột, xóa cột trong Word bên dưới để vietabinhdinh.edu.vn có thể thay đổi & cải thiện nội dung tốt hơn cho các bạn nhé! Cám ơn bạn đã ghé thăm Website: vietabinhdinh.edu.vn
Nhớ để nguồn bài viết này: Cách thêm cột, xóa cột trong Word của website vietabinhdinh.edu.vn
Chuyên mục: Hình Ảnh Đẹp
Tóp 10 Cách thêm cột, xóa cột trong Word
#Cách #thêm #cột #xóa #cột #trong #Word
Video Cách thêm cột, xóa cột trong Word
Hình Ảnh Cách thêm cột, xóa cột trong Word
#Cách #thêm #cột #xóa #cột #trong #Word
Tin tức Cách thêm cột, xóa cột trong Word
#Cách #thêm #cột #xóa #cột #trong #Word
Review Cách thêm cột, xóa cột trong Word
#Cách #thêm #cột #xóa #cột #trong #Word
Tham khảo Cách thêm cột, xóa cột trong Word
#Cách #thêm #cột #xóa #cột #trong #Word
Mới nhất Cách thêm cột, xóa cột trong Word
#Cách #thêm #cột #xóa #cột #trong #Word
Hướng dẫn Cách thêm cột, xóa cột trong Word
#Cách #thêm #cột #xóa #cột #trong #Word