Bài viết dưới đây giúp bạn thực hiện các thao tác chèn cột, hàng hay đơn giản là cách xóa các cột, hàng thừa trong bảng dữ liệu bằng nhiều cách cực kỳ đơn giản.
1. Chèn thêm cột, hàng trong Word
Chèn cột trong Word
1 . xa
– Trường hợp chèn thêm cột vào bên trái hoặc bên phải cột đã chọn:
Để chèn thêm một cột trong bảng dữ liệu, bạn chỉ cần chọn cột bên cạnh cột muốn chèn -> click chuột phải chọn Insert -> trường hợp chèn cột bên trái cột đã chọn -> chọn Chèn cột sang trái, ngược lại Nếu chèn Bên phải chọn Chèn Cột sang Bên phải:
Kết quả là bạn có thể chèn cột vào bên phải của cột đã chọn:
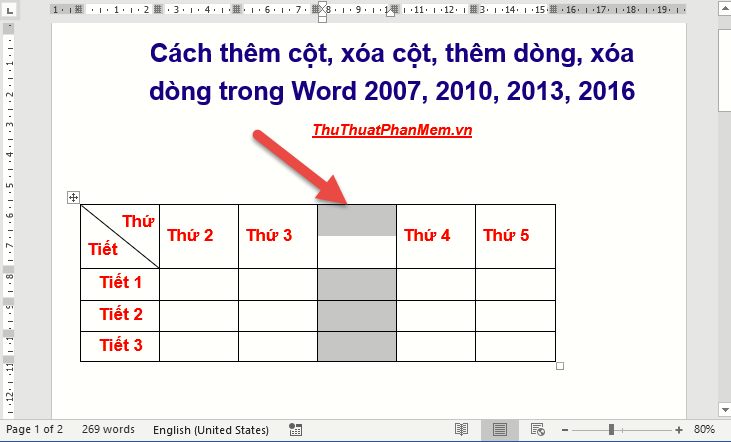
– Trong trường hợp muốn chèn nhiều hơn 1 cột, bạn chỉ cần chọn đúng số cột bằng với số cột cần chèn và thực hiện thao tác tương tự như chèn 1 cột. Ví dụ ở đây chèn thêm 2 cột bên phải -> bôi đen 2 cột bên cạnh cột cần chèn -> Insert -> Insert Columns to the Right:
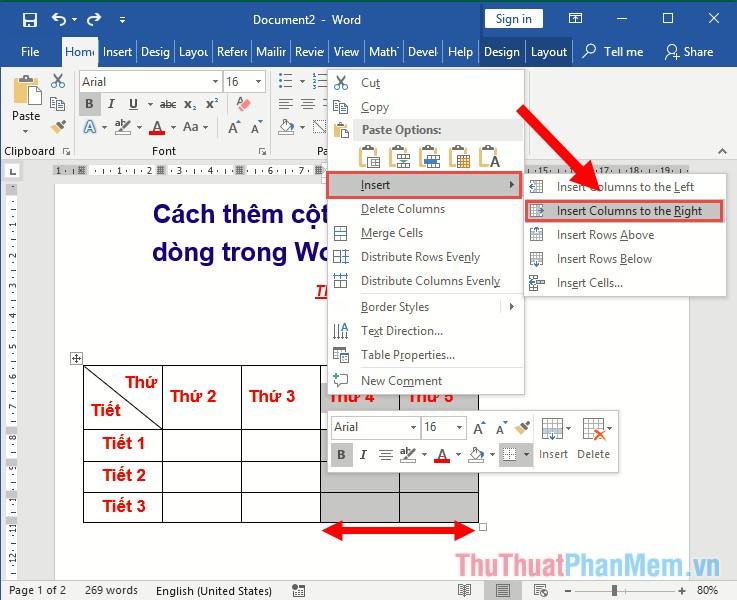
Cách 2
Ngoài ra Word 2010 trở đi hỗ trợ bạn cách chèn cột trong bảng nhanh bằng cách di chuyển dòng giữa 2 cột muốn tạo cột mới -> khi con trỏ chuột chuyển sang dấu cộng -> click vào dấu cộng đó bạn đã tạo một cột mới:
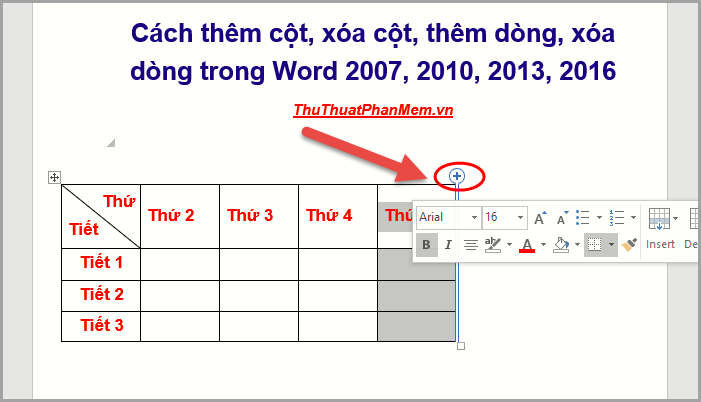
Trong trường hợp muốn tạo cùng lúc 2 cột trở lên thì chọn số cột bên cạnh cột cần tạo -> nhấn dấu cộng.
Cách 3
Với một cách khác, bạn chỉ cần vào thẻ Layout -> click chọn Insert Left hoặc Insert Right (tùy thuộc vào vị trí muốn chèn cột) để có thể chèn thêm cột vào bảng:
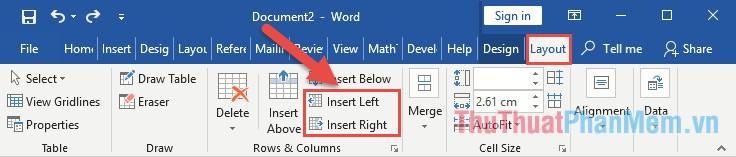
Chèn dòng trong Word
1 . xa
Tương tự như cách chèn cột, các bạn chọn vị trí cột cần chèn -> click chuột phải chọn Insert -> Insert Rows Above (chèn hàng phía trên hàng đã chọn) hoặc Insert Rows Below (chèn hàng phía dưới hàng đã chọn):
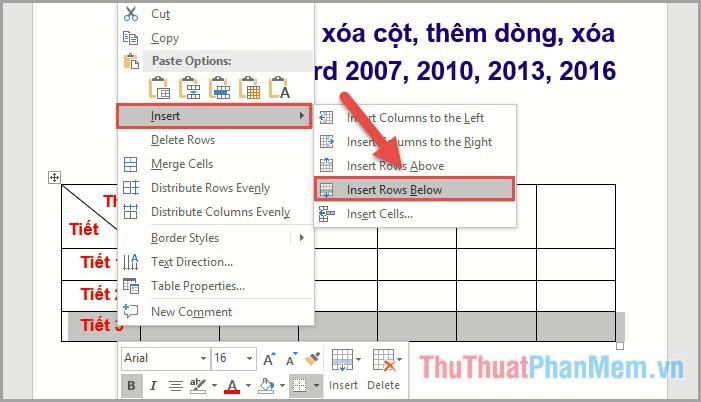
Kết quả là bạn đã chèn hàng vào bảng:
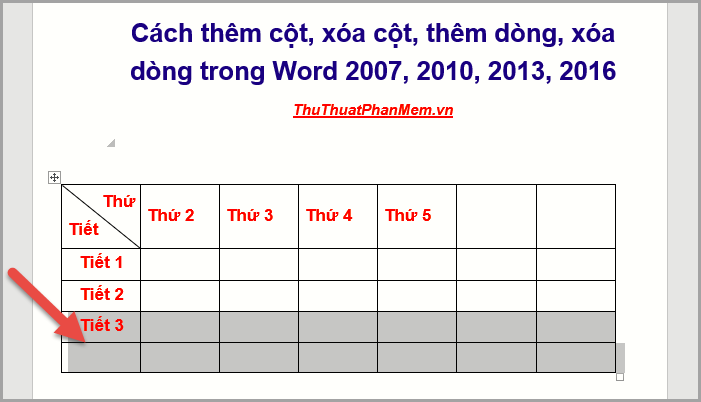
Nếu muốn chèn nhiều hàng cùng lúc thì tương tự như chèn 1 hàng, chỉ khác là bôi đen số cột, bôi đen số cột đúng bằng số cột cần tạo:
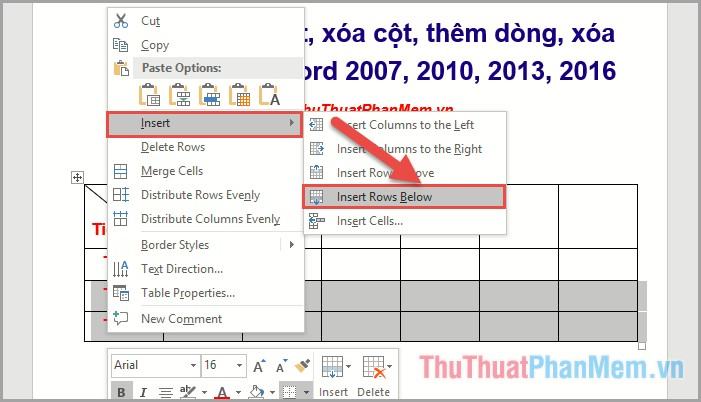
Cách 2
Với tính năng chèn dòng nhanh mà các phiên bản mới hỗ trợ, bạn chỉ cần chọn số dòng cần chèn và vị trí dòng cần chèn -> tick vào biểu tượng dấu cộng:
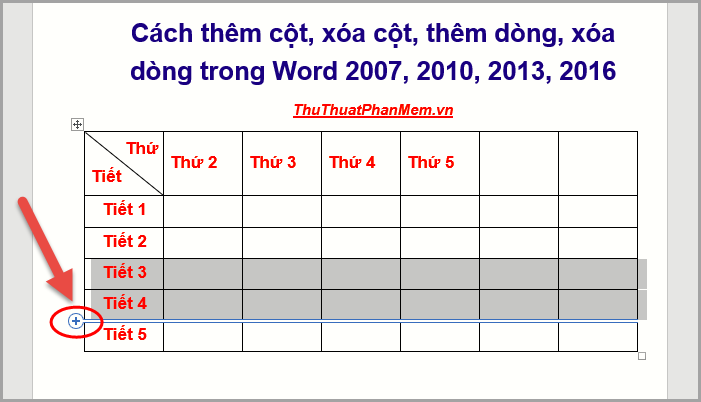
Cách 3
Ngoài ra để chèn hàng trong bảng các bạn chọn vị trí và số dòng cần chèn -> vào thẻ layout -> chọn Insert Above hoặc Insert Below tùy vào vị trí hàng cần chèn:
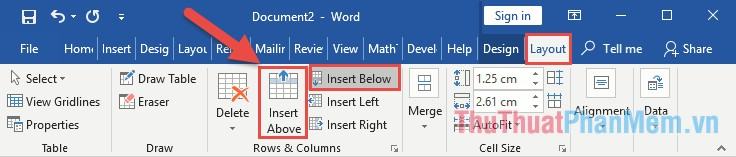
Xóa hàng, cột trong Word
Xóa cột trong Word
Cách 1:
Để xóa một cột trong bảng, bạn chỉ cần chọn cột cần xóa -> click chuột phải chọn Delete Columns:
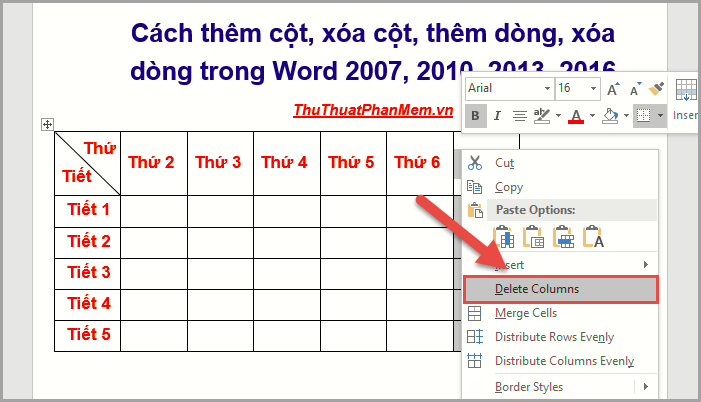
Cách 2
Ngoài ra, để xóa cột bạn chỉ cần chọn cột muốn xóa -> vào tab Bố cục -> Xóa cột:
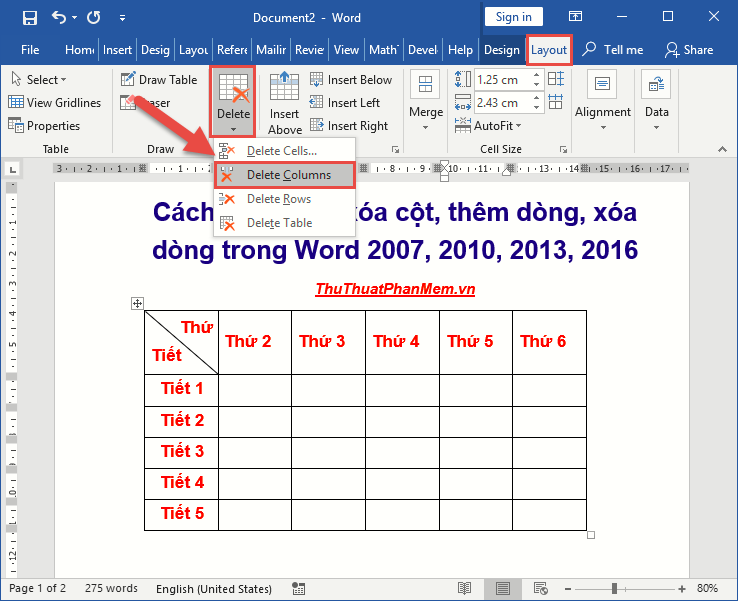
Xóa hàng trong Word
1 . xa
Tương tự như cách xóa cột, bạn chỉ cần chọn hàng muốn xóa -> click chuột phải chọn Delete Rows:
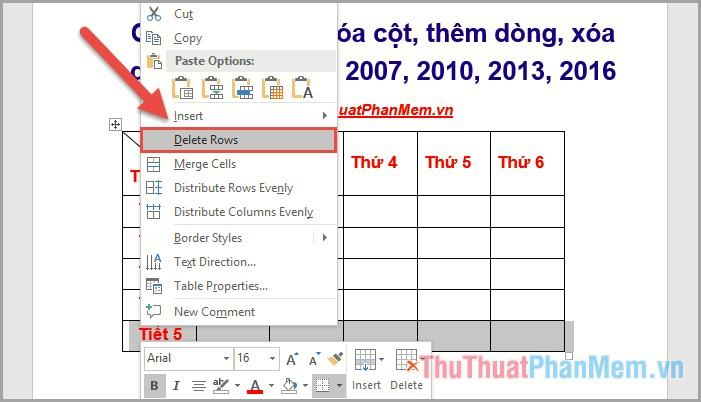
Cách 2
Ngoài ra bạn chỉ cần chọn số cột cần xóa -> vào tab Layout -> Delete -> Delete Rows:
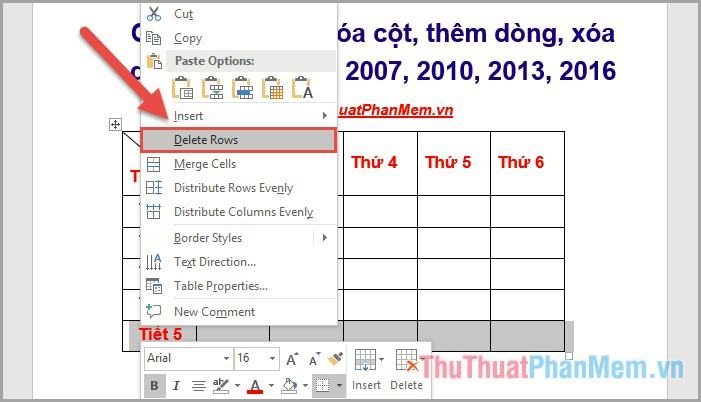
Trên đây là một số cách giúp bạn chèn nhanh cột, thêm hàng, xóa cột trong Word 2016. Với các phiên bản khác, bạn thực hiện tương tự. Chúc may mắn!
Bạn thấy bài viết Cách thêm cột, xóa cột, thêm dòng, xóa dòng trong Word 2007, 2010, 2013, 2016 có đáp ướng đươc vấn đề bạn tìm hiểu không?, nếu không hãy comment góp ý thêm về Cách thêm cột, xóa cột, thêm dòng, xóa dòng trong Word 2007, 2010, 2013, 2016 bên dưới để vietabinhdinh.edu.vn có thể thay đổi & cải thiện nội dung tốt hơn cho các bạn nhé! Cám ơn bạn đã ghé thăm Website: vietabinhdinh.edu.vn
Nhớ để nguồn bài viết này: Cách thêm cột, xóa cột, thêm dòng, xóa dòng trong Word 2007, 2010, 2013, 2016 của website vietabinhdinh.edu.vn
Chuyên mục: Hình Ảnh Đẹp
Tóp 10 Cách thêm cột, xóa cột, thêm dòng, xóa dòng trong Word 2007, 2010, 2013, 2016
#Cách #thêm #cột #xóa #cột #thêm #dòng #xóa #dòng #trong #Word
Video Cách thêm cột, xóa cột, thêm dòng, xóa dòng trong Word 2007, 2010, 2013, 2016
Hình Ảnh Cách thêm cột, xóa cột, thêm dòng, xóa dòng trong Word 2007, 2010, 2013, 2016
#Cách #thêm #cột #xóa #cột #thêm #dòng #xóa #dòng #trong #Word
Tin tức Cách thêm cột, xóa cột, thêm dòng, xóa dòng trong Word 2007, 2010, 2013, 2016
#Cách #thêm #cột #xóa #cột #thêm #dòng #xóa #dòng #trong #Word
Review Cách thêm cột, xóa cột, thêm dòng, xóa dòng trong Word 2007, 2010, 2013, 2016
#Cách #thêm #cột #xóa #cột #thêm #dòng #xóa #dòng #trong #Word
Tham khảo Cách thêm cột, xóa cột, thêm dòng, xóa dòng trong Word 2007, 2010, 2013, 2016
#Cách #thêm #cột #xóa #cột #thêm #dòng #xóa #dòng #trong #Word
Mới nhất Cách thêm cột, xóa cột, thêm dòng, xóa dòng trong Word 2007, 2010, 2013, 2016
#Cách #thêm #cột #xóa #cột #thêm #dòng #xóa #dòng #trong #Word
Hướng dẫn Cách thêm cột, xóa cột, thêm dòng, xóa dòng trong Word 2007, 2010, 2013, 2016
#Cách #thêm #cột #xóa #cột #thêm #dòng #xóa #dòng #trong #Word