Ngày tháng cũng là một trong những loại ô dữ liệu trong Excel và nó có nhiều định dạng khác nhau. Để có thể đổi định dạng ngày tháng năm trong Excel nếu chưa biết phương pháp các bạn có thể làm theo hướng dẫn dưới đây.
Với một ô dữ liệu thời gian như hình bên dưới, bạn có thể thấy hàm NOW hoặc hàm TODAY sẽ cho bạn biết khoảng thời gian tại thời điểm hiện tại bằng cách sử dụng hàm (NOW) hoặc cho bạn biết ngày tháng. hôm nay ngày hôm nay).
Vì định dạng thời gian gốc khi bạn sử dụng hàm đó là ngày/tháng/năm và giờ là giờ:phút.
Nhưng bạn có thể tùy ý thay đổi định dạng ngày này sang định dạng ngày khác bằng cách chọn ô dữ liệu muốn thay đổi định dạng ngày, sau đó nhấp vào biểu tượng mở rộng của nhóm Number trên ribbon Home trên thanh công cụ. .
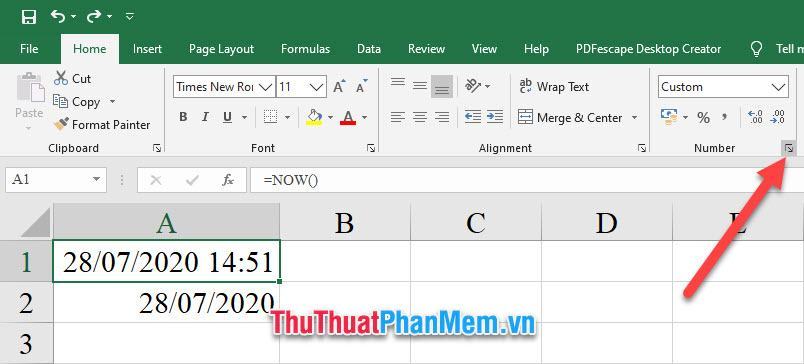
Sau khi cửa sổ chức năng Format Cells xuất hiện, bạn mở ribbon Number. Trong phần Custom Category bạn có thể chọn các định dạng ngày giờ khác nhau trong phần Type, sau đó phần Sample sẽ hiển thị cho bạn xem trước kết quả mà bạn chọn, nếu bạn đã chọn định dạng ngày. Nếu thời gian phù hợp với mong muốn của bạn, hãy nhấn OK để thay đổi.
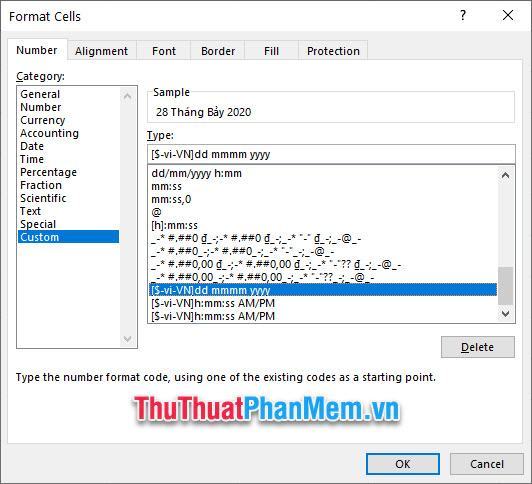
Các ô dữ liệu kết quả sẽ được hiển thị theo định dạng ngày tháng do bạn chọn.
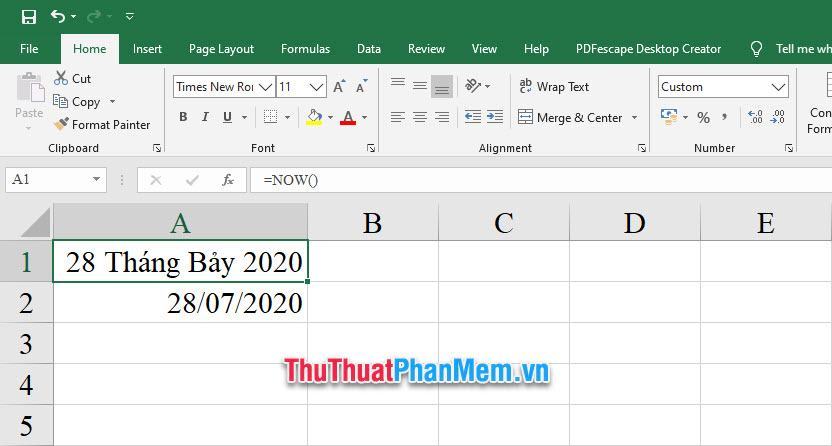
Ngoài ra, nếu bạn cũng có thể chọn các định dạng ngày tháng khác trong phần Category Date. Phần Ngày này tập trung nhiều hơn vào định dạng ngày, vì vậy bạn có thể chọn từ nhiều định dạng khác nhau.
Cuối cùng, nhấn OK để thay đổi định dạng ngày tháng.
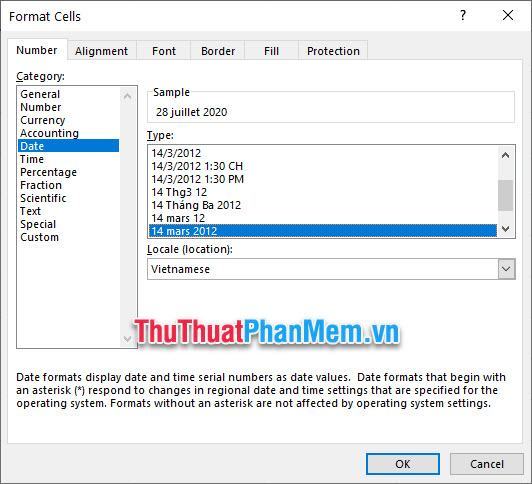
Và như vậy là bạn đã thay đổi định dạng ngày tháng trong Excel của mình.
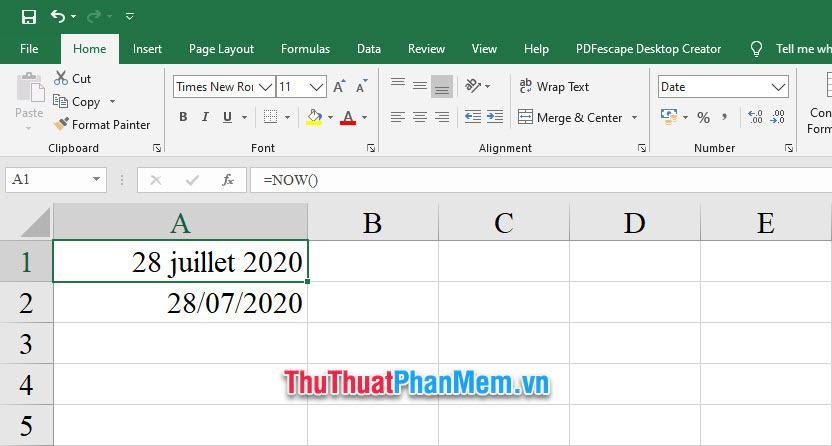
Cảm ơn các bạn đã đọc bài viết của Trung Tâm Đào Tạo Việt Á Cách đổi định dạng ngày tháng năm trong Excel của chúng tôi. Bài viết cách đổi định dạng ngày tháng năm trong Excel của chúng tôi đến đây đã kết thúc, hẹn gặp lại các bạn trong những bài viết khác của trang.
Bạn thấy bài viết Cách thay đổi định dạng ngày tháng trong Excel có đáp ướng đươc vấn đề bạn tìm hiểu không?, nếu không hãy comment góp ý thêm về Cách thay đổi định dạng ngày tháng trong Excel bên dưới để vietabinhdinh.edu.vn có thể thay đổi & cải thiện nội dung tốt hơn cho các bạn nhé! Cám ơn bạn đã ghé thăm Website: vietabinhdinh.edu.vn
Nhớ để nguồn bài viết này: Cách thay đổi định dạng ngày tháng trong Excel của website vietabinhdinh.edu.vn
Chuyên mục: Kiến thức chung
Tóp 10 Cách thay đổi định dạng ngày tháng trong Excel
#Cách #thay #đổi #định #dạng #ngày #tháng #trong #Excel
Video Cách thay đổi định dạng ngày tháng trong Excel
Hình Ảnh Cách thay đổi định dạng ngày tháng trong Excel
#Cách #thay #đổi #định #dạng #ngày #tháng #trong #Excel
Tin tức Cách thay đổi định dạng ngày tháng trong Excel
#Cách #thay #đổi #định #dạng #ngày #tháng #trong #Excel
Review Cách thay đổi định dạng ngày tháng trong Excel
#Cách #thay #đổi #định #dạng #ngày #tháng #trong #Excel
Tham khảo Cách thay đổi định dạng ngày tháng trong Excel
#Cách #thay #đổi #định #dạng #ngày #tháng #trong #Excel
Mới nhất Cách thay đổi định dạng ngày tháng trong Excel
#Cách #thay #đổi #định #dạng #ngày #tháng #trong #Excel
Hướng dẫn Cách thay đổi định dạng ngày tháng trong Excel
#Cách #thay #đổi #định #dạng #ngày #tháng #trong #Excel