Chúng ta đã quá quen thuộc với hình dạng con trỏ chuột mặc định của Windows. Nhiều người dùng cảm thấy nhàm chán với hình dạng con trỏ chuột này và họ muốn thay đổi nó khác đi hoặc đơn giản là thỏa mãn thú vui của mình.
Trong bài viết này, tôi sẽ hướng dẫn các bạn cách thay đổi con trỏ chuột theo hai cách chính:
Cách 1: Đổi thủ công ngay trên Windows.
Bước 1: Mở Bảng điều khiển bằng cách nhấp vào Bắt đầu -> Bảng điều khiển.
Tại cửa sổ Control Panel mở ra, nhấp vào Hardware and Sound.
Bước 2: Chọn Mouse trong phần Devices and Printers.
Bước 3: Trong cửa sổ Mouse Properties có các tùy chọn giúp bạn thay đổi hình dáng chuột theo ý muốn.
1. Nút
– Cấu hình các nút: Bạn có thể thay đổi nút chuột chính bằng cách đánh dấu vào ô Chuyển đổi các nút chính và phụ. Theo mặc định, nút chuột chính trên Windows là nút chuột trái.
– Tốc độ nhấp đúp: Cho phép bạn thay đổi tốc độ nhấp đúp của chuột. Bạn có thể điều chỉnh tốc độ trong phần Tốc độ.
– Nhấp vào Khóa: Nhấn và giữ chuột, khi bạn chọn, chuột sẽ tiếp tục được giữ khi bạn thả tay ra, để hủy bỏ, hãy nhấn lại.
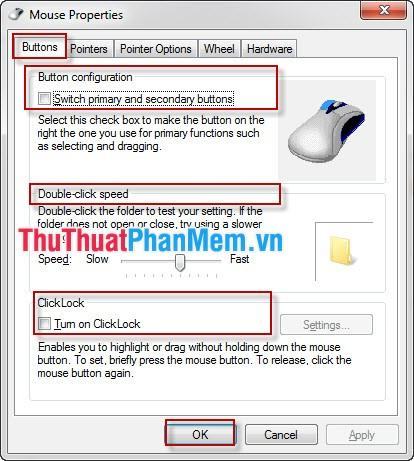
2. Con trỏ
Tab Con trỏ cho phép bạn thay đổi các biểu tượng của con trỏ. Bạn có thể chọn trong danh sách có sẵn của Windows bằng cách chọn một tập hợp các con trỏ trong phần Scheme (mặc định trong Windows chọn Windows Aero (sơ đồ hệ thống).
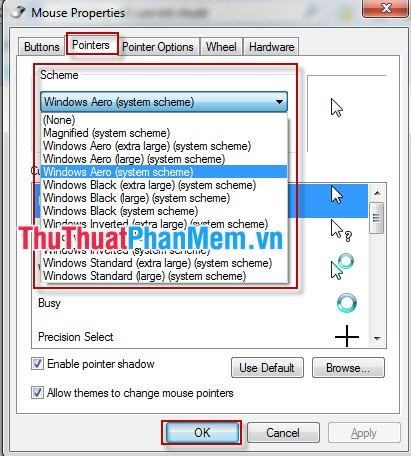
Hoặc bạn có thể thay đổi từng con trỏ theo ý muốn bằng cách nhấp vào một mục trong danh sách ở phần Tùy chỉnh rồi nhấp vào Duyệt.
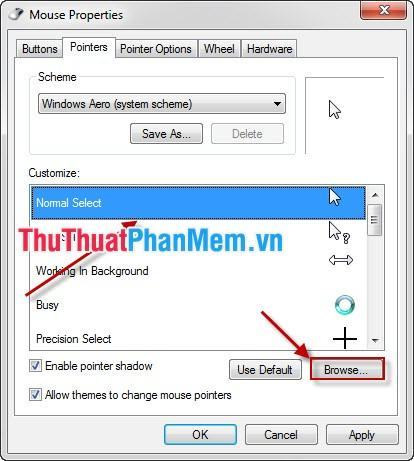
Tiếp theo, bạn chọn mẫu theo ý thích rồi nhấn Open.
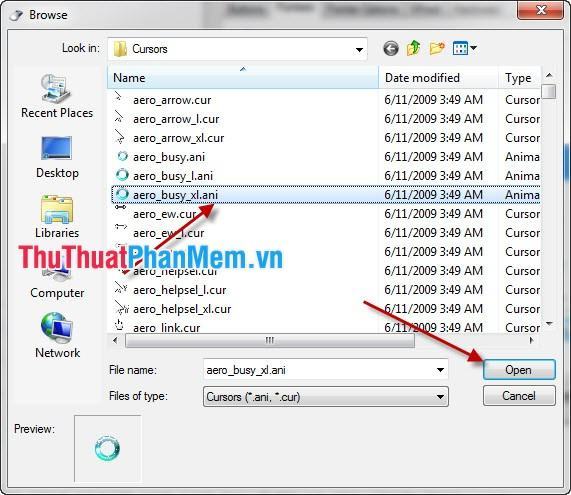
Nếu bạn muốn quay lại lựa chọn mặc định của Windows, hãy nhấp vào Sử dụng Mặc định.
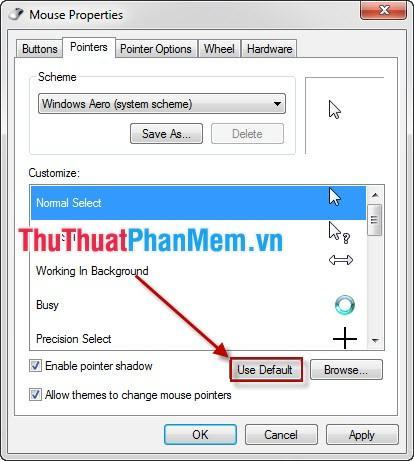
3. Tùy chọn con trỏ
Tab Pointer Options này giúp bạn điều chỉnh các hiệu ứng của con trỏ, tốc độ con trỏ di chuyển trên màn hình.
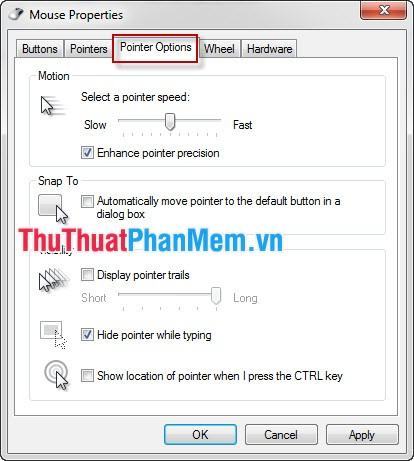
4 bánh
Tab Wheel cho phép bạn tùy chỉnh con lăn chuột, thay đổi số dòng mỗi khi bạn cuộn chuột.
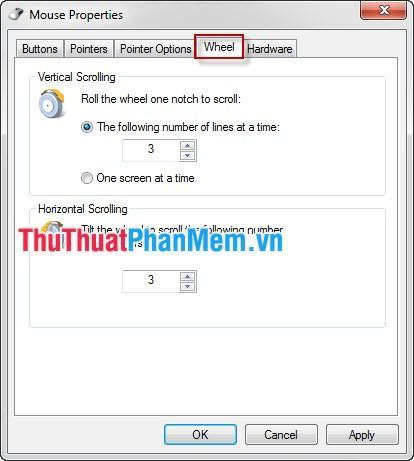
5. Phần cứng
Hiển thị tất cả các thiết bị chuột được kết nối với máy tính bao gồm thông tin và thuộc tính.
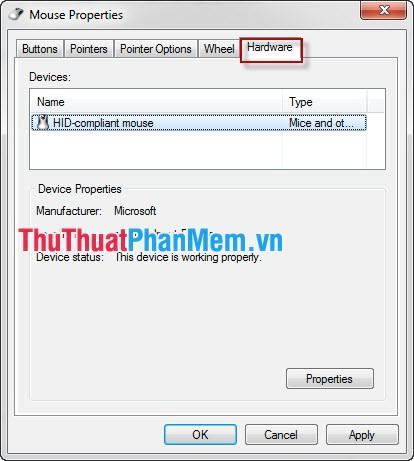
Cách 2: Sử dụng phần mềm thay đổi giao diện con trỏ chuột.
Hiện nay có rất nhiều phần mềm hay được viết ra để giúp bạn thay đổi giao diện con trỏ chuột mặc định một cách nhanh chóng. Bạn có thể chọn bất kỳ hình dạng nào để con trỏ chuột chuẩn bắt mắt hơn. CursorFX là nổi bật trong số đó.
CursorFX – một phần mềm hoàn toàn miễn phí cho phép người dùng thay đổi con trỏ chuột mặc định bằng một con trỏ chuột tuyệt vời. CursorFX cung cấp 13 mẫu để người dùng lựa chọn. Bạn có thể xem trước từng mẫu trước khi quyết định chọn và áp dụng mẫu phù hợp. Để tải xuống phiên bản mới nhất của CursorFX, bạn có thể truy cập vào liên kết sau: http://www.stardock.com/products/cursrfx/.
Sau khi cài đặt CursorFX, bạn tiến hành mở chương trình lên và giao diện CursorFX như hình bên dưới:
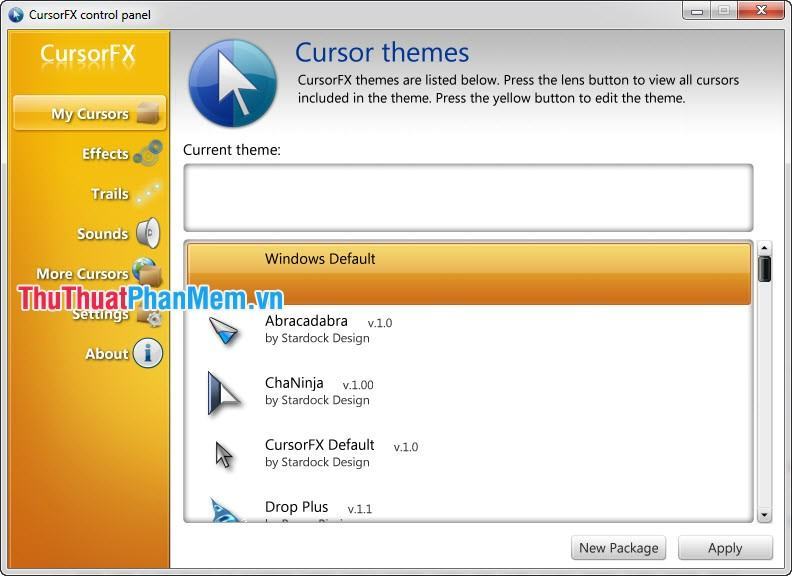
Tại mục My Cursors, bạn có thể thay đổi giao diện con trỏ chuột bằng cách kích đúp chuột vào một trong các mẫu có sẵn trong danh sách hoặc chọn một mẫu trong danh sách rồi nhấn Apply.
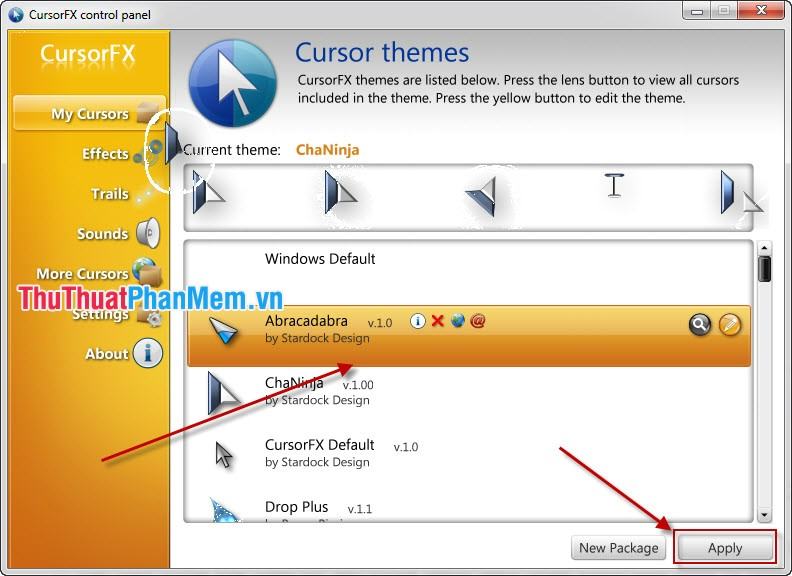
Trong phần Effects bạn có thể chọn các hiệu ứng tùy ý. Ngoài ra, CursorFX còn hiển thị các hiệu ứng tức thì để bạn cảm nhận và áp dụng ngay nếu thích.
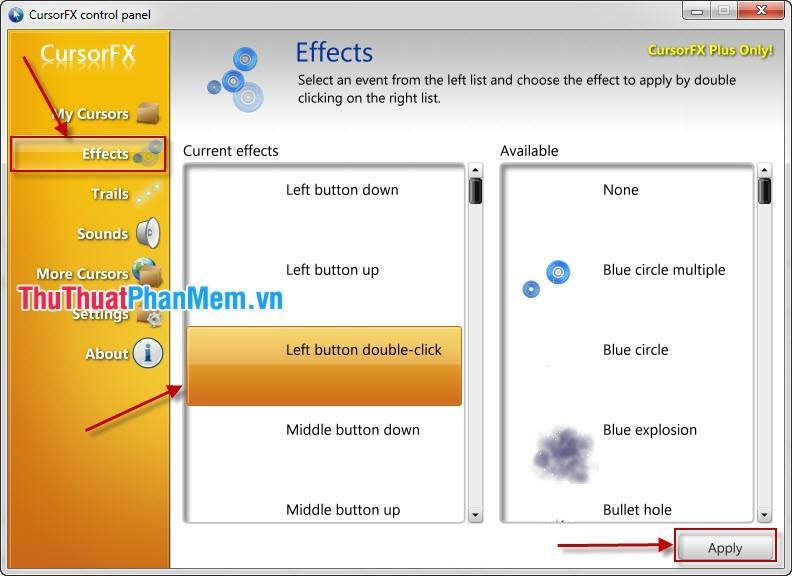
Trên đây là 2 cách giúp bạn thay đổi trỏ chuột thông thường. Bạn có thể tạo trải nghiệm mới trong hệ điều hành và ứng dụng với con trỏ chuột bắt mắt hơn. Chúc may mắn.
Bạn thấy bài viết Cách thay đổi con trỏ chuột trong Windows có đáp ướng đươc vấn đề bạn tìm hiểu không?, nếu không hãy comment góp ý thêm về Cách thay đổi con trỏ chuột trong Windows bên dưới để vietabinhdinh.edu.vn có thể thay đổi & cải thiện nội dung tốt hơn cho các bạn nhé! Cám ơn bạn đã ghé thăm Website: vietabinhdinh.edu.vn
Nhớ để nguồn bài viết này: Cách thay đổi con trỏ chuột trong Windows của website vietabinhdinh.edu.vn
Chuyên mục: Kiến thức chung
Tóp 10 Cách thay đổi con trỏ chuột trong Windows
#Cách #thay #đổi #con #trỏ #chuột #trong #Windows
Video Cách thay đổi con trỏ chuột trong Windows
Hình Ảnh Cách thay đổi con trỏ chuột trong Windows
#Cách #thay #đổi #con #trỏ #chuột #trong #Windows
Tin tức Cách thay đổi con trỏ chuột trong Windows
#Cách #thay #đổi #con #trỏ #chuột #trong #Windows
Review Cách thay đổi con trỏ chuột trong Windows
#Cách #thay #đổi #con #trỏ #chuột #trong #Windows
Tham khảo Cách thay đổi con trỏ chuột trong Windows
#Cách #thay #đổi #con #trỏ #chuột #trong #Windows
Mới nhất Cách thay đổi con trỏ chuột trong Windows
#Cách #thay #đổi #con #trỏ #chuột #trong #Windows
Hướng dẫn Cách thay đổi con trỏ chuột trong Windows
#Cách #thay #đổi #con #trỏ #chuột #trong #Windows