Để máy tính Windows hoạt động ổn định và tránh các lỗi như xung đột hệ thống thì chúng ta phải cập nhật Windows thường xuyên. Tuy nhiên, các bản cập nhật Windows thường khá nặng và nó nhanh chóng làm đầy bộ nhớ máy tính của bạn.
Để tránh những lỗi không mong muốn khi cập nhật, bạn có thể tắt chúng đi. Tuy nhiên nếu bạn tắt Windows Update trong Settings thì máy tính của bạn vẫn âm thầm nhận các bản cập nhật và có thể đến một lúc nào đó nó sẽ tự cài đặt. Mời các bạn xem bài viết sau để biết cách tắt hoàn toàn Windows Update.
Đầu tiên chúng ta sẽ tiến hành tắt Windows Update trong Group Policy
Bước 1: Chúng ta nhấn vào ô tìm kiếm bên cạnh menu Start và nhập từ khóa gpedit rồi nhấn vào kết quả đầu tiên là Edit group policy.
Bước 2: Hộp thoại Group Policy xuất hiện, click lần lượt theo hướng dẫn sau
Cấu hình máy tính/ Mẫu quản trị/ Cấu phần Windows/ Windows Update.
Sau khi mở tùy chọn Windows Update trong Group Policy, tìm và kích đúp vào tùy chọn Configure Automatic Updates.
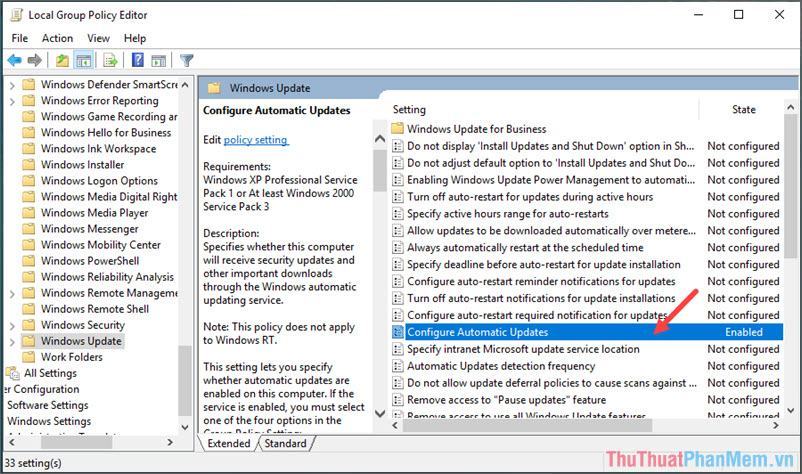
Bước 3: Bạn thiết lập tùy chọn Đã tắt. Sau đó nhấn Apply (1) và OK (2) để Windows lưu lại thiết lập cho máy tính của bạn.
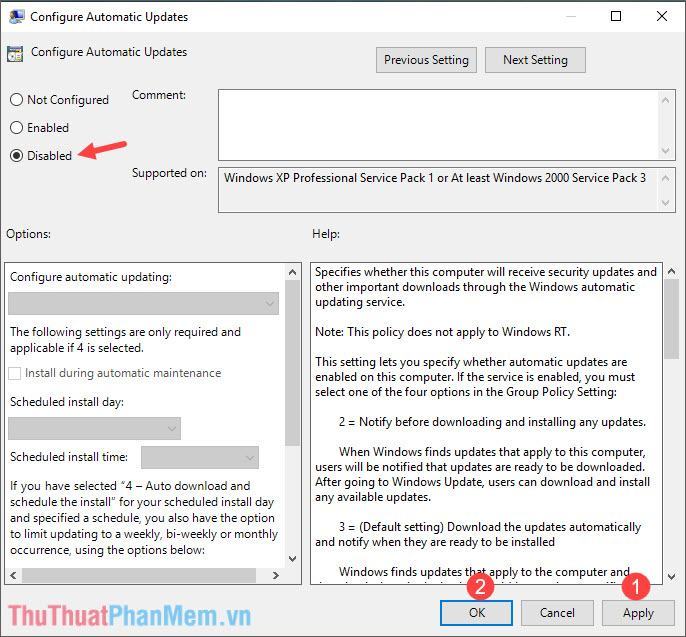
Sau khi tắt Windows Update bằng Group Policy mà bạn vẫn chưa yên tâm, chúng ta có thể chuyển sang bước tiếp theo, đó là tắt Windows Update bằng Services.
Bước 1: Chúng ta nhấn vào ô tìm kiếm bên cạnh menu Start và nhập từ khóa Services rồi nhấn vào kết quả đầu tiên là Services.
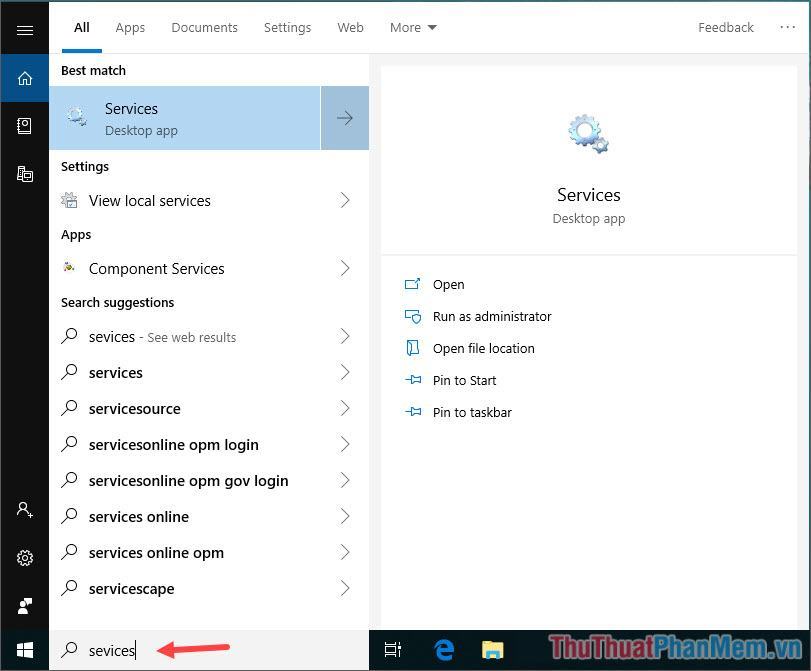
Bước 2: Sau khi hộp thoại Services xuất hiện, bạn kéo xuống tìm Windows Update và kích đúp chuột vào đó.
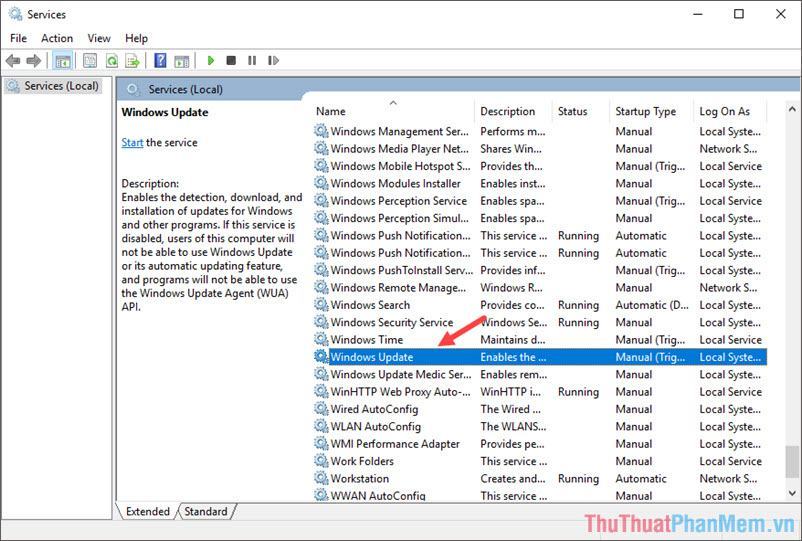
Bước 3: Sau khi hộp thoại Windows Update Properties xuất hiện, tìm đến mục Startup type và thay đổi tùy chọn từ Automatic\Manual thành Disabled. Sau đó, nhấn Apply (1) và OK (2) là xong.
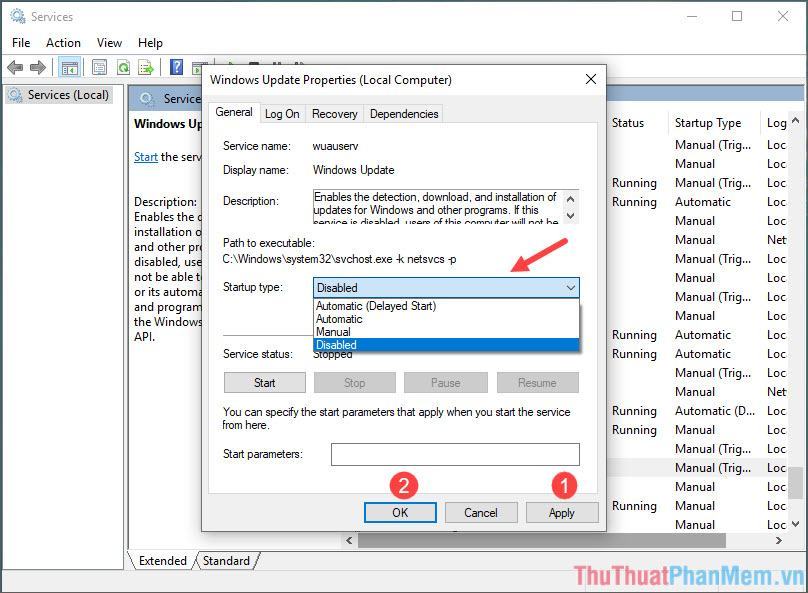
Với 2 cách tắt Update windows trên đây, chắc hẳn các bản cập nhật Windows sẽ không còn làm phiền chúng ta trong thời gian sắp tới. Để tính năng Windows Update hoạt động trở lại, bạn có thể quay lại các tùy chọn ở trên, nhưng thay vì tùy chọn Tắt, hãy chọn Bật \ Tự động để bật tính năng này. Nhớ truy cập Trung Tâm Đào Tạo Việt Á.vn để cập nhật những thủ thuật máy tính mới nhất nhé!
Bạn thấy bài viết Cách tắt Update Windows 10 triệt để có đáp ướng đươc vấn đề bạn tìm hiểu không?, nếu không hãy comment góp ý thêm về Cách tắt Update Windows 10 triệt để bên dưới để vietabinhdinh.edu.vn có thể thay đổi & cải thiện nội dung tốt hơn cho các bạn nhé! Cám ơn bạn đã ghé thăm Website: vietabinhdinh.edu.vn
Nhớ để nguồn bài viết này: Cách tắt Update Windows 10 triệt để của website vietabinhdinh.edu.vn
Chuyên mục: Kiến thức chung
Tóp 10 Cách tắt Update Windows 10 triệt để
#Cách #tắt #Update #Windows #triệt #để
Video Cách tắt Update Windows 10 triệt để
Hình Ảnh Cách tắt Update Windows 10 triệt để
#Cách #tắt #Update #Windows #triệt #để
Tin tức Cách tắt Update Windows 10 triệt để
#Cách #tắt #Update #Windows #triệt #để
Review Cách tắt Update Windows 10 triệt để
#Cách #tắt #Update #Windows #triệt #để
Tham khảo Cách tắt Update Windows 10 triệt để
#Cách #tắt #Update #Windows #triệt #để
Mới nhất Cách tắt Update Windows 10 triệt để
#Cách #tắt #Update #Windows #triệt #để
Hướng dẫn Cách tắt Update Windows 10 triệt để
#Cách #tắt #Update #Windows #triệt #để