Bạn đã bao giờ cảm thấy mất tập trung với những thông báo Zalo liên tục xuất hiện trên màn hình máy tính chưa? Bài viết này, Trung Tâm Đào Tạo Việt Á.vn sẽ hướng dẫn các bạn một cách đơn giản để vô hiệu hóa và tắt thông báo tin nhắn Zalo trên máy tính và điện thoại.
I. Tắt thông báo Zalo trên máy tính
1. Tắt thông báo Zalo tất cả tin nhắn
Trong trường hợp bạn muốn nhận thông báo cho tất cả các tin nhắn, hãy làm theo các bước dưới đây.
Bước 1: Đầu tiên, bạn hãy mở ứng dụng Zalo trên PC, tại giao diện chính nhấn vào biểu tượng Cài đặt ở góc dưới bên trái.
Bước 2: Chọn Cài đặt trong menu bật lên.
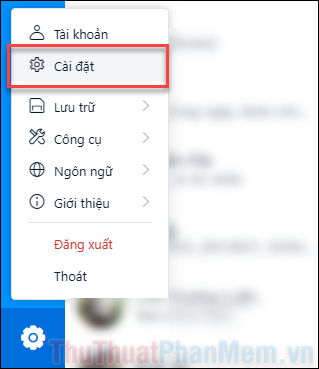
Bước 3: Bạn chuyển sang tab Thông báo. Sau đó chọn Tắt bên dưới hiển thị thông báo Và âm thanh thông báo.
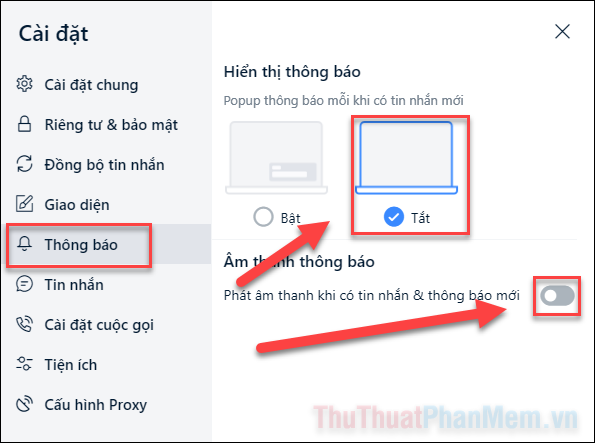
Bước 4: Nhấn X để đóng cửa sổ.
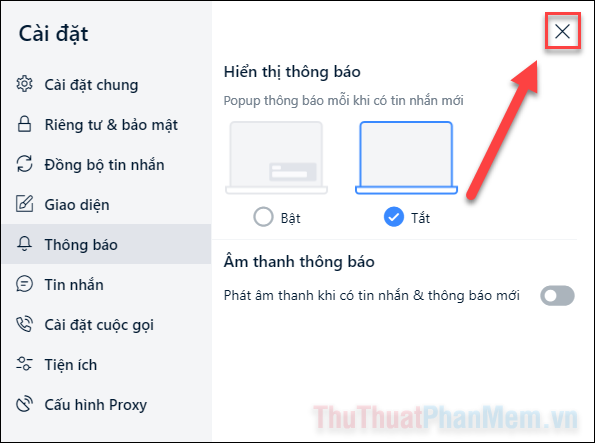
Như vậy, bạn đã tắt hết thông báo khi có tin nhắn Zalo mới. Tuy nhiên, cách này đôi khi sẽ khiến bạn không đọc được những tin nhắn quan trọng của những người quan trọng.
Nếu bạn chỉ muốn tắt thông báo cho một số người nhất định, hãy làm theo phương pháp bên dưới.
II. Tắt thông báo cho một số người trên Zalo
Bước 1: Di chuột đến người mà bạn muốn tắt thông báo, sau đó nhấn vào dấu ba chấm vừa xuất hiện.
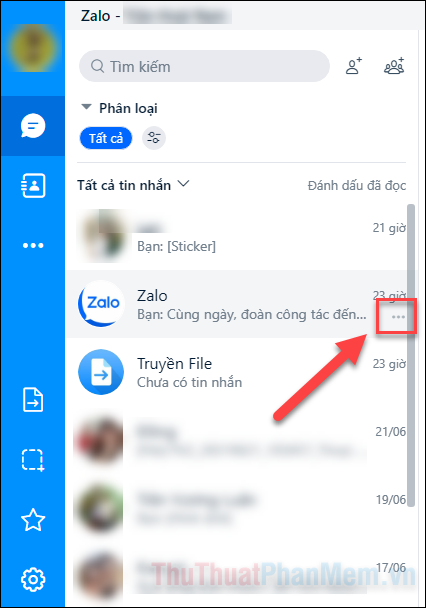
Bước 2: Tiếp tục chọn Tắt thông báo, tại đây bạn có các tùy chọn về thời gian tắt bao gồm:
- Tắt trong 1 giờ
- Tắt trong 4 giờ
- Cho đến 8:00 sáng
- Cho đến khi nó được mở lại
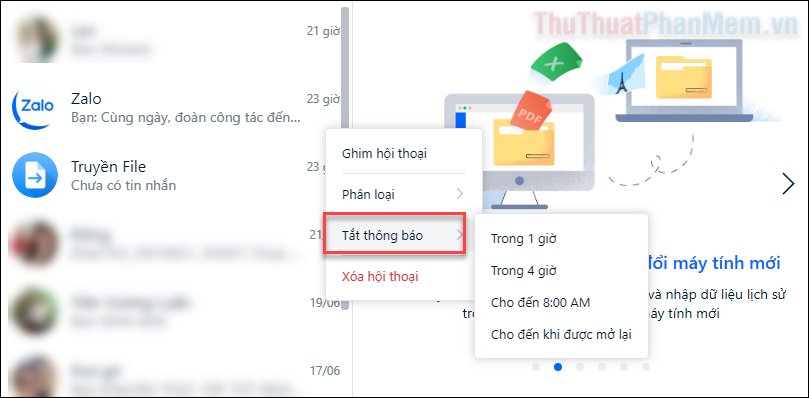
Vui lòng chọn thời gian tắt máy mong muốn của bạn. Sau đó, bạn sẽ không còn nhận được thông báo khi người này gửi tin nhắn.
Nếu bạn muốn bật lại thông báo ngay lập tức, chỉ cần nhấp vào ba dấu chấm >> Bật thông báo.
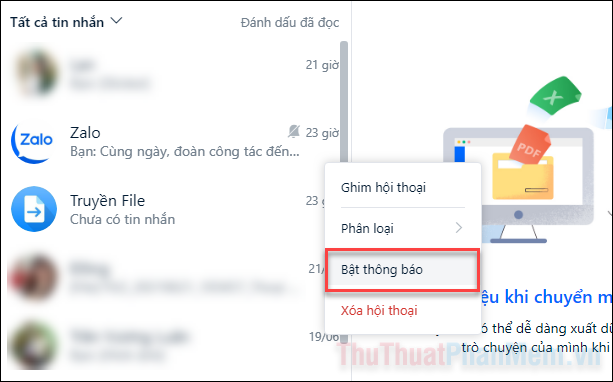
III. Tắt thông báo Zalo trên điện thoại
Nếu bạn đang tìm hiểu cách tắt thông báo Zalo trên điện thoại thì hãy làm theo hướng dẫn dưới đây.
1. Tắt thông báo cho tất cả các tin nhắn
Bước 1: Mở ứng dụng Zalo, chuyển sang tab Cá nhân rồi nhấn vào biểu tượng Cài đặt ở góc trên bên phải màn hình. Trong menu xuất hiện, chọn Thông báo.
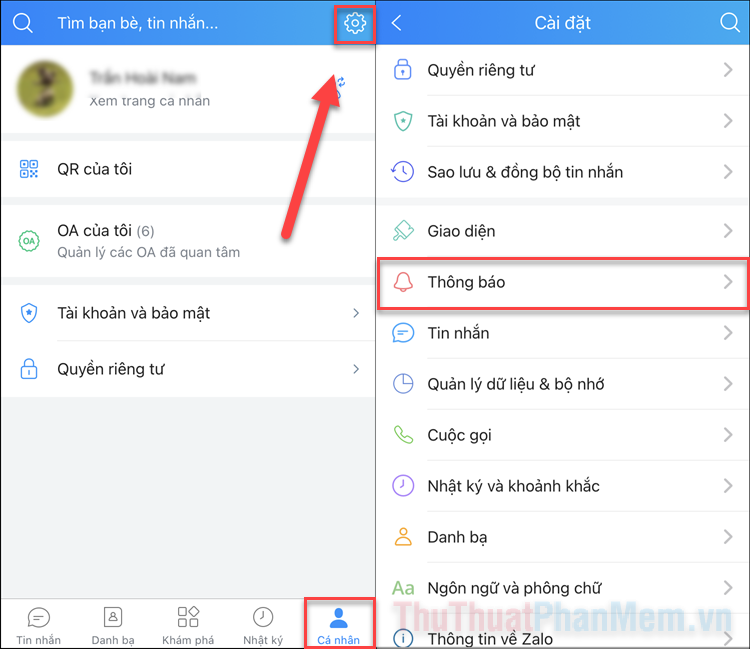
Bước 2: Nhấn vào công tắc ở dòng Thông báo tin nhắn mới để tắt.
Khi bạn thấy câu hỏi xác nhận, hãy chọn Tắt thông báo.
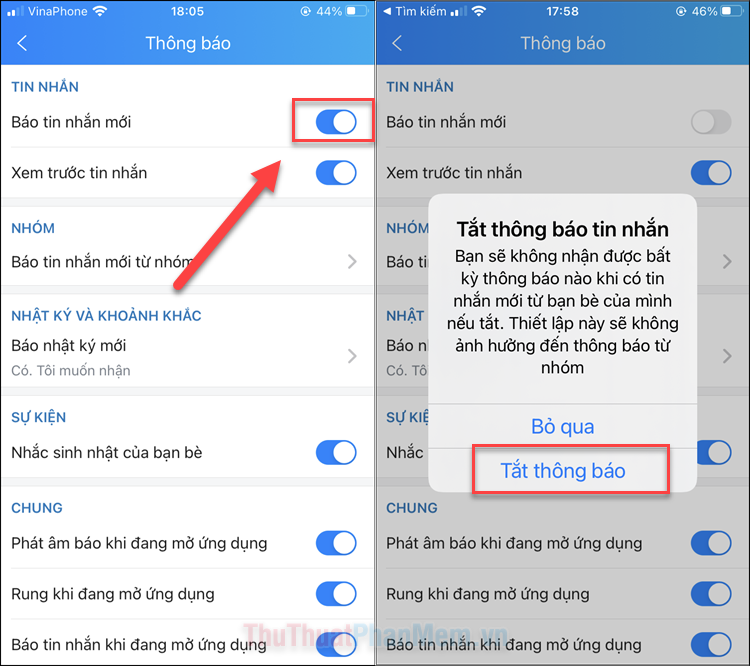
2. Tắt thông báo cho người dùng cụ thể
Bước 1: Trong tab Tin nhắnbạn vuốt sang trái trong tin nhắn muốn tắt thông báo chọn Tắt thông báo.
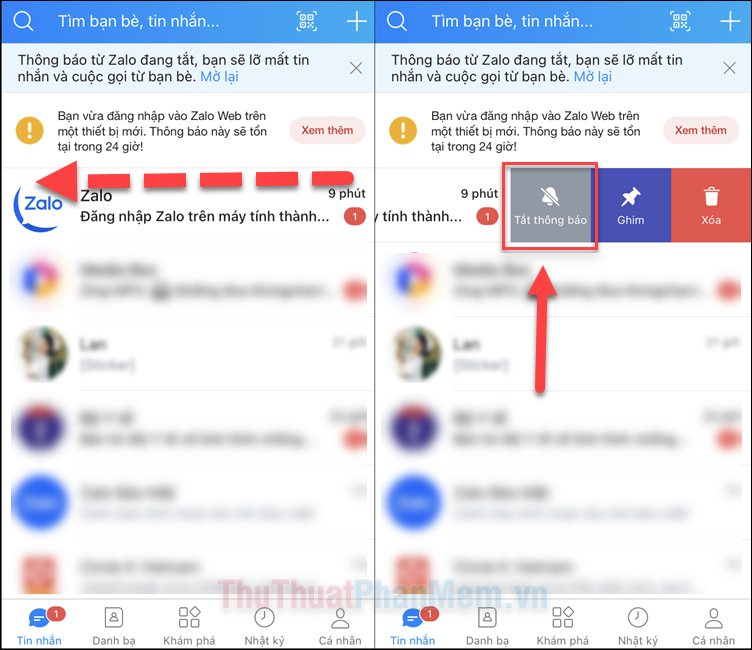
Bước 2: Chọn thời gian muốn tắt thông báo, bao gồm:
- trong 1 giờ
- trong 4 giờ
- Cho đến 8 giờ sáng
- Cho đến khi nó mở lại.
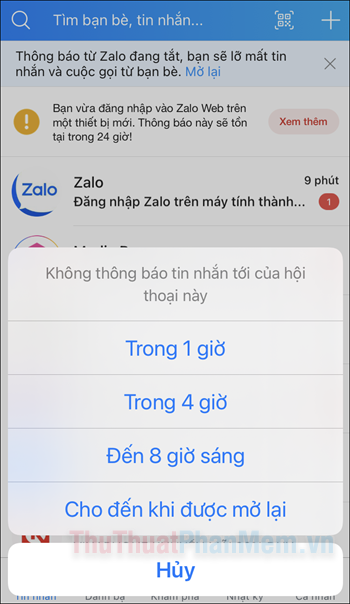
Kết luận
Trên đây là hướng dẫn tắt thông báo tin nhắn Zalo trên máy tính, laptop. Theo dõi Trung Tâm Đào Tạo Việt Á.vn để có thêm nhiều bài hướng dẫn hữu ích nhé!
Bạn thấy bài viết Cách tắt thông báo của Zalo trên máy tính, điện thoại có đáp ướng đươc vấn đề bạn tìm hiểu không?, nếu không hãy comment góp ý thêm về Cách tắt thông báo của Zalo trên máy tính, điện thoại bên dưới để vietabinhdinh.edu.vn có thể thay đổi & cải thiện nội dung tốt hơn cho các bạn nhé! Cám ơn bạn đã ghé thăm Website: vietabinhdinh.edu.vn
Nhớ để nguồn bài viết này: Cách tắt thông báo của Zalo trên máy tính, điện thoại của website vietabinhdinh.edu.vn
Chuyên mục: Kiến thức chung
Tóp 10 Cách tắt thông báo của Zalo trên máy tính, điện thoại
#Cách #tắt #thông #báo #của #Zalo #trên #máy #tính #điện #thoại
Video Cách tắt thông báo của Zalo trên máy tính, điện thoại
Hình Ảnh Cách tắt thông báo của Zalo trên máy tính, điện thoại
#Cách #tắt #thông #báo #của #Zalo #trên #máy #tính #điện #thoại
Tin tức Cách tắt thông báo của Zalo trên máy tính, điện thoại
#Cách #tắt #thông #báo #của #Zalo #trên #máy #tính #điện #thoại
Review Cách tắt thông báo của Zalo trên máy tính, điện thoại
#Cách #tắt #thông #báo #của #Zalo #trên #máy #tính #điện #thoại
Tham khảo Cách tắt thông báo của Zalo trên máy tính, điện thoại
#Cách #tắt #thông #báo #của #Zalo #trên #máy #tính #điện #thoại
Mới nhất Cách tắt thông báo của Zalo trên máy tính, điện thoại
#Cách #tắt #thông #báo #của #Zalo #trên #máy #tính #điện #thoại
Hướng dẫn Cách tắt thông báo của Zalo trên máy tính, điện thoại
#Cách #tắt #thông #báo #của #Zalo #trên #máy #tính #điện #thoại