Windows Defender là phần mềm diệt virus được cài đặt sẵn trên Windows 10 (Windows 8.1) giúp bảo vệ máy tính của bạn khỏi virus và các phần mềm độc hại khác… Tuy nhiên trong một số trường hợp bạn muốn tắt (off) Windows Defenders thì sao? Bài viết này hướng dẫn các bạn tắt Windows Defender trên Windows 10, mời các bạn tham khảo!
Bài viết hướng dẫn 2 cách tắt và bật Windows Defender trên Windows 10:
- Vô hiệu hóa / Kích hoạt Windows Defender trong Windows 10 bằng Chính sách nhóm cục bộ
- Tắt/Bật Windows Defender trong Windows 10 bằng Registry
Cách 1: Tắt/bật Windows Defender trên Windows 10 bằng Local Group Policy
Bước 1: Mở Trình chỉnh sửa chính sách nhóm cục bộ
Nhấn vào biểu tượng Search bên cạnh nút Start Menu của Windows 10, nhập từ khóa gpedit.msc, sau khi có kết quả tìm kiếm, bạn có thể chọn gpedit.msc hoặc Edit Group Policy.
Hoặc bạn nhấn tổ hợp Windows + R để mở hộp thoại Run và nhập lệnh gpedit.msc -> OK.
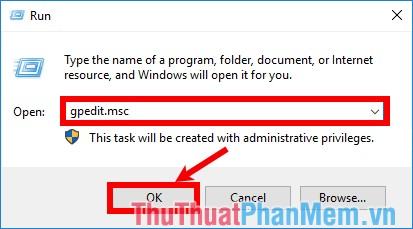
Bước 2: Mở thư mục Windows Defender trong Local Group Policy Editor
Cửa sổ Local Group Policy Editor xuất hiện, mở Windows Defender Antivirus theo đường dẫn: Computer Configuration -> Administrative Templates -> Windows Components -> Windows Defender Antivirus.
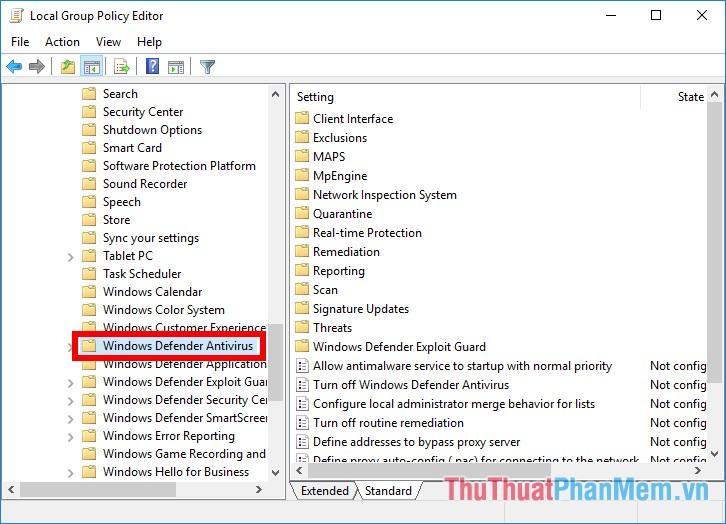
Bước 3: Tắt Windows Defender
Trong Tính năng Chống Virut của Bộ bảo vệ Windows, bấm đúp và chọn Tắt Tính năng Chống Virut của Bộ bảo vệ Windows.
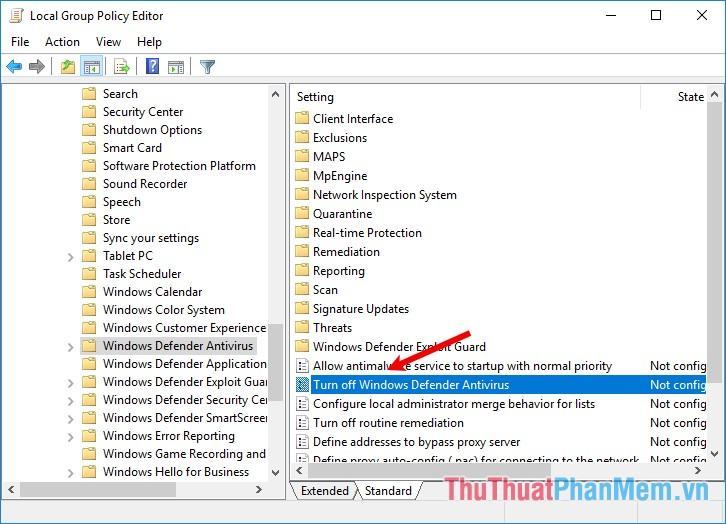
Một cửa sổ mới hiện ra, tích vào Enabled để bật Tắt Windows Defender Antivirus -> OK.
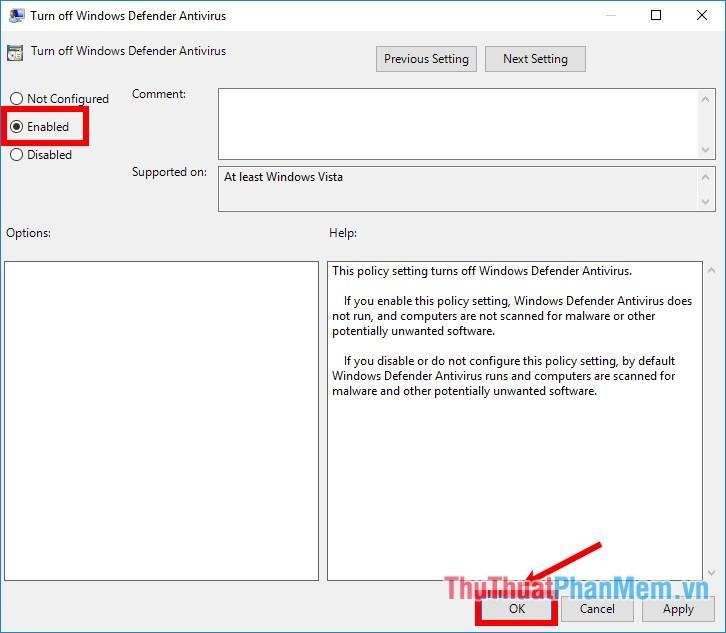
Bật Windows Defender: Bạn cũng mở Windows Defender Antivirus như các bước trên, trong cửa sổ Turn off Windows Defender Antivirus tích vào Disabled -> OK.
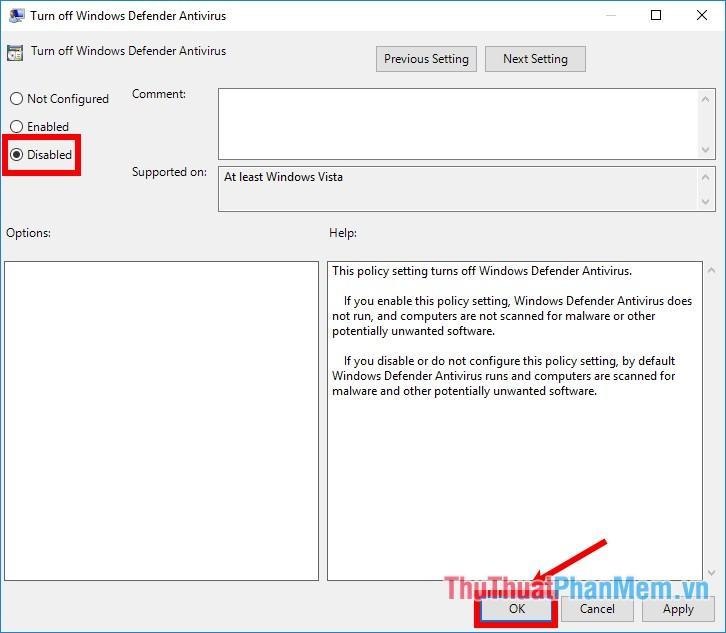
Cách 2: Tắt/bật Windows Defender trên Windows 10 bằng Registry
Bước 1: Mở cửa sổ Registry Editor
Nhấn tổ hợp Windows + R để mở Run và nhập lệnh regedit -> OK.
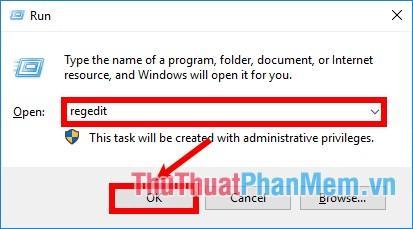
Bước 2: Trong cửa sổ Registry Editor, tìm đến Windows Defender theo đường dẫn: KEY_LOCAL_MACHINE\SOFTWARE\Policies\Microsoft\Windows Defender. Tiếp theo, kích chuột phải vào Windows Defender và chọn New -> DWORD (32-bit) Value.
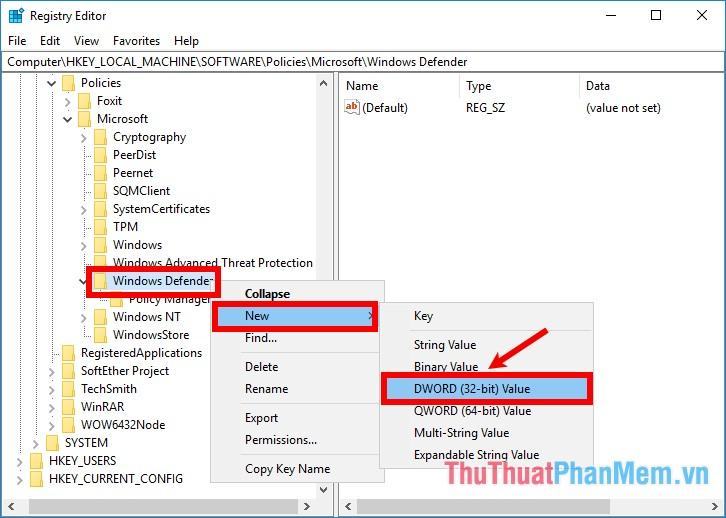
Đặt tên cho nó là DisableAntiSpyware.
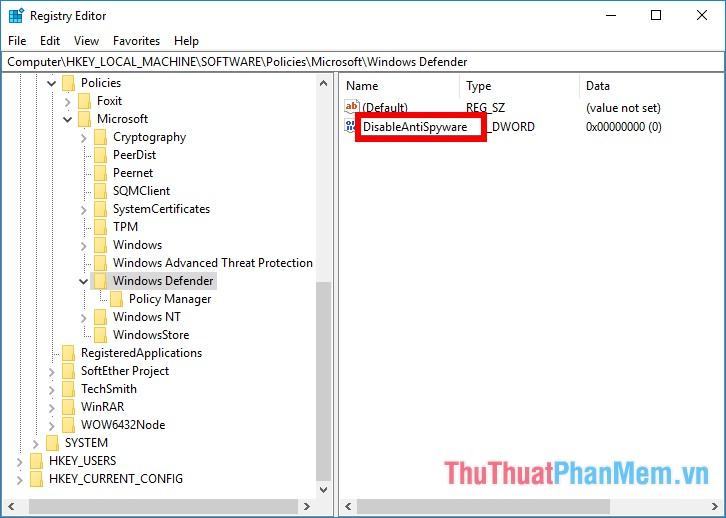
Bước 3: Tắt Windows Defender
Bạn double click để mở DisableAntiSpyware hoặc có thể click chuột phải chọn Modify.
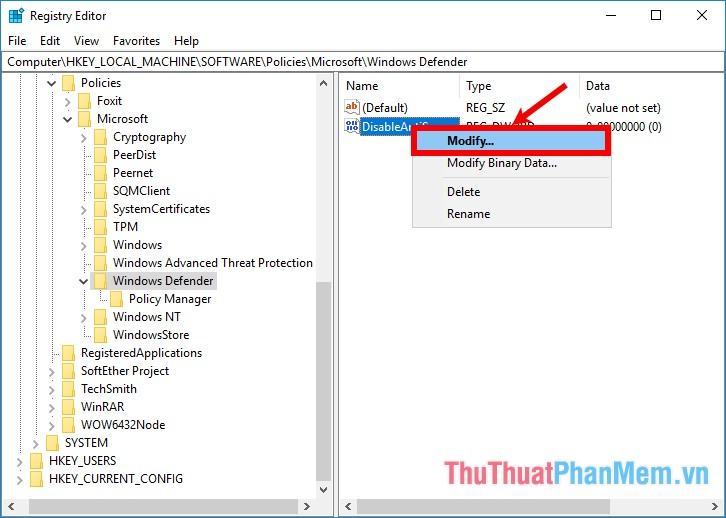
Đặt giá trị tại mục Value data là 1 và chọn OK để lưu lại, như vậy Windows Defender đã được tắt.
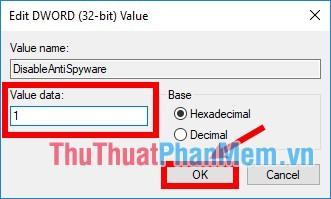
Để bật Windows Defender, hãy nhập giá trị trong Dữ liệu giá trị là 0 và lưu lại.
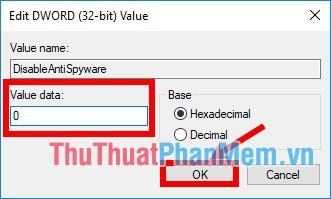
Như vậy các bạn đã biết cách tắt bật Windows Defender trên Windows 10, các bạn lưu ý nếu không cài các phần mềm diệt virus khác thì nên bật Windows Defender lên vì Windows Defender tuy diệt virus không mạnh nhưng cũng đủ dùng. sử dụng. để bảo vệ máy tính của bạn. Chúc may mắn!
Bạn thấy bài viết Cách tắt, bật Windows Defender trong Windows 10 có đáp ướng đươc vấn đề bạn tìm hiểu không?, nếu không hãy comment góp ý thêm về Cách tắt, bật Windows Defender trong Windows 10 bên dưới để vietabinhdinh.edu.vn có thể thay đổi & cải thiện nội dung tốt hơn cho các bạn nhé! Cám ơn bạn đã ghé thăm Website: vietabinhdinh.edu.vn
Nhớ để nguồn bài viết này: Cách tắt, bật Windows Defender trong Windows 10 của website vietabinhdinh.edu.vn
Chuyên mục: Kiến thức chung
Tóp 10 Cách tắt, bật Windows Defender trong Windows 10
#Cách #tắt #bật #Windows #Defender #trong #Windows
Video Cách tắt, bật Windows Defender trong Windows 10
Hình Ảnh Cách tắt, bật Windows Defender trong Windows 10
#Cách #tắt #bật #Windows #Defender #trong #Windows
Tin tức Cách tắt, bật Windows Defender trong Windows 10
#Cách #tắt #bật #Windows #Defender #trong #Windows
Review Cách tắt, bật Windows Defender trong Windows 10
#Cách #tắt #bật #Windows #Defender #trong #Windows
Tham khảo Cách tắt, bật Windows Defender trong Windows 10
#Cách #tắt #bật #Windows #Defender #trong #Windows
Mới nhất Cách tắt, bật Windows Defender trong Windows 10
#Cách #tắt #bật #Windows #Defender #trong #Windows
Hướng dẫn Cách tắt, bật Windows Defender trong Windows 10
#Cách #tắt #bật #Windows #Defender #trong #Windows