Nhược điểm của bàn phím laptop là khá nhỏ và các mẫu laptop màn hình từ 14 inch trở xuống không có bàn phím số như các mẫu bàn phím ngoài thông thường. Ngoài ra nếu bàn phím tích hợp của bạn bị lỗi sẽ gây liệt phím và ảnh hưởng đến máy tính của bạn. Nhưng làm thế nào để tắt bàn phím tích hợp của máy tính xách tay? Vui lòng xem hướng dẫn bên dưới.
Trong hướng dẫn dưới đây Trung Tâm Đào Tạo Việt Á sẽ sử dụng cách cài driver lỗi khiến máy tính không nhận bàn phím, nếu trong trường hợp bạn muốn sử dụng bàn phím laptop thì có thể cài lại driver gốc. Bài viết được chia thành hai phần, cách tắt và bật lại bàn phím tích hợp.
1. Cách tắt bàn phím laptop để sử dụng bàn phím ngoài.
Bước 1: Click chuột phải vào biểu tượng Computer => Manage.
Bước 2: Vào Device Manager => Keyboard => Click chuột phải vào Standard PS/2 Keyboard => Update Driver Software…
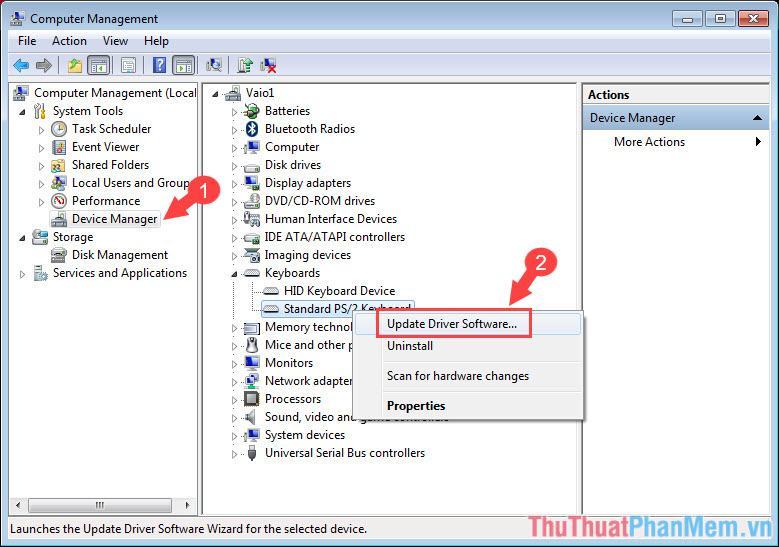
Bước 3: Chọn Browse my computer for driver software.
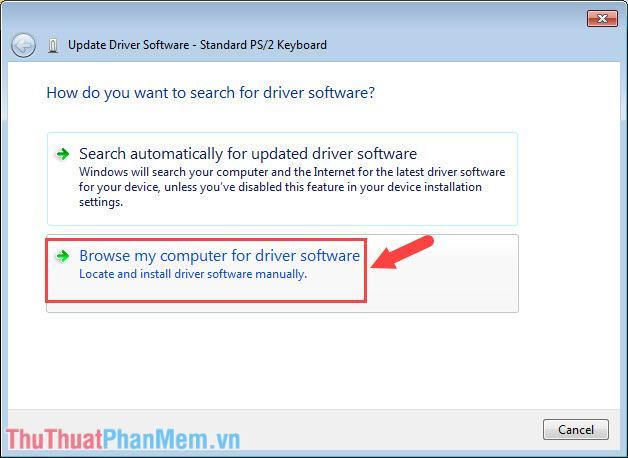
Bước 4: Chọn tùy chọn Let me pick…on my computer.
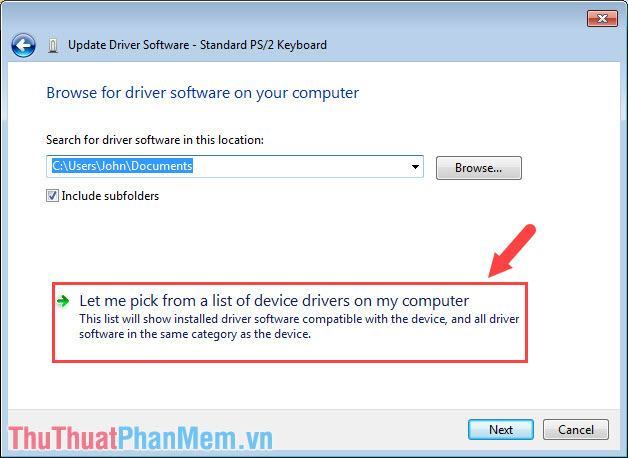
Bước 5: Đầu tiên, bỏ chọn tùy chọn Hiển thị phần cứng tương thích để hiển thị các trình điều khiển bàn phím khác nhau. Sau đó, chọn (Standard keyboard) => HID Keyboard Device và nhấn Next.
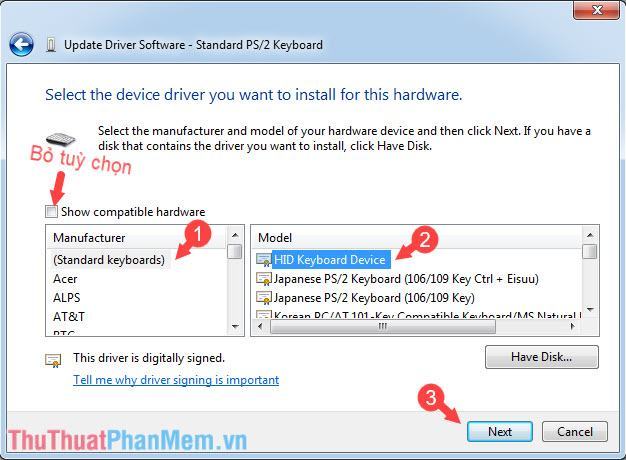
Bước 6: Nhấn Yes để đồng ý với cảnh báo của Windows.
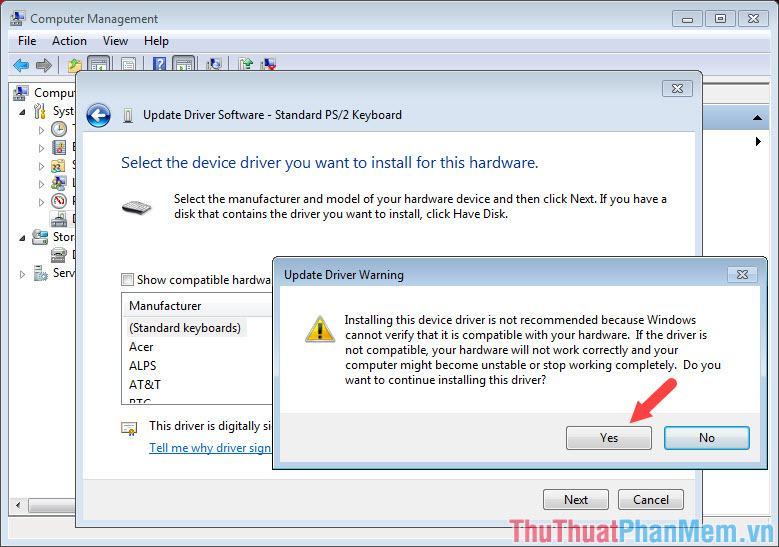
Thông báo Windows has Successful… xuất hiện với tên thiết bị là HID Keyboard Device là xong, bạn khởi động lại máy và tận hưởng thành quả.
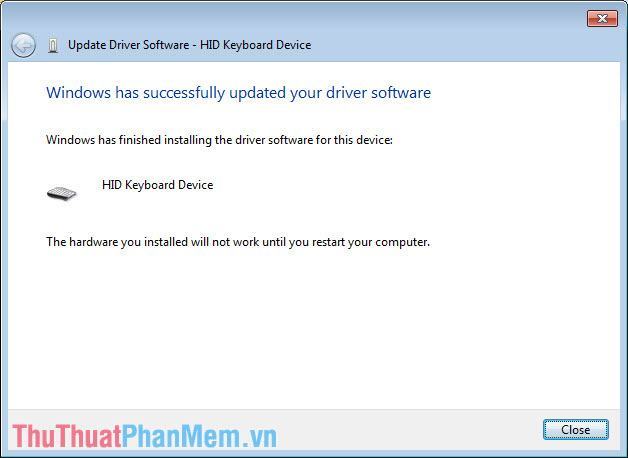
Bước 7: Sau khi bạn khởi động lại máy tính và quay lại mục Keyboards trong Computer Management sẽ thấy driver bàn phím hiện dấu chấm than, tức là driver bị lỗi và không thể hoạt động được. Xin chúc mừng, bạn đã vô hiệu hóa thành công bàn phím trên Laptop của mình! Bạn có thể thử gõ văn bản trên bàn phím laptop xem có được không và còn chập không.
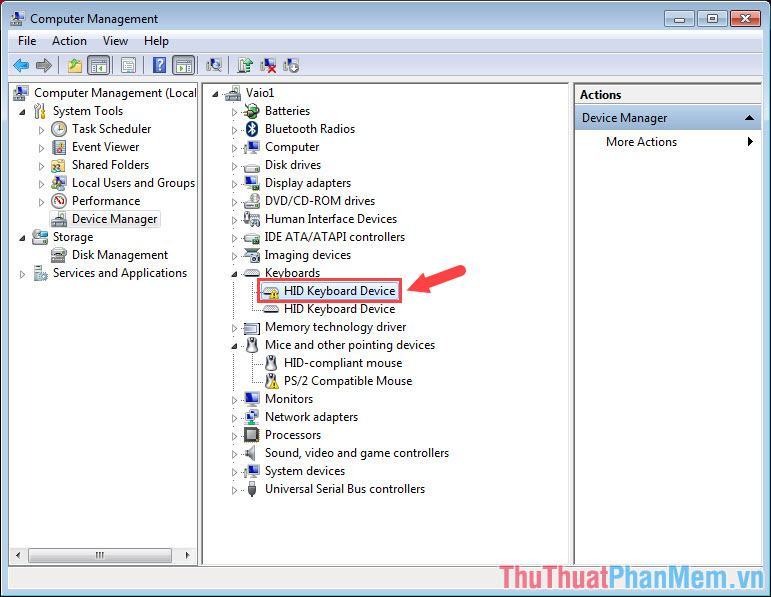
2. Cách bật bàn phím laptop
Nếu chúng ta chỉ muốn tắt bàn phím Laptop vì nó vô dụng và vô tình bấm nhầm, chúng ta có thể bật lại bằng cách thao tác các bước như sau:
Bước 1: Các bạn làm tương tự như phần 1, mở Computer Manager và click chuột phải vào driver laptop có biểu tượng dấu chấm than và chọn Update Driver Software…
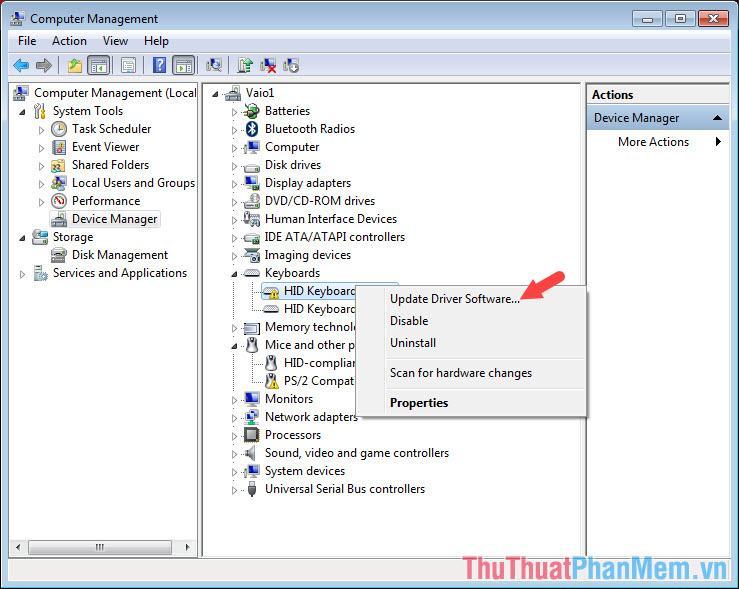
Bước 2: Các bạn làm lại tương tự như bước 3 và 4 ở phần 1 nhưng lần này các bạn tích vào Show compatible hardware và chọn driver gốc rồi nhấn Next.
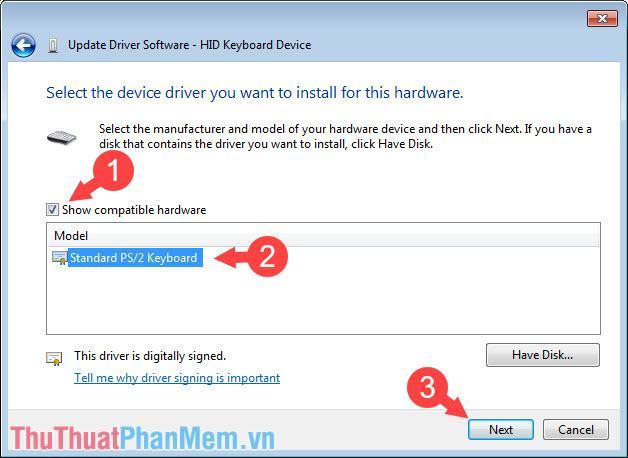
Có thông báo Successful là bạn đã hoàn tất việc cài đặt lại driver bàn phím Laptop. Bây giờ bạn có thể sử dụng bàn phím laptop bình thường mà không gặp vấn đề gì.
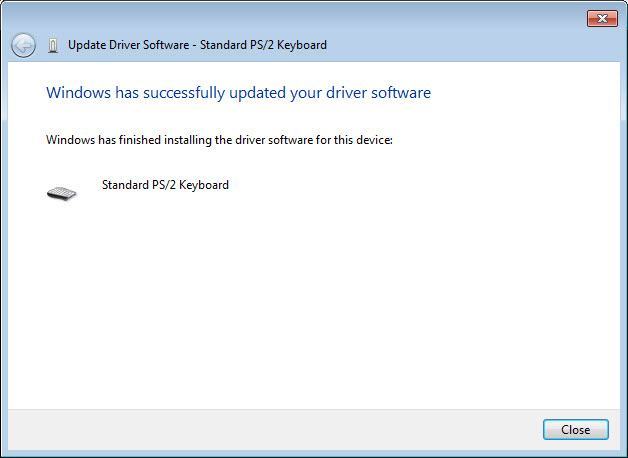
Với hướng dẫn trong bài viết, bạn có thể dễ dàng tắt bàn phím laptop khi không sử dụng mà không cần phải gỡ driver bàn phím hay tháo rời bàn phím. Nếu bài viết hay và hữu ích, hãy gửi cảm nhận, đánh giá của bạn về bài viết ở phần bình luận bên dưới nhé!
Bạn thấy bài viết Cách tắt bàn phím Laptop để sử dụng bàn phím rời cắm ngoài có đáp ướng đươc vấn đề bạn tìm hiểu không?, nếu không hãy comment góp ý thêm về Cách tắt bàn phím Laptop để sử dụng bàn phím rời cắm ngoài bên dưới để vietabinhdinh.edu.vn có thể thay đổi & cải thiện nội dung tốt hơn cho các bạn nhé! Cám ơn bạn đã ghé thăm Website: vietabinhdinh.edu.vn
Nhớ để nguồn bài viết này: Cách tắt bàn phím Laptop để sử dụng bàn phím rời cắm ngoài của website vietabinhdinh.edu.vn
Chuyên mục: Kiến thức chung
Tóp 10 Cách tắt bàn phím Laptop để sử dụng bàn phím rời cắm ngoài
#Cách #tắt #bàn #phím #Laptop #để #sử #dụng #bàn #phím #rời #cắm #ngoài
Video Cách tắt bàn phím Laptop để sử dụng bàn phím rời cắm ngoài
Hình Ảnh Cách tắt bàn phím Laptop để sử dụng bàn phím rời cắm ngoài
#Cách #tắt #bàn #phím #Laptop #để #sử #dụng #bàn #phím #rời #cắm #ngoài
Tin tức Cách tắt bàn phím Laptop để sử dụng bàn phím rời cắm ngoài
#Cách #tắt #bàn #phím #Laptop #để #sử #dụng #bàn #phím #rời #cắm #ngoài
Review Cách tắt bàn phím Laptop để sử dụng bàn phím rời cắm ngoài
#Cách #tắt #bàn #phím #Laptop #để #sử #dụng #bàn #phím #rời #cắm #ngoài
Tham khảo Cách tắt bàn phím Laptop để sử dụng bàn phím rời cắm ngoài
#Cách #tắt #bàn #phím #Laptop #để #sử #dụng #bàn #phím #rời #cắm #ngoài
Mới nhất Cách tắt bàn phím Laptop để sử dụng bàn phím rời cắm ngoài
#Cách #tắt #bàn #phím #Laptop #để #sử #dụng #bàn #phím #rời #cắm #ngoài
Hướng dẫn Cách tắt bàn phím Laptop để sử dụng bàn phím rời cắm ngoài
#Cách #tắt #bàn #phím #Laptop #để #sử #dụng #bàn #phím #rời #cắm #ngoài