Khi sử dụng máy tính, bạn sẽ phải đối mặt với một số rủi ro có thể xảy ra bất cứ lúc nào như lỗi Win, hỏng dữ liệu; hay khi bạn muốn cài lại Win, tạo file ghost,… Trong những trường hợp đó, USB boot đa năng sẽ là trợ thủ đắc lực cho bạn. Hiện nay có rất nhiều công cụ để tạo USB boot đa năng, và trong bài viết này mình sẽ hướng dẫn các bạn sử dụng Hiren’s BootCD PE – một công cụ miễn phí nhưng mạnh mẽ và hoàn toàn hợp pháp.
1. Chuẩn bị
– Một chiếc USB có dung lượng tối thiểu 4GB. Nếu USB đã chứa dữ liệu, hãy sao lưu sang một vị trí khác vì quá trình tiếp theo sẽ định dạng lại USB.
– File ISO của Hiren’s BootCD PE: HBCD_PE_x64.iso.
– Công cụ tạo USB boot: ISO2USB.exe.
(Các bạn nên lưu 2 file tải về ở trên vào cùng 1 thư mục để tool tìm file ISO dễ dàng).
2. Hướng dẫn tạo USB boot đa năng bằng Hiren’s BootCD PE
Bước 1: Kết nối USB với máy tính.
Bước 2: Mở tệp ISO2USB.exe. Đặt như hình bên dưới:
– USB Device: Chọn thiết bị USB muốn thực hiện.
– New Drive Label: Đặt tên mới cho USB boot.
– ISO File: Đường dẫn đến file HBCD_PE_x64.iso. Nếu bạn đặt các tập tin HBCD_PE_x64.iso Và ISO2USB.exe trong cùng một thư mục, công cụ sẽ tự động chọn nó.
– Giữ hai hộp kiểm ở góc dưới cùng.
Bước 3: Nhấn Process để bắt đầu. Xuất hiện thông báo xác nhận định dạng USB, chọn Yes.
Cuối cùng, chỉ cần đợi cho đến khi thông báo hoàn thành (bên dưới).
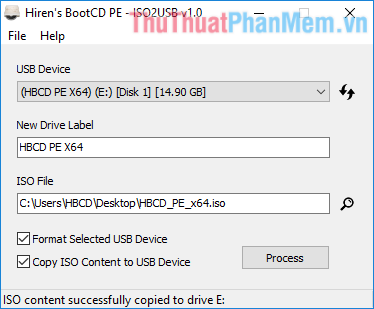
3. Kiểm tra USB boot vừa tạo
Để kiểm tra USB boot vừa tạo, bạn chỉ cần khởi động lại máy và nhấn phím thích hợp để mở Menu Boot, sau đó chọn boot bằng USB đó.
Trung Tâm Đào Tạo Việt Á.vn đã có bài viết hướng dẫn phím tắt vào BIOS và Boot Menu của một số dòng Laptop thông dụng, bạn có thể tham khảo tại đây nếu chưa biết cách vào Boot Menu trên máy tính.
Tất nhiên cũng có một giải pháp khác để kiểm tra đó là download một phần mềm chuyên dụng nhưng mình không khuyến khích vì một là đảm bảo an toàn (nếu phần mềm đó có virus chẳng hạn), hai là download về sử dụng. xóa 1 lần mất thời gian.
Dưới đây là một số hình ảnh Windows 10 PE sau khi bạn boot vào USB:
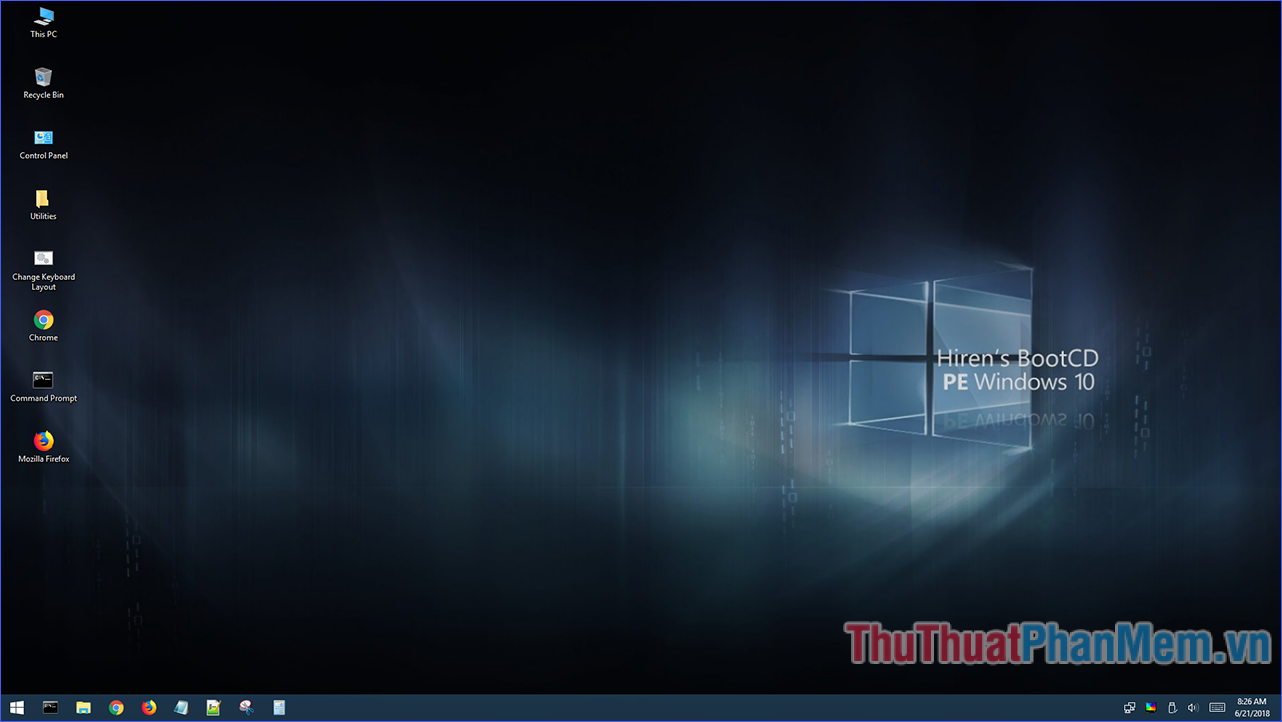
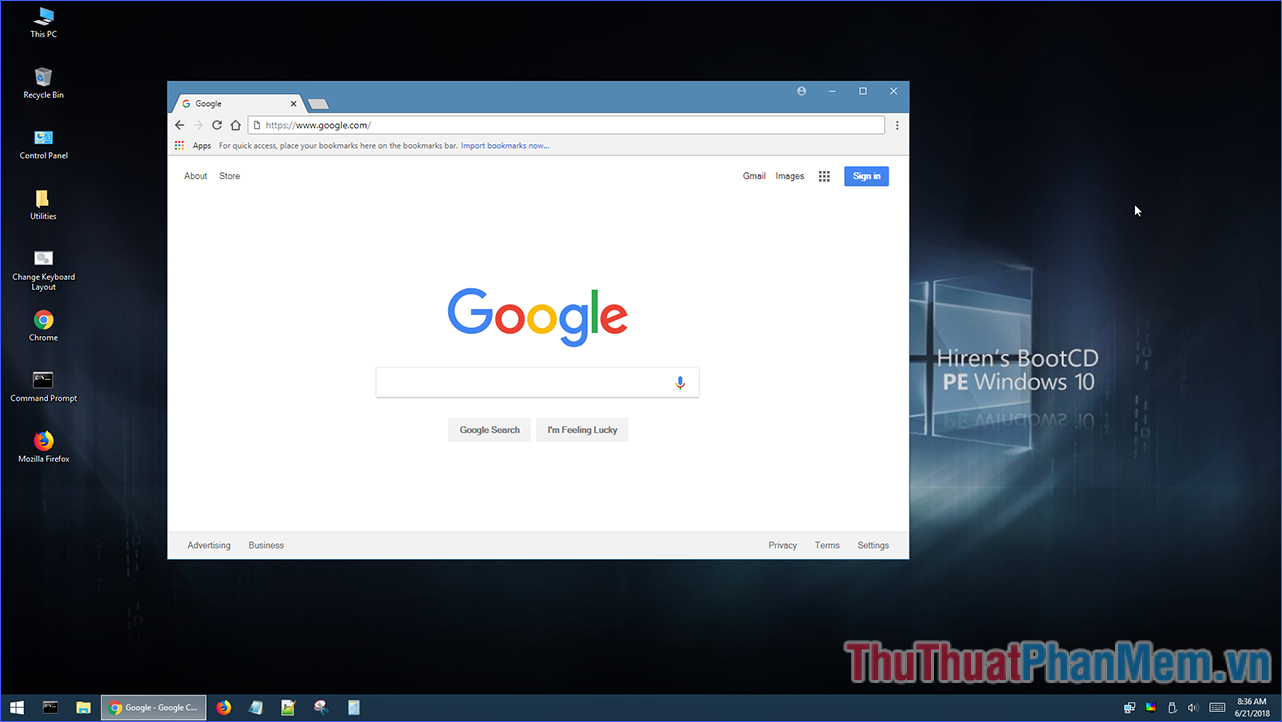
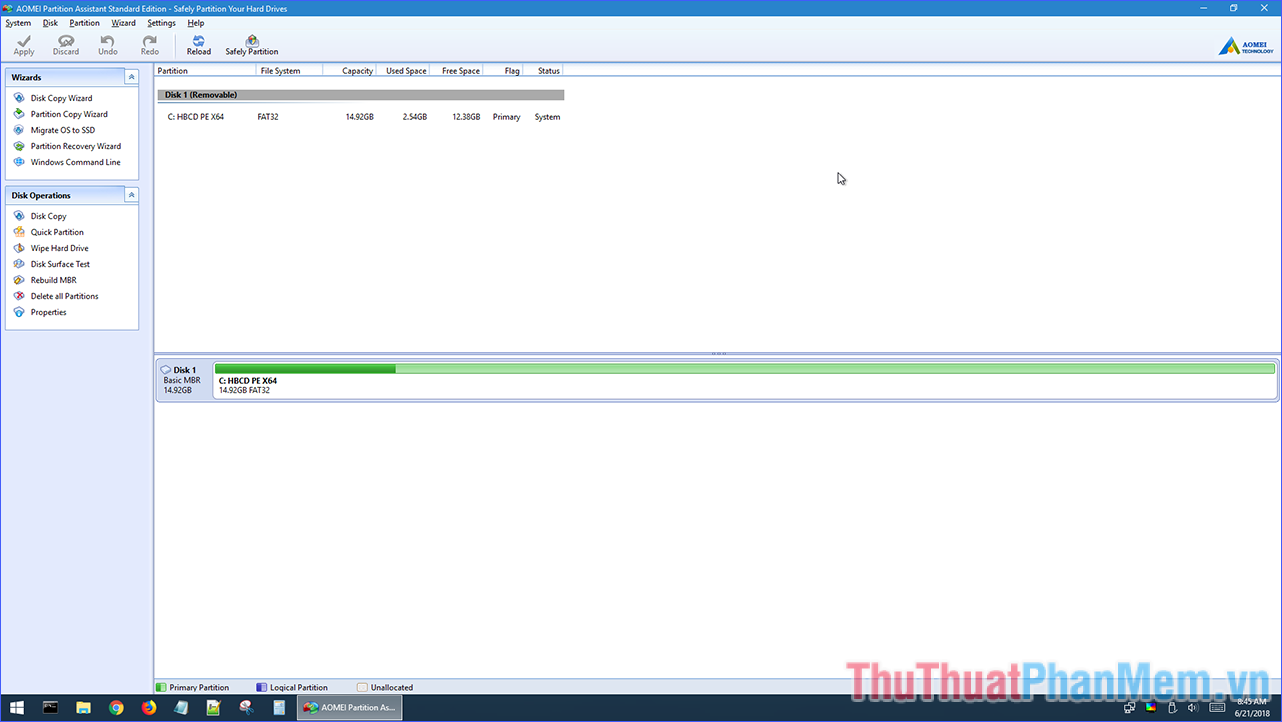
Windows 10 PE được tích hợp sẵn AOMEI Partition Assistant Standard Edition, giúp dễ dàng phân vùng và định dạng ổ cứng của bạn.
Như vậy là bạn vừa tạo xong một USB boot đa năng cho mình. Mỗi bước đã được minh họa rõ ràng, vì vậy hy vọng bạn sẽ không gặp vấn đề gì. Chúc may mắn!
Bạn thấy bài viết Cách tạo USB Boot đa năng, USB boot cứu hộ có đáp ướng đươc vấn đề bạn tìm hiểu không?, nếu không hãy comment góp ý thêm về Cách tạo USB Boot đa năng, USB boot cứu hộ bên dưới để vietabinhdinh.edu.vn có thể thay đổi & cải thiện nội dung tốt hơn cho các bạn nhé! Cám ơn bạn đã ghé thăm Website: vietabinhdinh.edu.vn
Nhớ để nguồn bài viết này: Cách tạo USB Boot đa năng, USB boot cứu hộ của website vietabinhdinh.edu.vn
Chuyên mục: Kiến thức chung
Tóp 10 Cách tạo USB Boot đa năng, USB boot cứu hộ
#Cách #tạo #USB #Boot #đa #năng #USB #boot #cứu #hộ
Video Cách tạo USB Boot đa năng, USB boot cứu hộ
Hình Ảnh Cách tạo USB Boot đa năng, USB boot cứu hộ
#Cách #tạo #USB #Boot #đa #năng #USB #boot #cứu #hộ
Tin tức Cách tạo USB Boot đa năng, USB boot cứu hộ
#Cách #tạo #USB #Boot #đa #năng #USB #boot #cứu #hộ
Review Cách tạo USB Boot đa năng, USB boot cứu hộ
#Cách #tạo #USB #Boot #đa #năng #USB #boot #cứu #hộ
Tham khảo Cách tạo USB Boot đa năng, USB boot cứu hộ
#Cách #tạo #USB #Boot #đa #năng #USB #boot #cứu #hộ
Mới nhất Cách tạo USB Boot đa năng, USB boot cứu hộ
#Cách #tạo #USB #Boot #đa #năng #USB #boot #cứu #hộ
Hướng dẫn Cách tạo USB Boot đa năng, USB boot cứu hộ
#Cách #tạo #USB #Boot #đa #năng #USB #boot #cứu #hộ