Tạo âm thanh trong PowerPoint là một trong những thủ thuật giúp bài thuyết trình của bạn sinh động hơn khi nói. Bạn có thể tạo ra những tràng vỗ tay khi bắt đầu và kết thúc bài thuyết trình của mình để tăng thêm không khí. Để biết cách tạo tiếng vỗ tay trong slide, mời các bạn làm theo hướng dẫn sau đây của ThuThuatPhanMem.vn.
Để có thể tạo tiếng vỗ tay trong PowerPoint, bạn cần biết trước rằng tiếng vỗ tay là một hiệu ứng âm thanh kèm theo một chuyển động trong slide. Tức là slide của bạn cần có sẵn chuyển động để có thể gắn âm thanh.
Để biết cách tạo chuyển động cho slide PowerPoint mời các bạn tham khảo bài viết sau của ThuThuatPhanMem.vn: Hướng dẫn tạo hiệu ứng trong PowerPoint
Khi trang chiếu của bạn có hiệu ứng, bạn có thể chỉ định âm thanh liên quan đến chuyển động đó.
Đầu tiên, hãy mở dải băng Hoạt hình trên thanh công cụ.
Tiếp theo, nhấp vào phần tử hoạt hình trong trang trình bày và sau đó nhấp vào Ngăn hoạt hình trong nhóm Hoạt hình nâng cao.
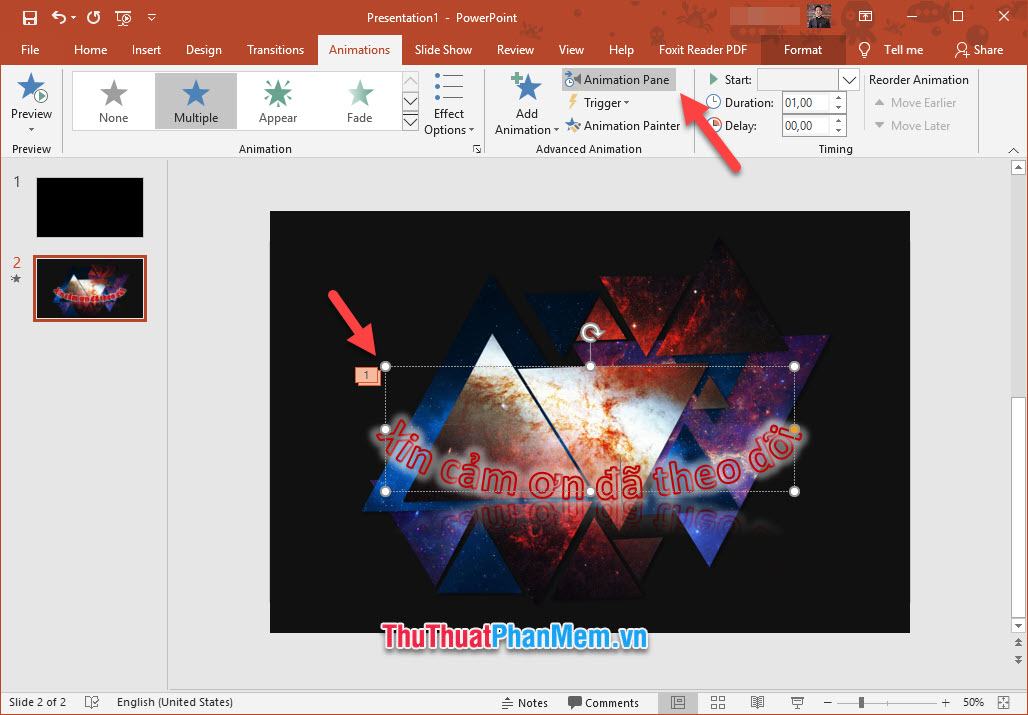
Sau đó, bạn sẽ thấy một danh sách các hoạt ảnh được tạo cho phần tử trong trang chiếu mà bạn vừa chọn.
Bạn click chuột phải vào hiệu ứng có khoảng thời gian phù hợp với thời gian muốn tạo tiếng vỗ tay rồi chọn Effect Options trong danh sách tùy chọn.
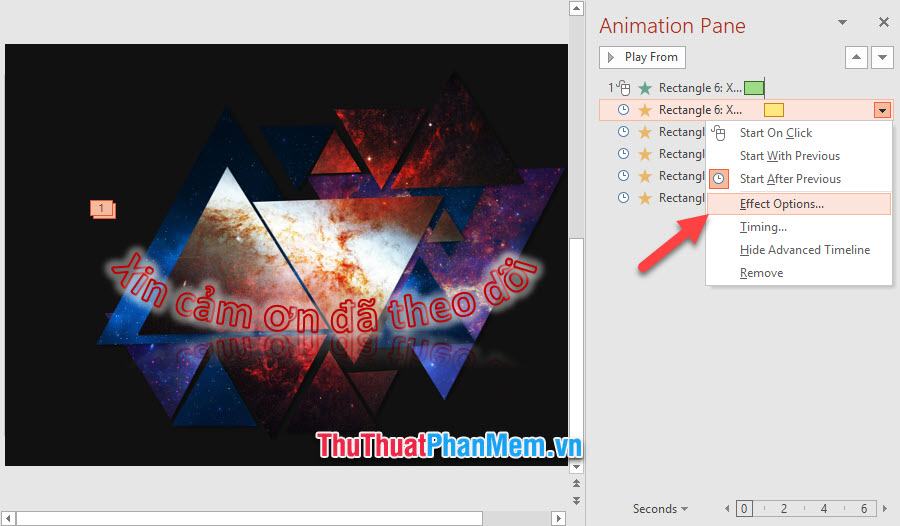
Bảng cài đặt Teeter sẽ hiện ra, bạn thay đổi dòng Sound trong Enhancements thành Applause (vỗ tay).
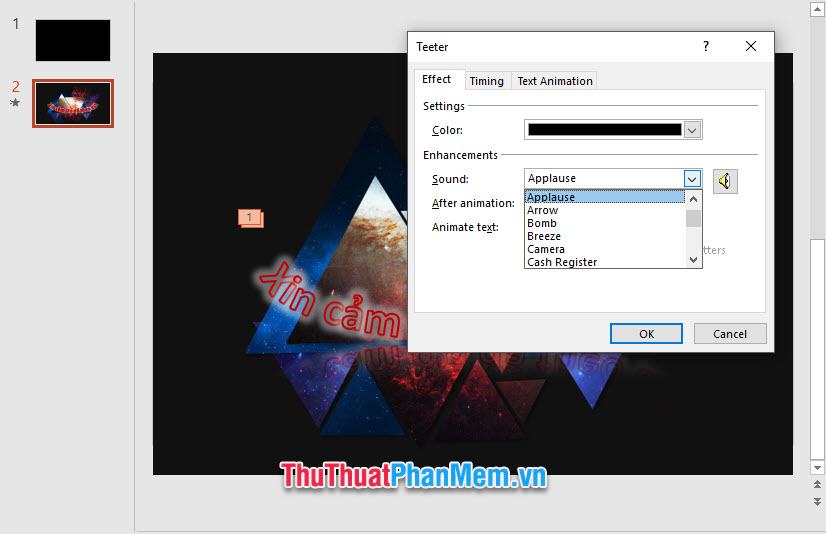
Bạn có thể điều chỉnh âm lượng tiếng vỗ tay bằng loa bên. Cuối cùng nhấn OK để xác nhận cài đặt.
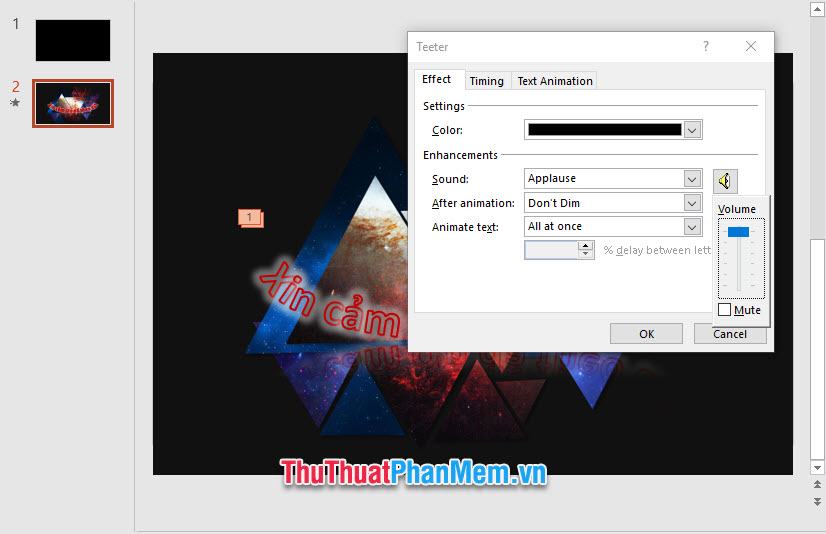
Bây giờ bạn có thể nghe thấy tiếng vỗ tay trong slide của mình bằng cách nhấp vào dòng hiệu ứng vỗ tay mà bạn đã cài đặt rồi nhấp vào Play From để xem hiệu ứng và nghe thấy tiếng vỗ tay cùng lúc.
Hoặc bạn có thể bấm vào dòng hiệu ứng đầu tiên rồi bấm Play From để xem chuyển động tổng thể trong slide có khớp với tiếng vỗ tay hay không.
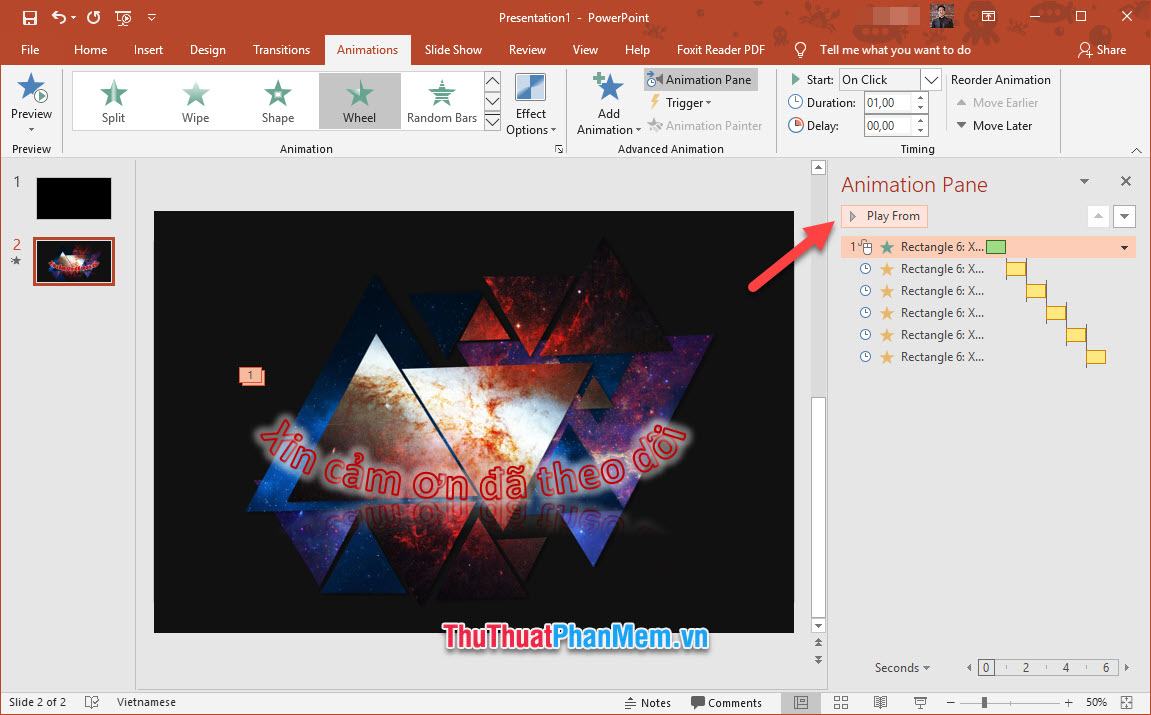
Cảm ơn bạn đã đọc bài viết ThuThuatPhanMem.vn của chúng tôi. Phần hướng dẫn tạo tiếng vỗ tay trong PowerPoint của chúng tôi xin kết thúc tại đây, hẹn gặp lại các bạn trong các bài viết sau.
Bạn thấy bài viết Cách tạo tiếng vỗ tay trong PowerPoint có đáp ướng đươc vấn đề bạn tìm hiểu không?, nếu không hãy comment góp ý thêm về Cách tạo tiếng vỗ tay trong PowerPoint bên dưới để vietabinhdinh.edu.vn có thể thay đổi & cải thiện nội dung tốt hơn cho các bạn nhé! Cám ơn bạn đã ghé thăm Website: vietabinhdinh.edu.vn
Nhớ để nguồn bài viết này: Cách tạo tiếng vỗ tay trong PowerPoint của website vietabinhdinh.edu.vn
Chuyên mục: Hình Ảnh Đẹp
Tóp 10 Cách tạo tiếng vỗ tay trong PowerPoint
#Cách #tạo #tiếng #vỗ #tay #trong #PowerPoint
Video Cách tạo tiếng vỗ tay trong PowerPoint
Hình Ảnh Cách tạo tiếng vỗ tay trong PowerPoint
#Cách #tạo #tiếng #vỗ #tay #trong #PowerPoint
Tin tức Cách tạo tiếng vỗ tay trong PowerPoint
#Cách #tạo #tiếng #vỗ #tay #trong #PowerPoint
Review Cách tạo tiếng vỗ tay trong PowerPoint
#Cách #tạo #tiếng #vỗ #tay #trong #PowerPoint
Tham khảo Cách tạo tiếng vỗ tay trong PowerPoint
#Cách #tạo #tiếng #vỗ #tay #trong #PowerPoint
Mới nhất Cách tạo tiếng vỗ tay trong PowerPoint
#Cách #tạo #tiếng #vỗ #tay #trong #PowerPoint
Hướng dẫn Cách tạo tiếng vỗ tay trong PowerPoint
#Cách #tạo #tiếng #vỗ #tay #trong #PowerPoint