Tạo quầng sáng trong Photoshop giúp bạn “biến hóa” bức ảnh của mình trở nên ảo diệu và sống động hơn. Mời bạn đọc và làm theo hướng dẫn trong bài viết sau.
1. Tạo quầng sáng với Lens Flare
Bước 1: Bạn tạo một layer mới bằng cách click vào Layer (1) => New (2) => Layer (3).
Tiếp theo, bạn đặt tên cho Layer mới (4) => OK (5).
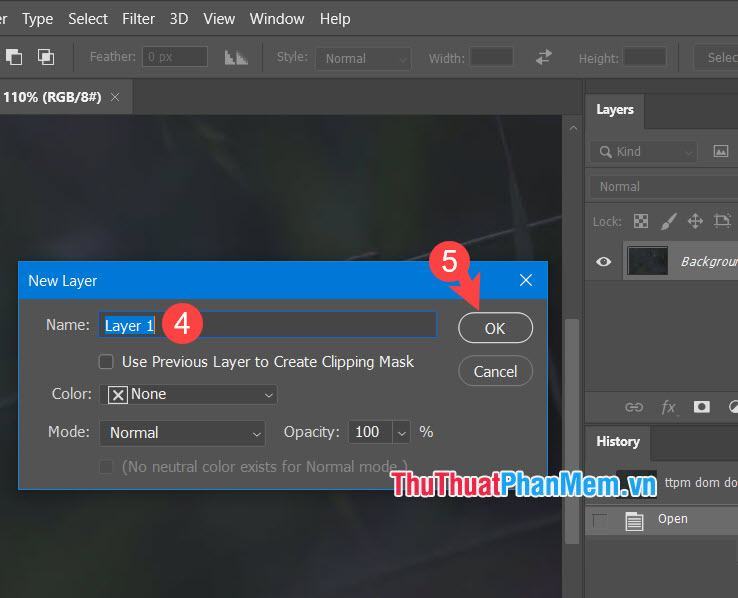
Bước 2: Các bạn click vào layer (1) => Chọn công cụ tô màu (2) => Paint bucket tool (3) và tô màu cho layer này (4).
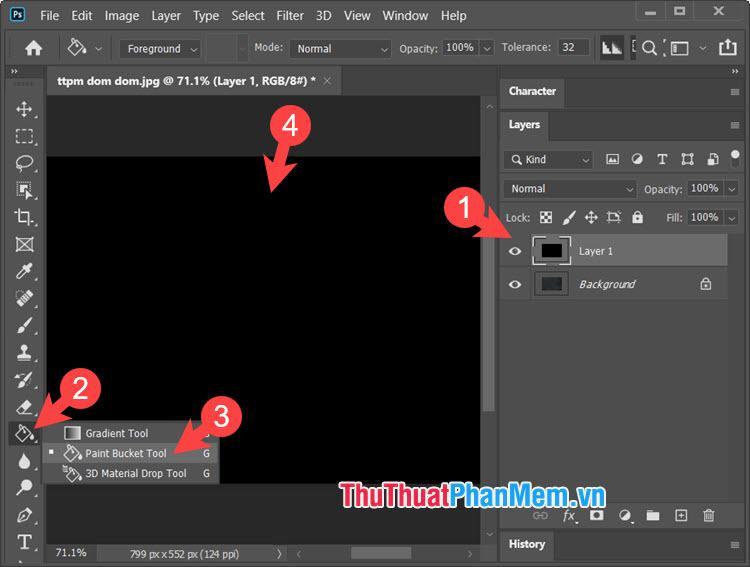
Tiếp theo, click vào layer mới (5) và chọn kiểu hòa trộn là Screen (6).
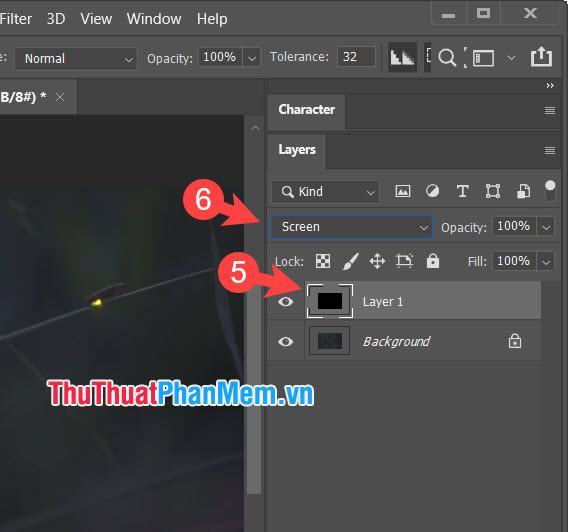
Bước 3: Bạn click vào menu Filter (1) => Render (2) => Lens Flare (3).
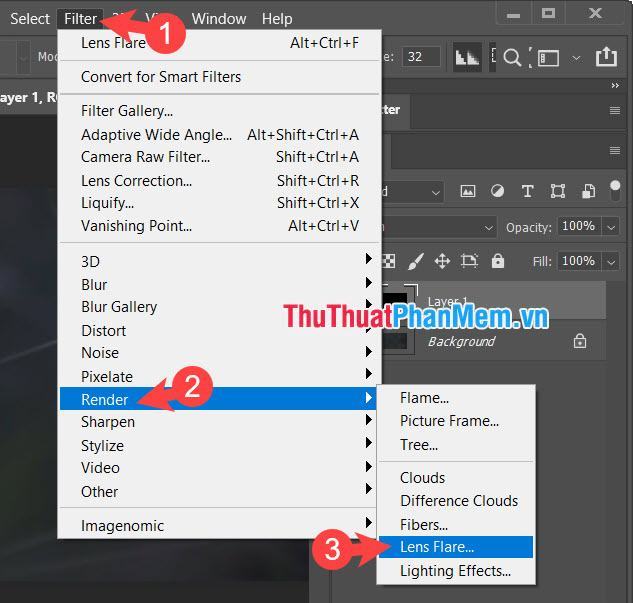
Bước 4: Bạn cài đặt loại đèn (1) => chỉnh độ sáng (2) => OK (3).
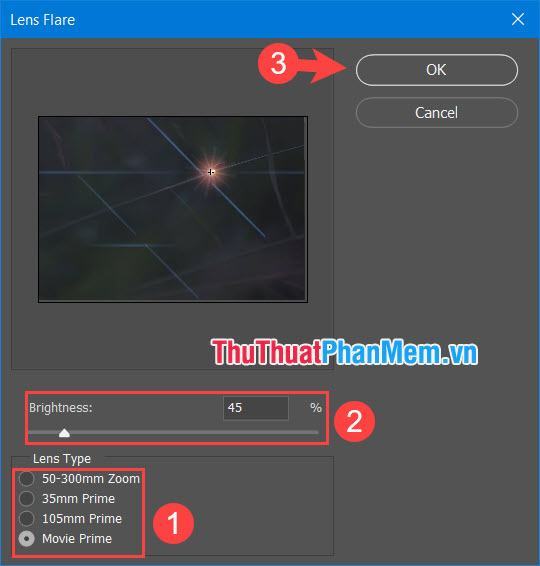
Bước 5: Bạn cần căn chỉnh layer ánh sáng sao cho phù hợp bằng cách click vào layer đó (1) => Edit (2) => Free Transform (3).
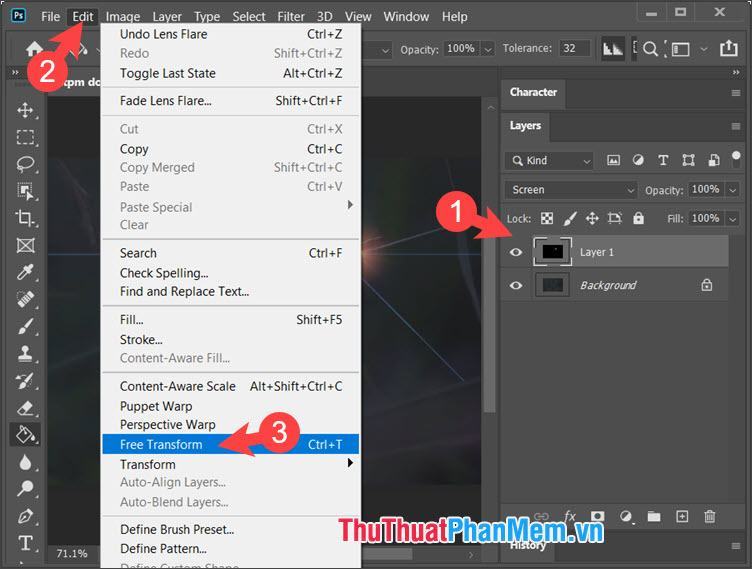
Tiếp theo, bạn zoom hoặc di chuyển layer đến vị trí phù hợp nhất rồi nhấn Enter.
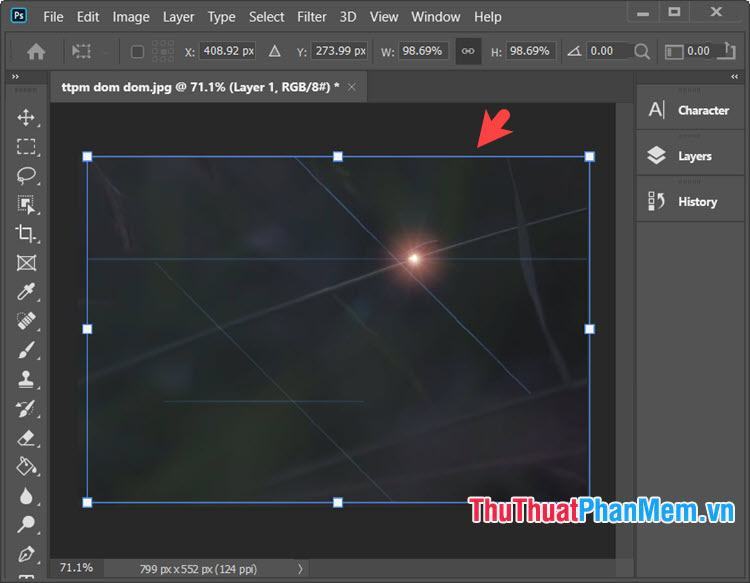
2. Tạo vầng hào quang với Hiệu ứng tia chớp
Bước 1: Nhấp chuột phải vào lớp nền và chọn Duplicate Layer…
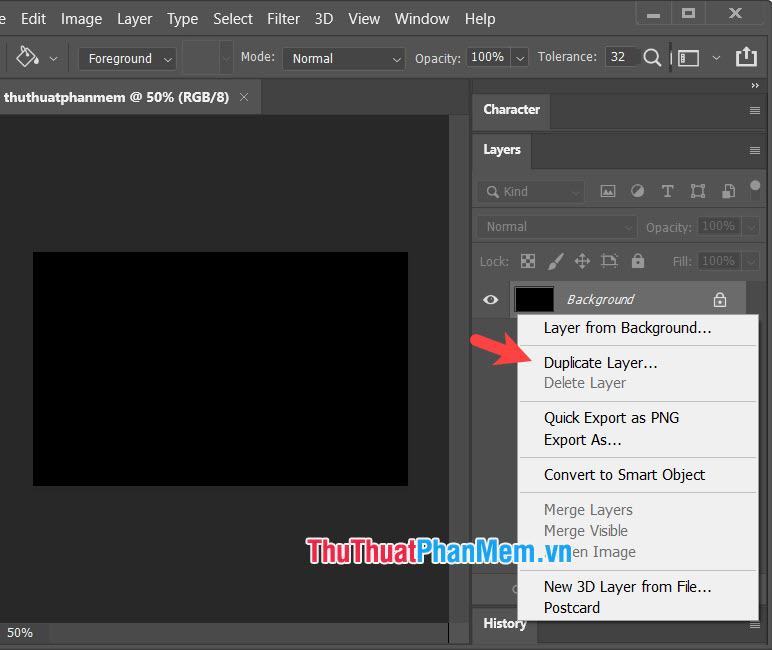
Tiếp theo, bạn đặt tên cho Layer mới (1) => OK (2).
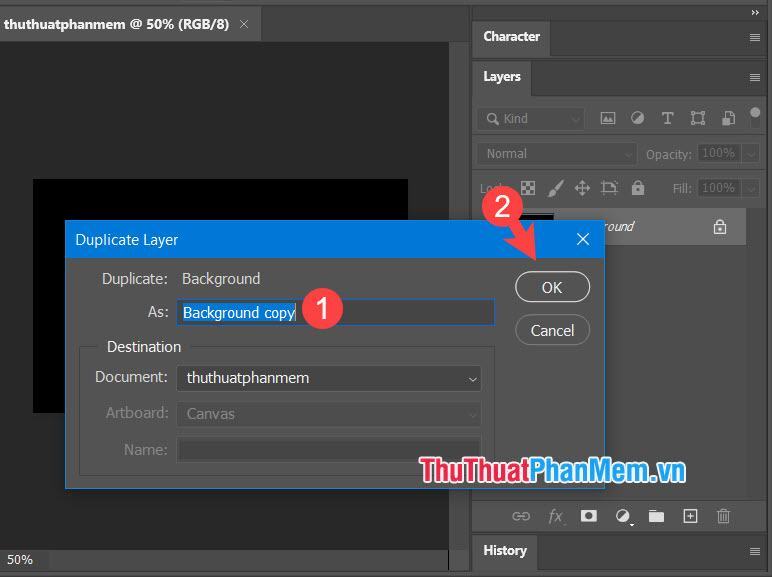
Bước 2: Các bạn chọn công cụ Gradient (1) và chọn kiểu màu Gradient (2) yêu thích.
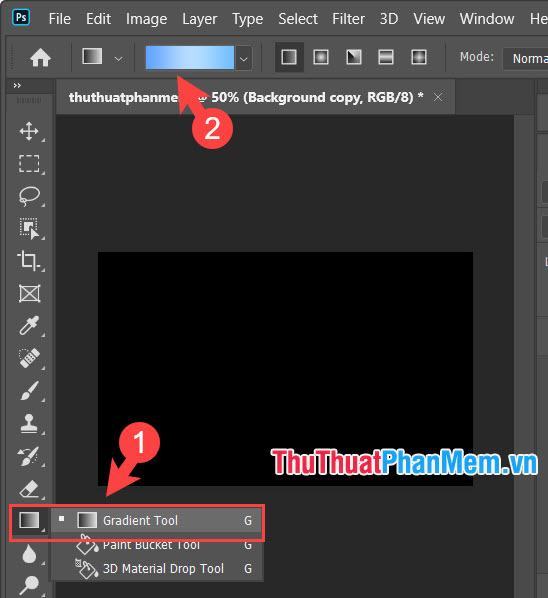
Tiếp theo, bạn kẻ một đường trên ảnh để tạo màu chuyển sắc.
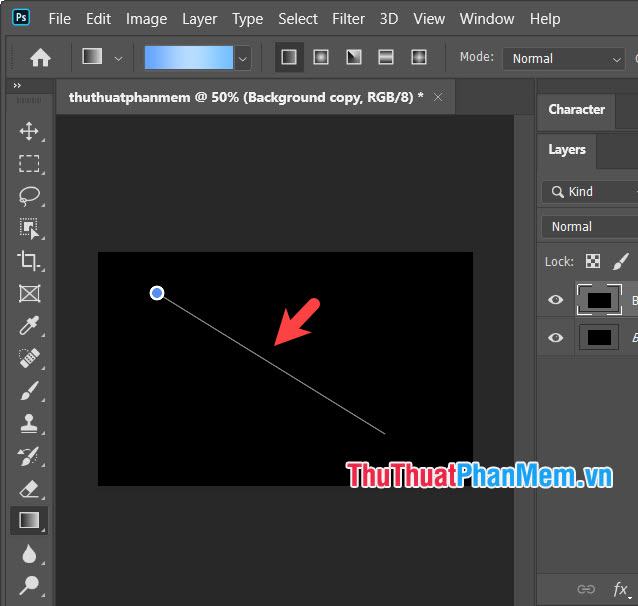
Bước 3: Bạn vào menu Filter (1) => Distort (2) => Wave (3).
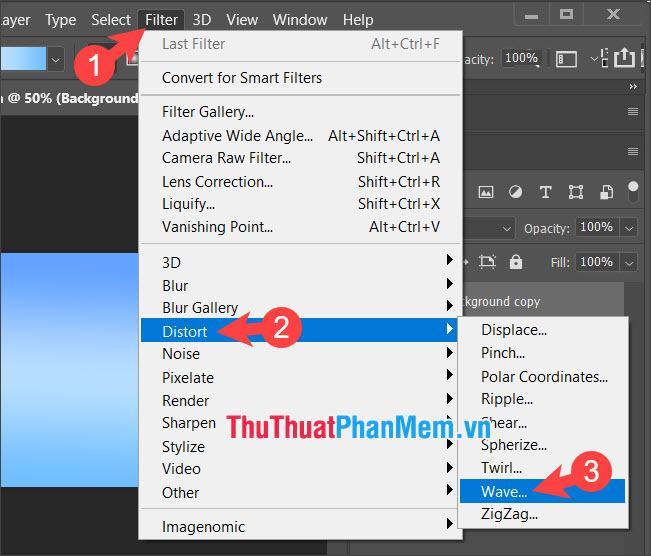
Bước 4: Bạn điều chỉnh các thông số sao cho phù hợp với sở thích của mình. Tuy nhiên, bạn nên tạo những gợn sóng nhỏ như hình bên dưới để tạo ánh sáng tốt nhất.
Number of Generator (1) là số lần dao động của sóng.
Bước sóng (2) là độ dài sóng.
Biên độ (3) là biên độ.
Thang đo (4) điều chỉnh phạm vi.
Gõ (5) chọn theo sở thích.
Vùng không xác định (6) Chọn Lặp lại pixel cạnh.
Nhấn OK (7) để hoàn tất.
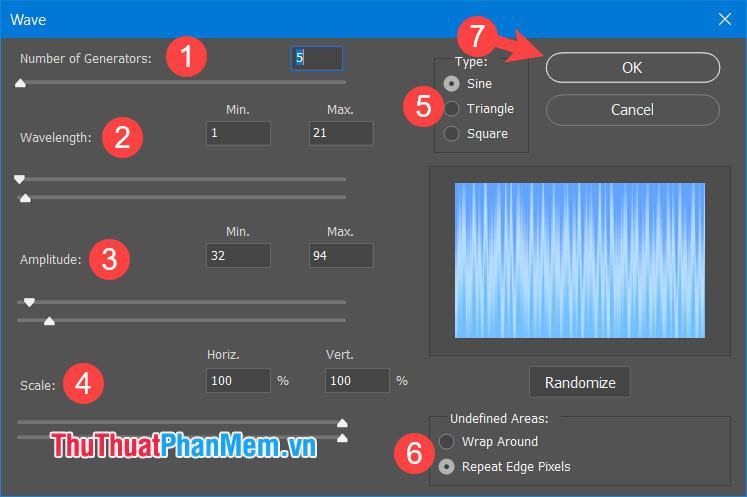
Bước 5: Bấm vào Bộ lọc (1) => Độ méo (2) => Tọa độ cực (3).
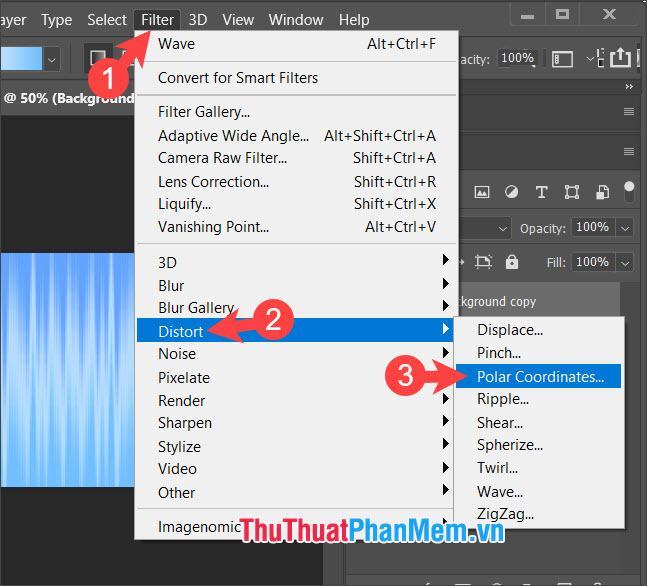
Bạn chỉnh Rectangular là Polar (4) => OK (5).
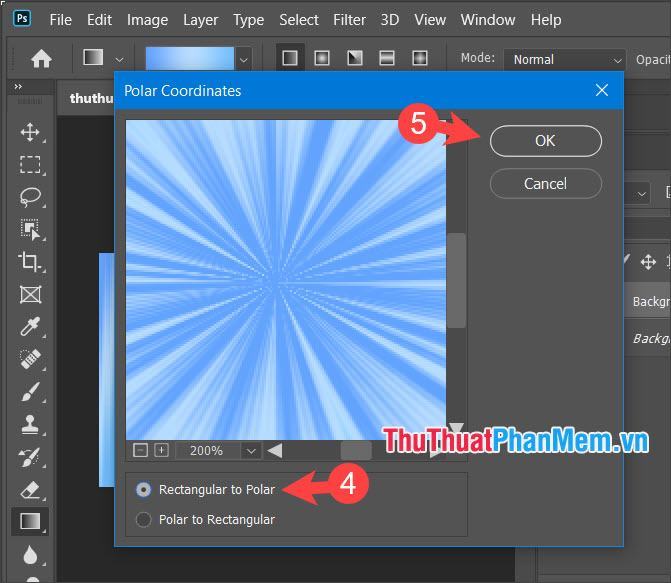
Bước 6: Nếu bạn hài lòng với màu đã tạo thì bỏ qua bước này. Để thay đổi màu sắc, bạn vào menu Image (1) => Adjustments (2) => Hue/Saturation (3).
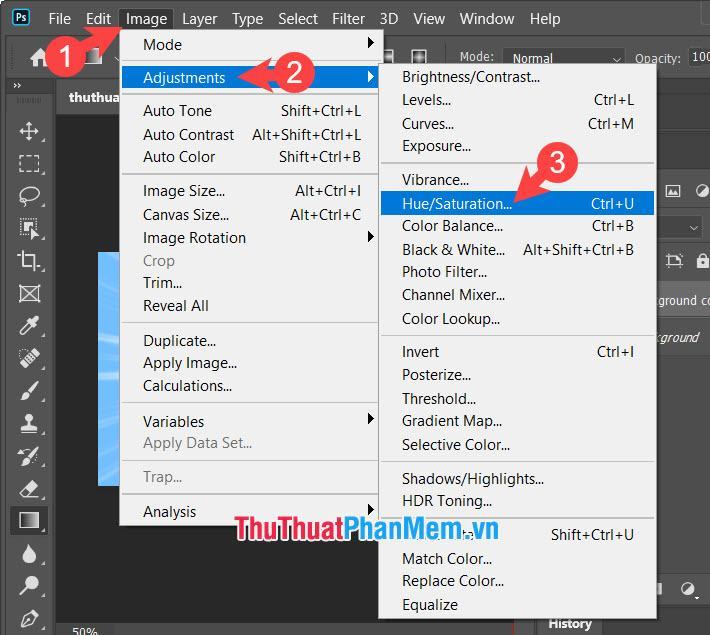
Bạn chỉnh màu (4) => OK (5).
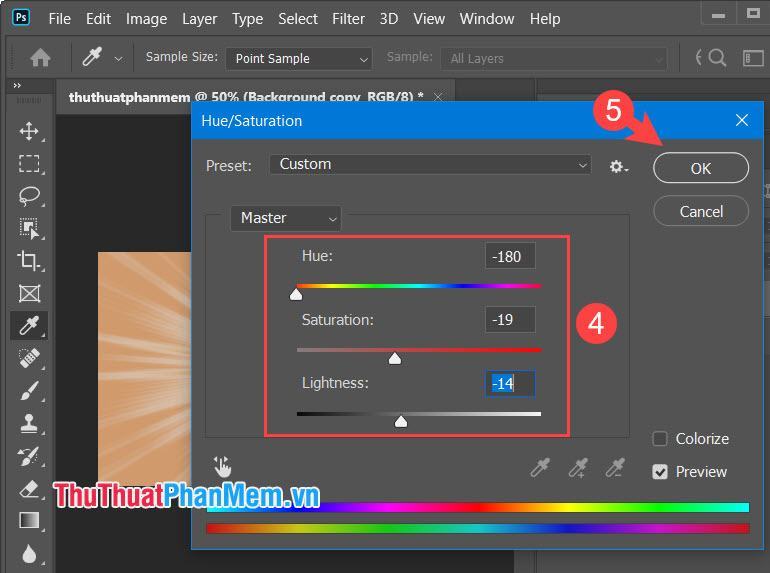
Bước 7: Bạn tạo quầng sáng bằng cách vào Filter (1) => Render (2) => Lighting Effects (3).
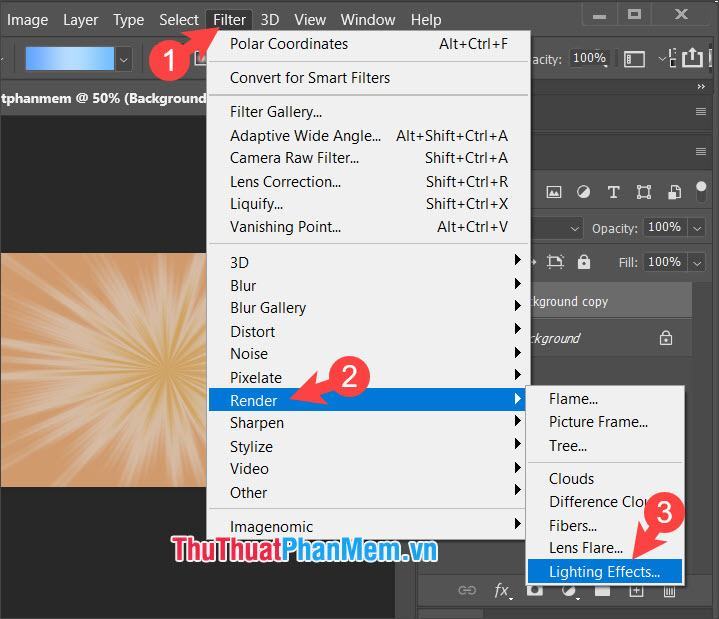
Bước 8: Các bạn chọn Soft Omni (1) => dời vùng sáng vào giữa ảnh (2) => OK (3).
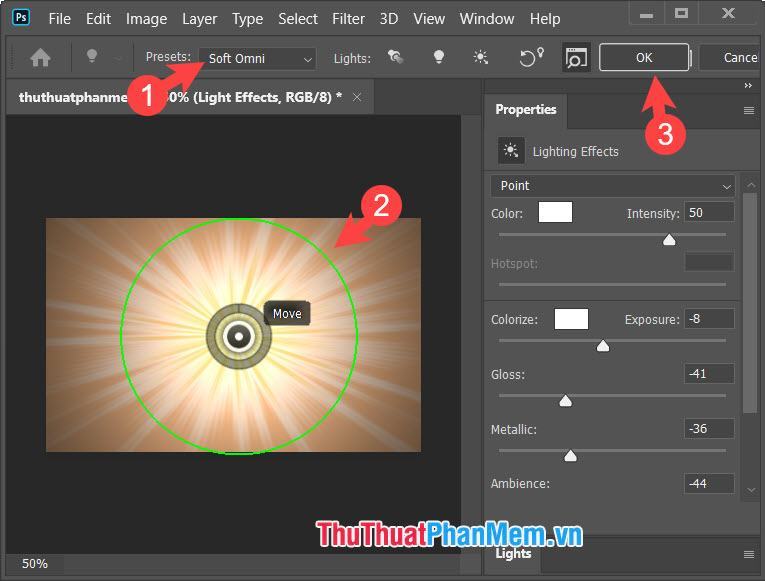
Và cuối cùng, bạn đã hoàn thành bức ảnh với hiệu ứng ánh sáng.
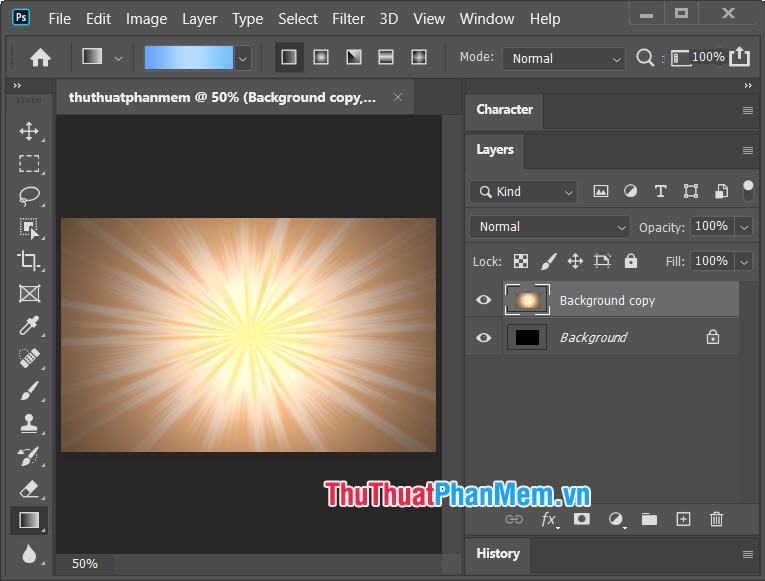
Bạn có thể chèn thêm hình vẽ, ảnh ghép với mẫu trên.
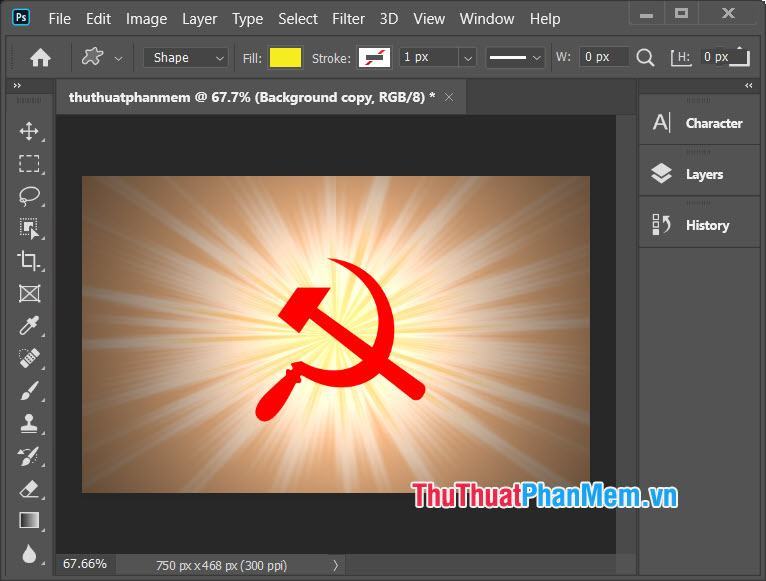
Với cách tạo quầng sáng cực thú vị trong Photoshop, bạn có thể thổi hồn cho những bức ảnh nhàm chán. Chúc may mắn!
Bạn thấy bài viết Cách tạo quầng sáng trong Photoshop có đáp ướng đươc vấn đề bạn tìm hiểu không?, nếu không hãy comment góp ý thêm về Cách tạo quầng sáng trong Photoshop bên dưới để vietabinhdinh.edu.vn có thể thay đổi & cải thiện nội dung tốt hơn cho các bạn nhé! Cám ơn bạn đã ghé thăm Website: vietabinhdinh.edu.vn
Nhớ để nguồn bài viết này: Cách tạo quầng sáng trong Photoshop của website vietabinhdinh.edu.vn
Chuyên mục: Kiến thức chung
Tóp 10 Cách tạo quầng sáng trong Photoshop
#Cách #tạo #quầng #sáng #trong #Photoshop
Video Cách tạo quầng sáng trong Photoshop
Hình Ảnh Cách tạo quầng sáng trong Photoshop
#Cách #tạo #quầng #sáng #trong #Photoshop
Tin tức Cách tạo quầng sáng trong Photoshop
#Cách #tạo #quầng #sáng #trong #Photoshop
Review Cách tạo quầng sáng trong Photoshop
#Cách #tạo #quầng #sáng #trong #Photoshop
Tham khảo Cách tạo quầng sáng trong Photoshop
#Cách #tạo #quầng #sáng #trong #Photoshop
Mới nhất Cách tạo quầng sáng trong Photoshop
#Cách #tạo #quầng #sáng #trong #Photoshop
Hướng dẫn Cách tạo quầng sáng trong Photoshop
#Cách #tạo #quầng #sáng #trong #Photoshop