Việc tạo các phím tắt để thao tác với Format Painter sẽ giúp bạn tiết kiệm rất nhiều thời gian vì nó là một công cụ rất hữu ích. Hãy làm theo hướng dẫn dưới đây.
1. Sử dụng phím tắt mặc định trong Format Painter
Trên các chữ cái
Để sử dụng lối tắt bàn phím Format Painter, hãy sử dụng Ctrl + Shift + C để sao chép định dạng văn bản và Ctrl + Shift + V để dán định dạng văn bản. Các bước thực hiện như sau:
– Di chuyển con trỏ đến vị trí văn bản gốc cần định dạng
– Nhấn tổ hợp Ctrl + Shift + C
– Đánh dấu văn bản mục tiêu
– Nhấn Ctrl + Shift + VẼ
Trên Excel
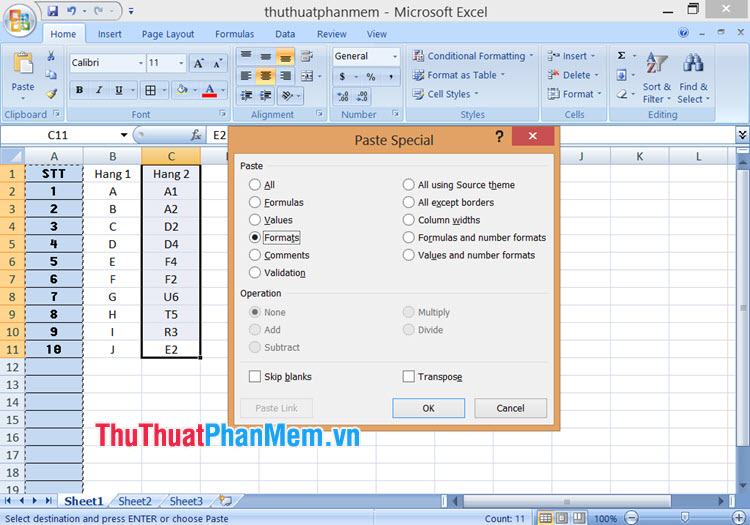
Trong Excel, chúng tôi sẽ sử dụng Paste Special bằng phím tắt và làm theo các bước sau:
– Trên Excel 2010, 2013:
+ Chọn ô dữ liệu ban đầu, nhấn Ctrl + C để sao chép định dạng.
+ Bôi đen ô dữ liệu cần sao chép định dạng.
+ Nhấn tổ hợp phím Shift + F10. Tiếp theo, bạn nhấn phím tắt S => phím ĐỎ
– trên excel 2007:
+ Chọn ô dữ liệu ban đầu, nhấn Ctrl + C để sao chép định dạng.
+ Bôi đen ô dữ liệu cần sao chép định dạng.
+ Nhấn tổ hợp phím Shift + F10. Tiếp theo, bạn nhấn phím tắt S => phím T => phím Enter.
2. Sử dụng phím tắt trên thanh Ribbon (Áp dụng cho Word, Excel 2007 trở lên)
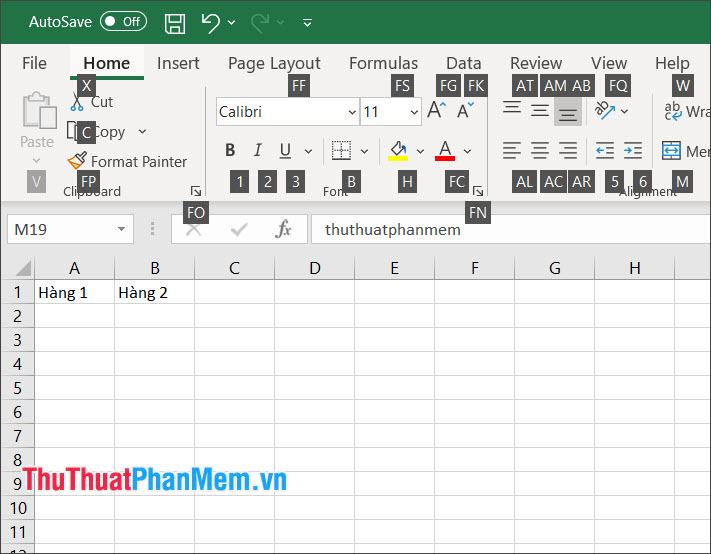
Để sử dụng phím tắt trong Ribbon, hãy làm theo các bước sau:
– Chọn ô dữ liệu, văn bản gốc
– Nhấn phím Alt => phím H => phím F => phím P để chọn nhanh Format Painter
– Quét các ô dữ liệu, văn bản cần định dạng
3. Tạo phím tắt trong Format Painter trên Excel bằng Visual Basic Editor
Bước 1: Các bạn nhấn tổ hợp phím Alt + F11 hoặc click chuột phải vào Sheet (1) => View Code (2) để mở Visual Basic Editor.
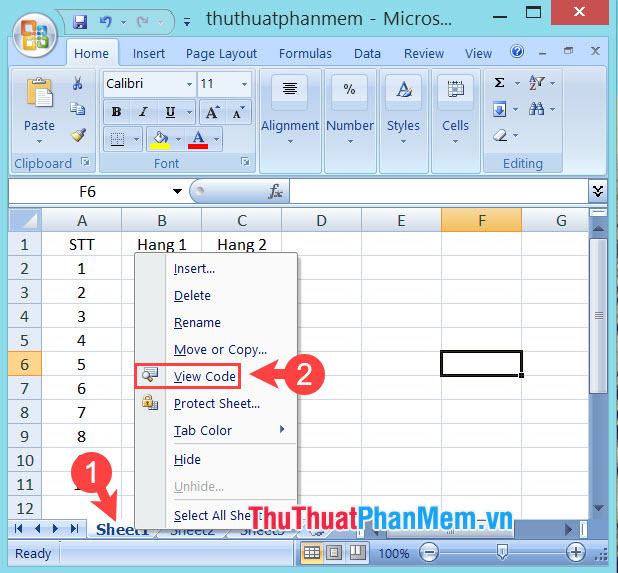
Bước 2: Bạn chèn dòng lệnh sau.
Sub PasteSpecialFormats() If Application.CutCopyMode = False Then Beep MsgBox “No Formatting in Clipboard” Else Selection.PasteSpecial Paste:=xlFormats End If End Sub
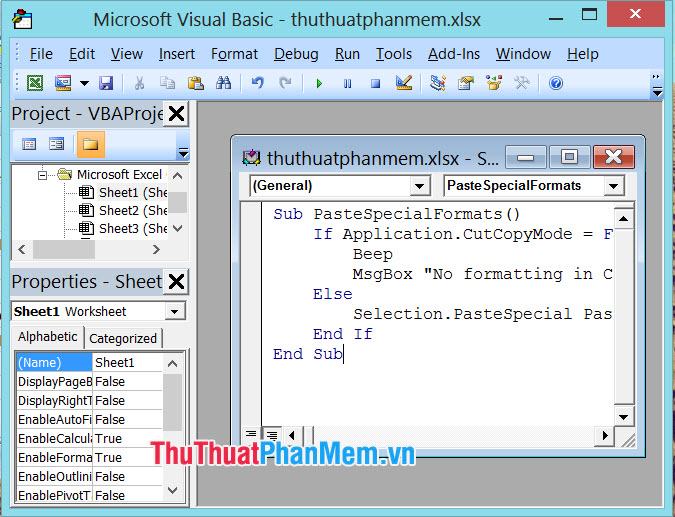
Bước 3: Bạn vào menu File (1) => Close and Return to Microsoft Excel (2).
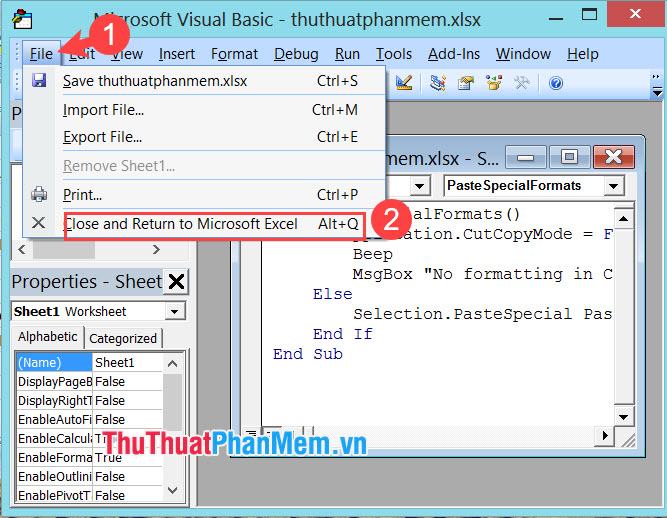
Bước 4: Bạn nhấn tổ hợp phím Alt + F8 để mở Macro. Tiếp theo, bạn chọn Sheet1.PasteSpecialFormats (1) => Options (2).
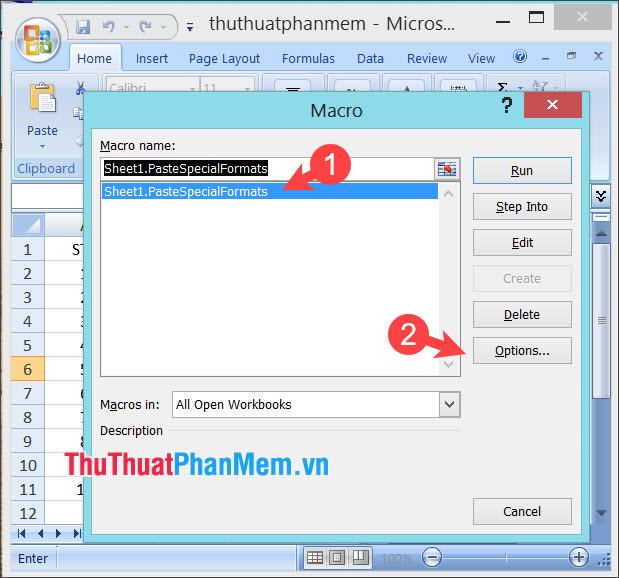
Bước 5: Bạn thay phím tắt mới (1) => OK (2).
Ghi chú: phím tắt mới là chữ cái từ AZ, bạn không thể đặt số làm phím tắt mới.
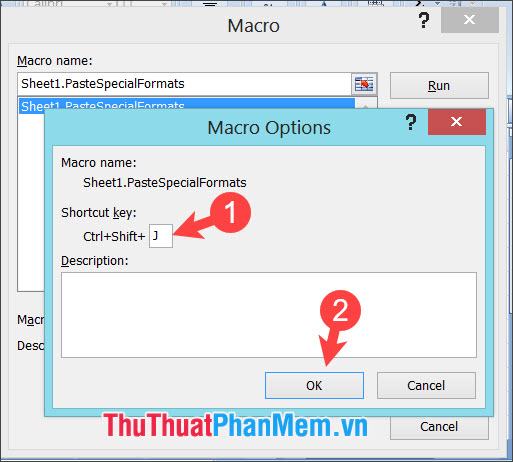
Bước 6: Bạn thử phím tắt mới như sau. Đầu tiên bạn bôi đen cột và ô dữ liệu rồi nhấn tổ hợp phím Ctrl + C để chọn lệnh sao chép.
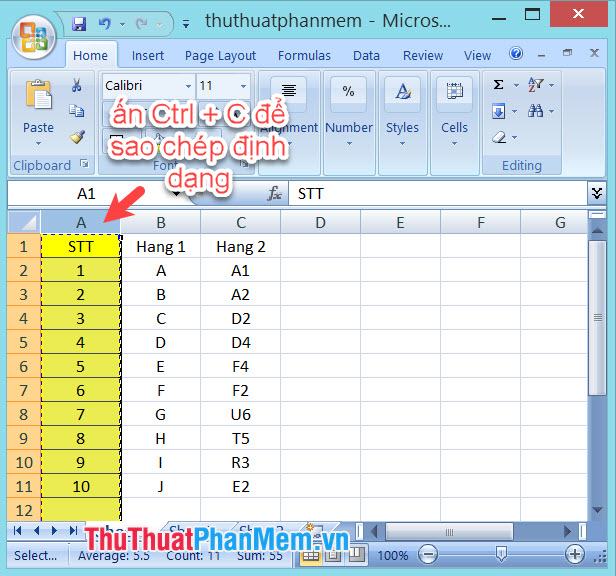
Bước 7: Bạn chọn hàng, cột, ô dữ liệu cần định dạng đích rồi nhấn tổ hợp phím tắt Ctrl + Shift + tổ hợp phím tắt do bạn tự đặt.
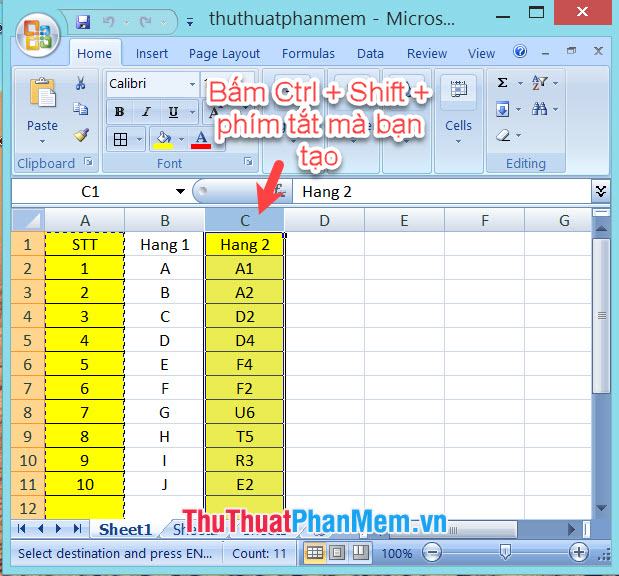
Với những hướng dẫn hay và hữu ích trong bài viết, bạn có thể tự tạo phím tắt cho công cụ Format Painter. Chúc may mắn!
Bạn thấy bài viết Cách tạo phím tắt Format Painter có đáp ướng đươc vấn đề bạn tìm hiểu không?, nếu không hãy comment góp ý thêm về Cách tạo phím tắt Format Painter bên dưới để vietabinhdinh.edu.vn có thể thay đổi & cải thiện nội dung tốt hơn cho các bạn nhé! Cám ơn bạn đã ghé thăm Website: vietabinhdinh.edu.vn
Nhớ để nguồn bài viết này: Cách tạo phím tắt Format Painter của website vietabinhdinh.edu.vn
Chuyên mục: Hình Ảnh Đẹp
Tóp 10 Cách tạo phím tắt Format Painter
#Cách #tạo #phím #tắt #Format #Painter
Video Cách tạo phím tắt Format Painter
Hình Ảnh Cách tạo phím tắt Format Painter
#Cách #tạo #phím #tắt #Format #Painter
Tin tức Cách tạo phím tắt Format Painter
#Cách #tạo #phím #tắt #Format #Painter
Review Cách tạo phím tắt Format Painter
#Cách #tạo #phím #tắt #Format #Painter
Tham khảo Cách tạo phím tắt Format Painter
#Cách #tạo #phím #tắt #Format #Painter
Mới nhất Cách tạo phím tắt Format Painter
#Cách #tạo #phím #tắt #Format #Painter
Hướng dẫn Cách tạo phím tắt Format Painter
#Cách #tạo #phím #tắt #Format #Painter