Với những văn bản dài, nhiều đề mục thì việc tạo mục lục là rất cần thiết, giúp rút ngắn thời gian tra cứu đề mục, thuận tiện cho việc đọc và chỉnh sửa. Tuy nhiên, nếu tạo mục lục theo cách thủ công, bạn không những mất nhiều thời gian mà còn không tự động truy cập được mục mình cần tìm. Để nhanh chóng, đơn giản và thuận tiện cho những lần sử dụng sau, mời bạn xem bài viết sau để biết cách tạo mục lục tự động trong Word 2016.
Bước 1: Xác định cấp độ của từng hạng mục
Để tạo mục lục tự động trong Word 2016, đầu tiên bạn cần xác định các đề mục từ lớn đến nhỏ trong văn bản.
Cách 1: Sử dụng các cấp Heading
Bôi đen nội dung muốn làm đề mục, tại tab Home chọn Heading với cấp độ tương ứng (Heading 1 là cấp độ đề mục lớn nhất, sau đó đến Heading 2 và Heading 3…). Làm tương tự với tất cả các đề mục từ lớn đến nhỏ.
*Mẹo: Bạn có thể đặt lại định dạng văn bản (phông chữ, cỡ chữ, độ đậm nhạt,…) của từng kiểu Heading bằng cách click chuột phải vào kiểu Heading đó rồi chọn Modify…
Cách 2: Đánh dấu mức độ (level) của các hạng mục
Bôi đen nội dung muốn làm đề mục, mở tab References, trong nhóm Table of Contents bấm Add Text, sau đó chọn Level muốn áp dụng cho đoạn bôi đen (Level 1 là mức cao nhất, sau đó là Level 2 và Level 3) … ).
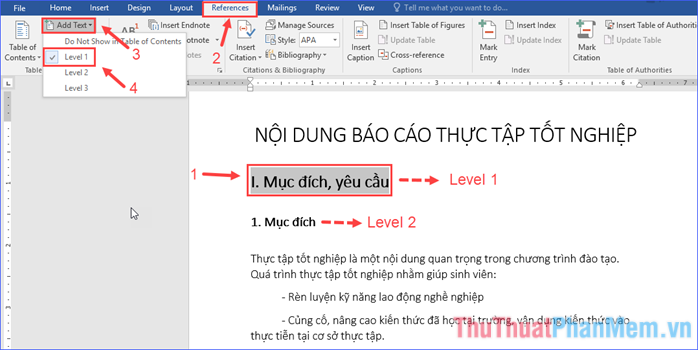
* Lưu ý: Thông thường mặc định có 3 Level cho bạn lựa chọn, tuy nhiên nếu tài liệu có nhiều hơn 3 mức phân cấp đề mục, bạn có thể tăng số Level bằng cách click Table of Contents à Custom Table of Contents… và thay đổi giá trị trong hộp Show Level. Sau khi nhấn OK, ngay lập tức mục lục sẽ được tạo tại vị trí con trỏ chuột, tuy nhiên nếu chưa đầy đủ bạn có thể xóa hoặc cập nhật lại sau.
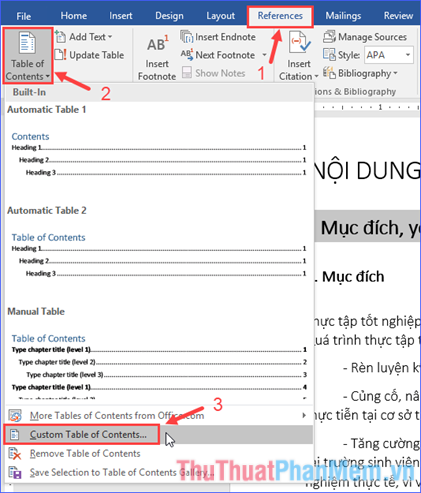
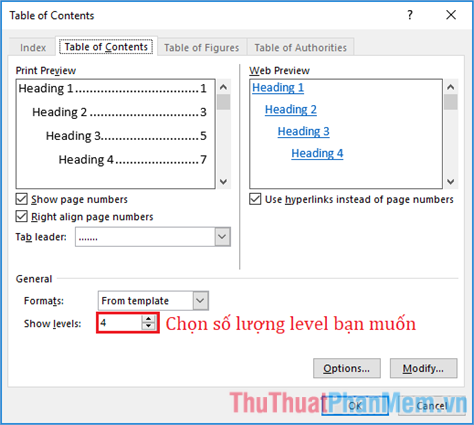
Bước 2: Tạo mục lục tự động
– Đặt con trỏ tại nơi muốn hiển thị mục lục (thường là trang đầu hoặc trang cuối của tài liệu).
– Mở thẻ References, nhấn Table of Contents rồi chọn hình thức hiển thị mục lục (có sẵn mẫu cho bạn lựa chọn). Sau đó, mục lục sẽ xuất hiện.
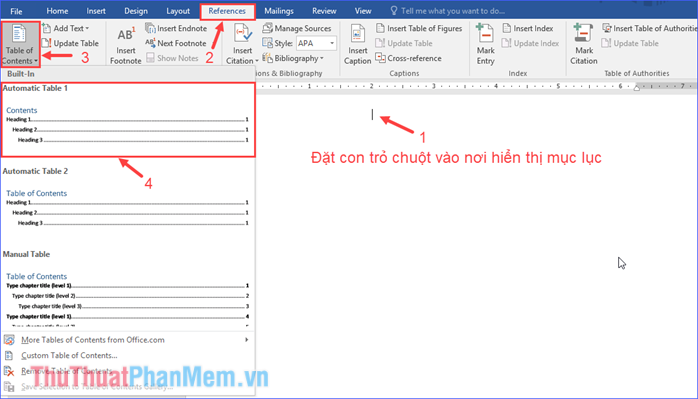
– Bạn cũng có thể thay đổi một vài tùy chọn để hiển thị mục lục. Nhấp vào Table of Contents à Custom Table of Contents… Trong tab Table of Contents, tùy chỉnh các cài đặt sau:
+ Show page numbers: Hiển thị số trang tương ứng với tên tiêu đề.
+ Căn phải số trang: Hiển thị số trang ở lề phải (nếu bỏ chọn thì số trang sẽ ở ngay sau tên nhan đề).
+ Tab leader: Hình thức căn lề, đối chiếu giữa tên tựa và số trang (dùng dấu chấm, gạch ngang hoặc dấu cách).
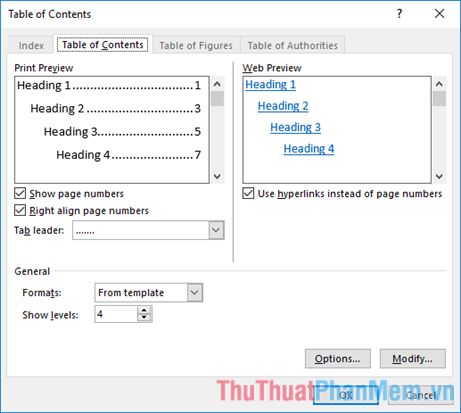
Và đây là kết quả cuối cùng:

Vậy là bạn đã biết cách tạo mục lục tự động trong Word 2016 rồi đấy! Nhưng nếu sau này bạn cần chỉnh sửa tài liệu, thêm (hoặc sửa, xóa) một đề mục nào đó, hoặc thay đổi số trang, thì tất nhiên bạn sẽ phải cập nhật mục lục. Vậy làm sao để cập nhật tự động và nhanh chóng? Tiếp tục đọc các hướng dẫn dưới đây.
Hướng dẫn cập nhật mục lục tự động trong Word 2016
Khi có sự thay đổi về nội dung của các đề mục (đầu đề, số trang, v.v.), bạn có thể tự động cập nhật mục lục theo một trong ba cách sau:
Cách 1: Trong thẻ References, nhóm Table of Contents, click chọn Update Table
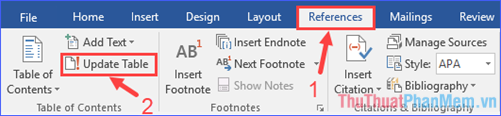
Cách 2: Click chuột phải vào mục lục, chọn Update Field
Cách 3: Bấm vào mục lục, ở viền trên của hộp bao quanh mục lục, bấm Cập nhật bảng
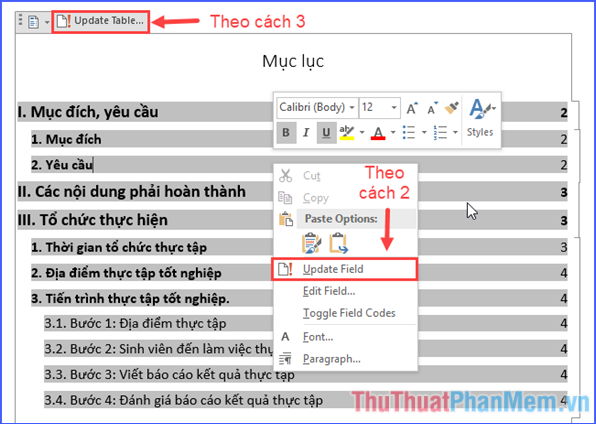
Dù bằng cách nào, bạn sẽ nhận được thông báo với hai tùy chọn:
– Chỉ cập nhật số trang (update page number only)
– Update whole table (cập nhật toàn bộ mục lục)
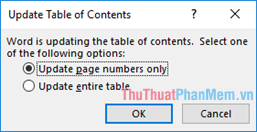
Nếu chỉ thay đổi số trang, hãy chọn kiểu cập nhật đầu tiên, vì nó không ảnh hưởng đến định dạng hoặc kiểu dáng của văn bản trong mục lục (ví dụ: phông chữ, cỡ chữ, màu chữ, độ đậm). ,…) nếu bạn đã sửa nó.
Chúc các bạn thành công với hướng dẫn tạo mục lục tự động trong Word 2016 như trên!
Bạn thấy bài viết Cách tạo mục lục tự động trong Word 2016 đơn giản, nhanh chóng có đáp ướng đươc vấn đề bạn tìm hiểu không?, nếu không hãy comment góp ý thêm về Cách tạo mục lục tự động trong Word 2016 đơn giản, nhanh chóng bên dưới để vietabinhdinh.edu.vn có thể thay đổi & cải thiện nội dung tốt hơn cho các bạn nhé! Cám ơn bạn đã ghé thăm Website: vietabinhdinh.edu.vn
Nhớ để nguồn bài viết này: Cách tạo mục lục tự động trong Word 2016 đơn giản, nhanh chóng của website vietabinhdinh.edu.vn
Chuyên mục: Kiến thức chung
Tóp 10 Cách tạo mục lục tự động trong Word 2016 đơn giản, nhanh chóng
#Cách #tạo #mục #lục #tự #động #trong #Word #đơn #giản #nhanh #chóng
Video Cách tạo mục lục tự động trong Word 2016 đơn giản, nhanh chóng
Hình Ảnh Cách tạo mục lục tự động trong Word 2016 đơn giản, nhanh chóng
#Cách #tạo #mục #lục #tự #động #trong #Word #đơn #giản #nhanh #chóng
Tin tức Cách tạo mục lục tự động trong Word 2016 đơn giản, nhanh chóng
#Cách #tạo #mục #lục #tự #động #trong #Word #đơn #giản #nhanh #chóng
Review Cách tạo mục lục tự động trong Word 2016 đơn giản, nhanh chóng
#Cách #tạo #mục #lục #tự #động #trong #Word #đơn #giản #nhanh #chóng
Tham khảo Cách tạo mục lục tự động trong Word 2016 đơn giản, nhanh chóng
#Cách #tạo #mục #lục #tự #động #trong #Word #đơn #giản #nhanh #chóng
Mới nhất Cách tạo mục lục tự động trong Word 2016 đơn giản, nhanh chóng
#Cách #tạo #mục #lục #tự #động #trong #Word #đơn #giản #nhanh #chóng
Hướng dẫn Cách tạo mục lục tự động trong Word 2016 đơn giản, nhanh chóng
#Cách #tạo #mục #lục #tự #động #trong #Word #đơn #giản #nhanh #chóng