Bài viết dưới đây hướng dẫn cách tạo List, Drop Down List trong Excel
1. Tạo danh sách thả xuống thông thường
Ví dụ có trường dữ liệu tỉnh thành phố, việc tạo drop down giúp quá trình nhập liệu nhanh chóng.
Bước 1: Chuyển đến tab Dữ liệu -> Xác thực dữ liệu.
Bước 2: Hộp thoại xuất hiện tại tab Cài đặt trong mục Cho phép chọn Danh mục, mặt hàng Nguồn Nhập tên của các phần tử trong danh sách thả xuống, các phần tử được phân tách bằng dấu phẩy.
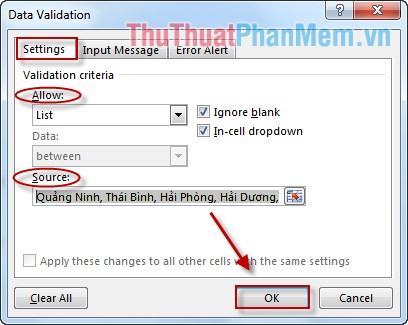
Ngoài ra, bạn không cần nhập dữ liệu trực tiếp, bạn có thể nhập các thành phần menu thả xuống trên một trang tính khác. Ví dụ: Tạo sheet Du_Lieu với các tỉnh:
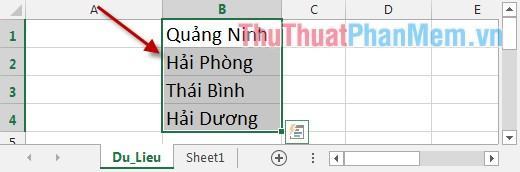
nhấp vào biểu tượng ![]() -> di chuyển đến Sheet Du_Lieu -> chọn tất cả các tỉnh:
-> di chuyển đến Sheet Du_Lieu -> chọn tất cả các tỉnh:
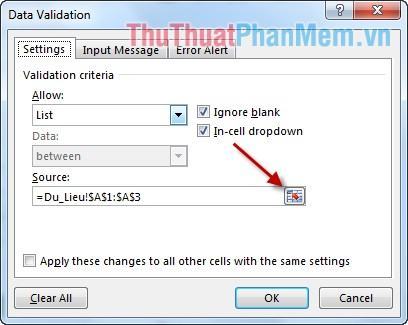
Các kết quả giống như khi được tạo bằng đầu vào trực tiếp.
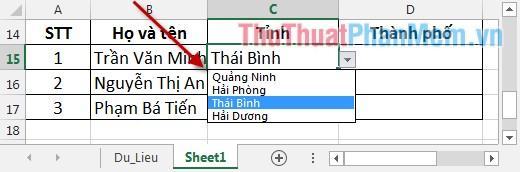
2. Tạo danh sách phụ thuộc vào danh sách khác
Ví dụ: Nhập danh sách tỉnh và danh sách thành phố trực thuộc theo tỉnh.
Để tạo danh sách phụ thuộc, bạn nhập dữ liệu vào danh sách theo cách 2. Có một bảng dữ liệu:
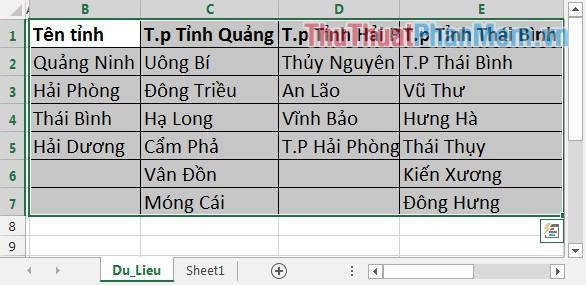
Bước 1: Đặt tên cho các vùng dữ liệu.
Buộc quy trình tạo danh sách phụ thuộc đặt tên cho các vùng dữ liệu có liên quan:
+ Vùng dữ liệu tỉnh Quảng Ninh, bạn bôi đen vùng dữ liệu từ ô C2 -> ô C7 -> đặt tên là Quảng Ninh (chú ý viết đúng dấu câu và viết hoa, không chứa khoảng trắng).
+ Vùng dữ liệu từ ô D2 -> ô D5 có tên là Haiphong.
+ Vùng dữ liệu từ ô E2 -> ô E7 có tên là Thái Bình.
-> Cách đặt tên như sau: Click chuột phải vào vùng dữ liệu muốn đặt tên -> Chọn Define Name:
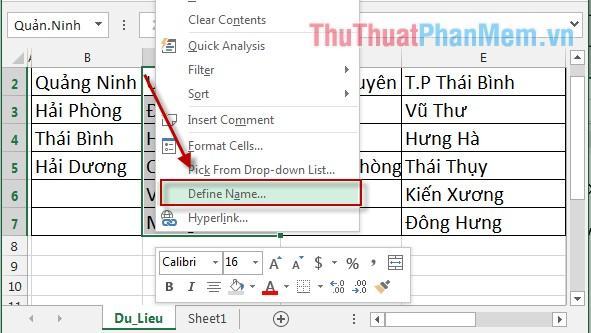
– Hộp thoại hiện ra, nhập tên tương ứng cho các vùng như trên:
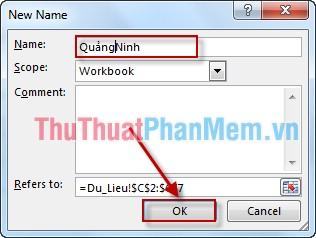
Lưu ý rằng tên khớp với giá trị trong tên tỉnh (nhưng không chứa phím cách).
Bước 2: Sau khi đặt tên dữ liệu, click vào ô cần đặt danh sách -> Chuyển đến tab Data -> Data Validation.
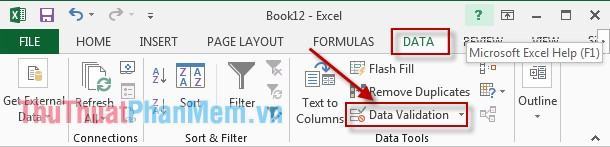
Bước 3: Hộp thoại xuất hiện ở phần Cho phép Chọn List, mục Source nhập công thức sau: =INDIRECT(SUBSTITUTE(C15,” “,””)).
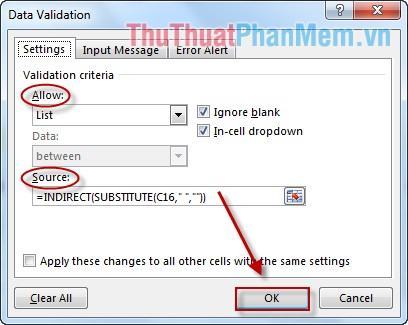
Ở bước này các bạn chú ý công thức sao cho địa chỉ là tương đối còn không thì giá trị giữa các thành phố không thay đổi.
Bước 4: Nhấn OK để được kết quả:
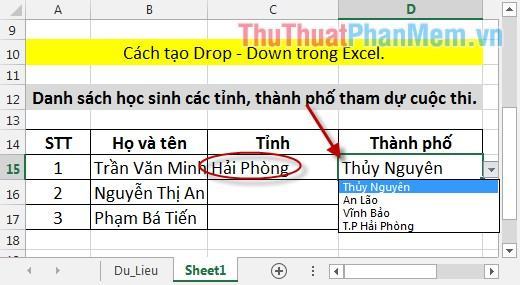
Tương tự copy công thức cho các ô còn lại ta có kết quả:
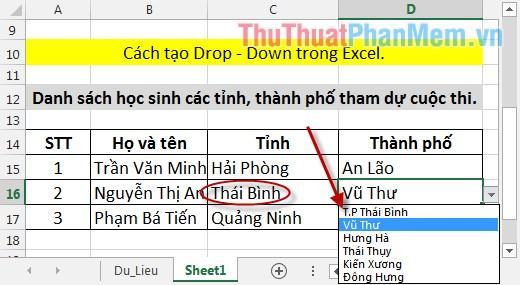
Vì vậy, bạn đã tạo một danh sách phụ thuộc vào một danh sách khác. Trong bài viết này, chúng tôi sử dụng hàm INDIRECT kết hợp với hàm SUBSTITUTE để lấy giá trị tên tỉnh không có dấu cách, tham chiếu vùng dữ liệu trùng tên với giá trị tham chiếu.
Ví dụ khi danh sách các tỉnh kết quả là tỉnh Thái Bình, hàm SUBSTITUTE bỏ dấu cách => giá trị tham chiếu trở thành Thái Bình -> tham chiếu đến vùng dữ liệu có tên Thái Bình => Giá trị trả về là huyện thuộc tỉnh Thái Bình. từ ô E2 -> ô E7 trong bảng dữ liệu đã đặt tên.
Chúc may mắn!
Bạn thấy bài viết Cách tạo List, Drop Down List trong Excel có đáp ướng đươc vấn đề bạn tìm hiểu không?, nếu không hãy comment góp ý thêm về Cách tạo List, Drop Down List trong Excel bên dưới để vietabinhdinh.edu.vn có thể thay đổi & cải thiện nội dung tốt hơn cho các bạn nhé! Cám ơn bạn đã ghé thăm Website: vietabinhdinh.edu.vn
Nhớ để nguồn bài viết này: Cách tạo List, Drop Down List trong Excel của website vietabinhdinh.edu.vn
Chuyên mục: Kiến thức chung
Tóp 10 Cách tạo List, Drop Down List trong Excel
#Cách #tạo #List #Drop #List #trong #Excel
Video Cách tạo List, Drop Down List trong Excel
Hình Ảnh Cách tạo List, Drop Down List trong Excel
#Cách #tạo #List #Drop #List #trong #Excel
Tin tức Cách tạo List, Drop Down List trong Excel
#Cách #tạo #List #Drop #List #trong #Excel
Review Cách tạo List, Drop Down List trong Excel
#Cách #tạo #List #Drop #List #trong #Excel
Tham khảo Cách tạo List, Drop Down List trong Excel
#Cách #tạo #List #Drop #List #trong #Excel
Mới nhất Cách tạo List, Drop Down List trong Excel
#Cách #tạo #List #Drop #List #trong #Excel
Hướng dẫn Cách tạo List, Drop Down List trong Excel
#Cách #tạo #List #Drop #List #trong #Excel