Để tăng tính chuyên nghiệp cho văn bản được tạo, sau đây ThuThuatPhanMem.vn xin giới thiệu đến các bạn Cách tạo Header và Footer trong Word.
1. Tạo Header, Footer đơn giản.
Bước 1: Sau khi soạn thảo xong nội dung văn bản, click chọn Insert -> header & Footer -> Header -> chọn định dạng header có sẵn để chèn tiêu đề header cho văn bản:
Bước 2: Nhập nội dung cho tiêu đề theo ý muốn:
Bước 3: Tương tự như cách tạo tiêu đề header, cách tạo Footer (tiêu đề chân trang) cũng làm tương tự như Insert -> header & Footer -> Footer -> chọn một kiểu Footer có sẵn:
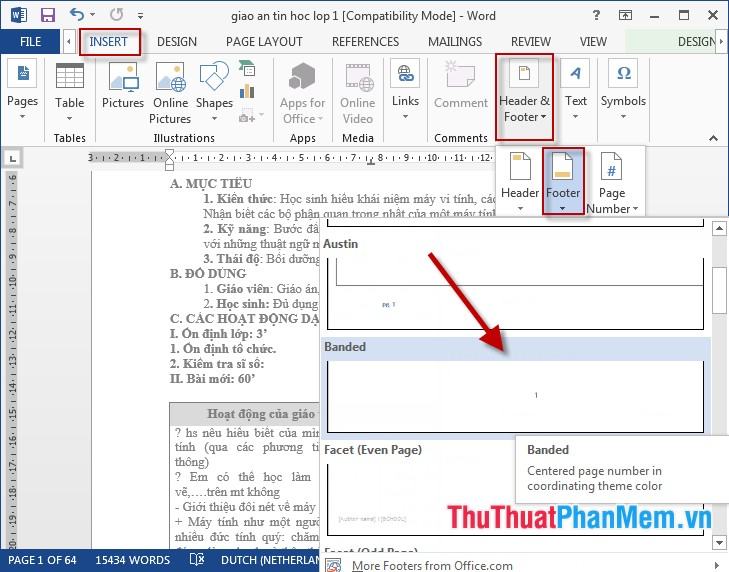
Bước 4: Nhập nội dung Footer theo ý muốn:
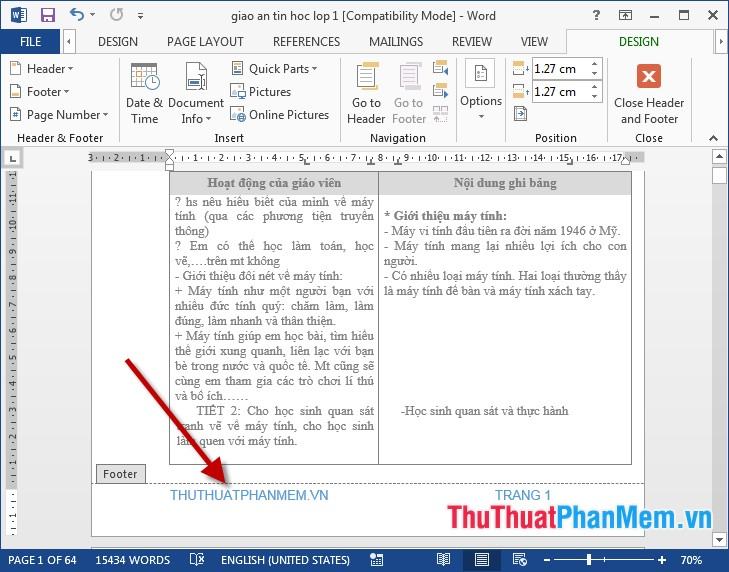
Kết quả là Header và Footer đã được tạo theo yêu cầu:
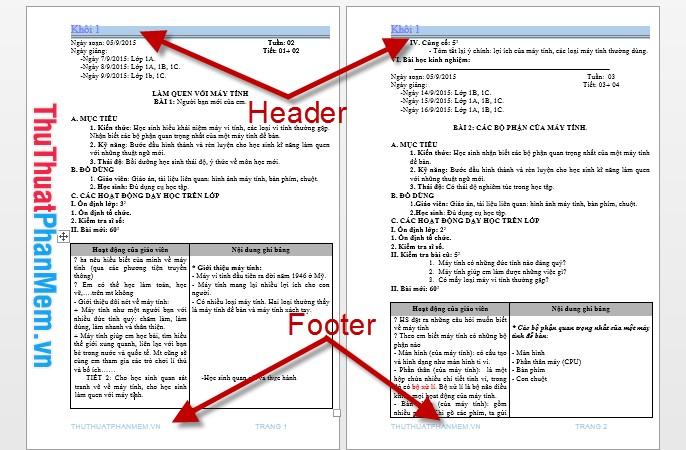
Tuy nhiên, với cách đơn giản này, tất cả Header và Footer trên các trang đều giống nhau. Để tạo mỗi trang với tiêu đề riêng, vui lòng tham khảo phần 2.
2. Tạo Header, Footer ở mỗi trang là khác nhau.
Bước 1: Click vào cuối trang cần tạo tiêu đề riêng -> Chọn thẻ PageLayout -> Breaks -> Next Page để ngắt trang:
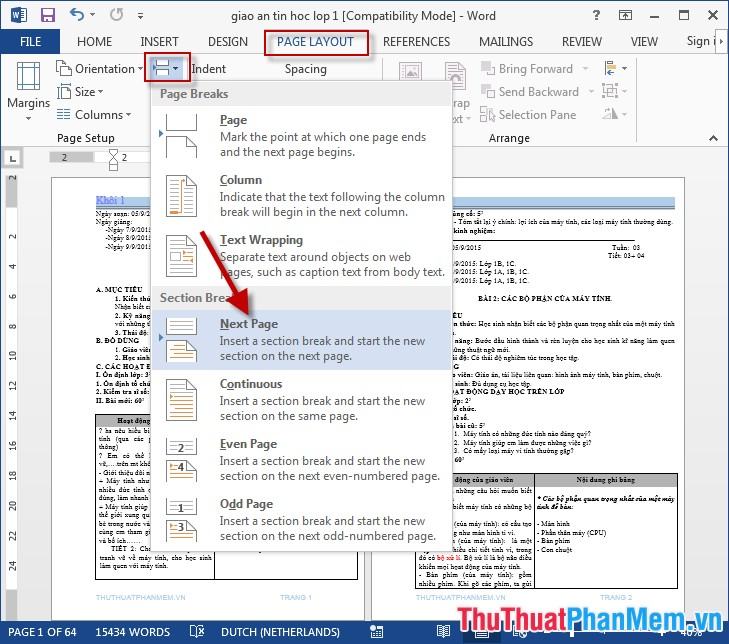
Bước 2: Bước rất quan trọng -> double click vào Header hoặc Footer trên tab Design -> click vào biểu tượng Link to Previous để bỏ link header, footer giữa các trang:
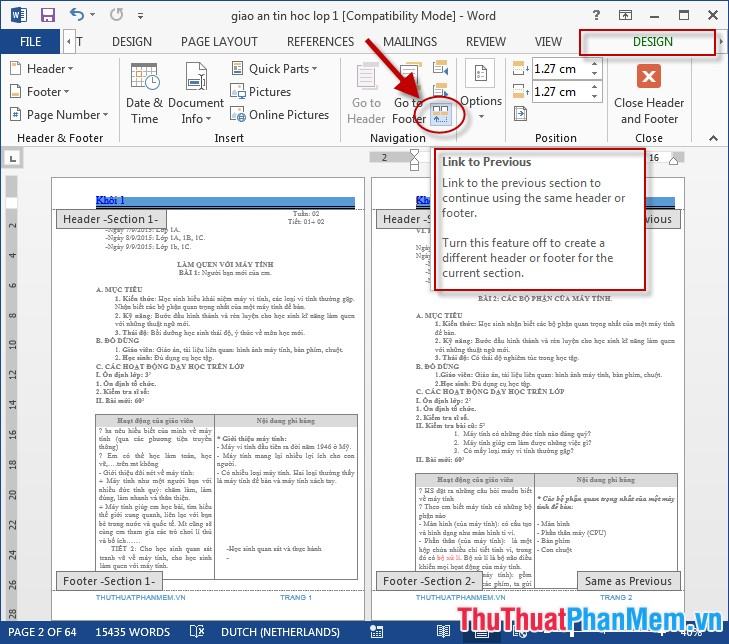
Bước 3: Nhập tiêu đề cho trang 1 và trang 2 với nội dung khác nhau theo yêu cầu của bạn:
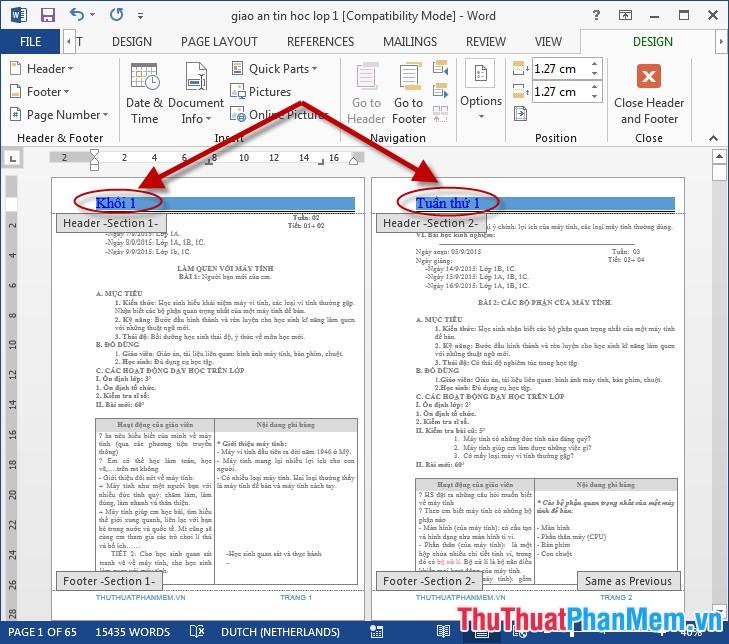
Để tạo tiêu đề cho các trang tiếp theo, bạn cũng làm tương tự, thực hiện ngắt trang (Breaks -> Next Page) -> bỏ liên kết (Links to previous) và nhập nội dung tiêu đề tương ứng với từng trang. Kết quả sau khi thực hiện:
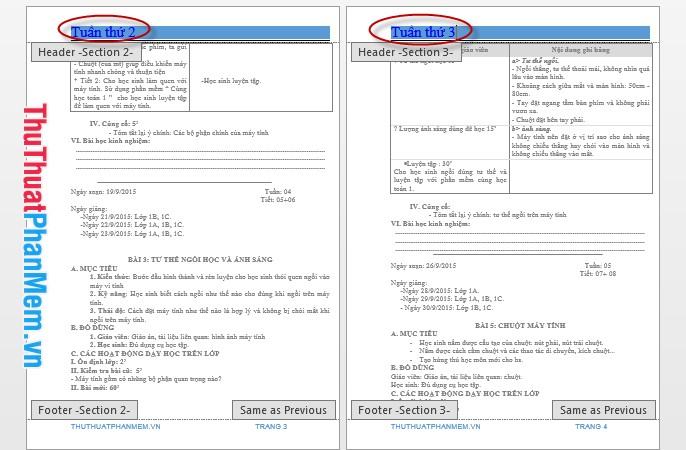
Nếu bạn muốn làm Footer ở các trang khác nhau thì cũng làm tương tự. Bằng cách đó bạn có thể tạo mỗi trang với một tiêu đề khác nhau giúp người đọc có cái nhìn khách quan.
Trên đây là hướng dẫn chi tiết cách tạo Header, Footer trong Word. Với các phiên bản Word khác nhau, bạn cũng thực hiện tương tự. Chúc may mắn!
Bạn thấy bài viết Cách tạo Header và Footer trong Word có đáp ướng đươc vấn đề bạn tìm hiểu không?, nếu không hãy comment góp ý thêm về Cách tạo Header và Footer trong Word bên dưới để vietabinhdinh.edu.vn có thể thay đổi & cải thiện nội dung tốt hơn cho các bạn nhé! Cám ơn bạn đã ghé thăm Website: vietabinhdinh.edu.vn
Nhớ để nguồn bài viết này: Cách tạo Header và Footer trong Word của website vietabinhdinh.edu.vn
Chuyên mục: Hình Ảnh Đẹp
Tóp 10 Cách tạo Header và Footer trong Word
#Cách #tạo #Header #và #Footer #trong #Word
Video Cách tạo Header và Footer trong Word
Hình Ảnh Cách tạo Header và Footer trong Word
#Cách #tạo #Header #và #Footer #trong #Word
Tin tức Cách tạo Header và Footer trong Word
#Cách #tạo #Header #và #Footer #trong #Word
Review Cách tạo Header và Footer trong Word
#Cách #tạo #Header #và #Footer #trong #Word
Tham khảo Cách tạo Header và Footer trong Word
#Cách #tạo #Header #và #Footer #trong #Word
Mới nhất Cách tạo Header và Footer trong Word
#Cách #tạo #Header #và #Footer #trong #Word
Hướng dẫn Cách tạo Header và Footer trong Word
#Cách #tạo #Header #và #Footer #trong #Word