PDF là một trong những loại tệp tài liệu được sử dụng phổ biến nhất hiện nay vì nó dễ đọc, bảo mật và in ấn. Nếu bạn không có máy tính trong tay, hãy sử dụng iPhone, điện thoại Android để tạo tệp PDF.
Cách 1: Tạo file PDF bằng tính năng Print trên iPhone
Về cơ bản, bất kỳ tệp nào cho phép In đều có thể được sử dụng để tạo tệp PDF trên iPhone của bạn. Bạn thường tìm thấy tính năng In này trong chia sẻ tệp.
Ví dụ: nếu bạn muốn tạo tệp PDF từ Ghi chú, hãy làm như sau:
Bước 1: Mở ghi chú muốn tạo PDF, nhấn vào biểu tượng 3 dấu chấm ở góc trên bên phải.
Bước 2: Cuộn xuống menu và chọn In.
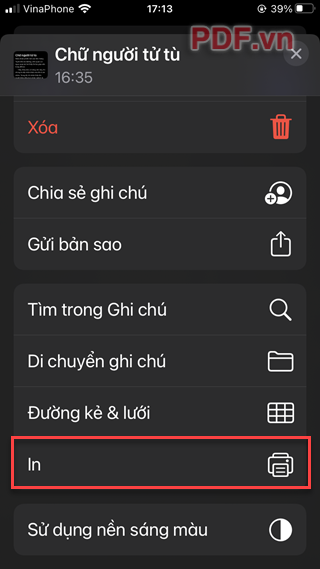
Bước 3: Ở màn hình tiếp theo, bạn có thể lựa chọn một số cài đặt như:
- Nhân bản: nhấp vào dấu cộng để thêm bản sao của tệp PDF.
- Khổ giấy: chọn khổ giấy.
- Định hướng: chọn hướng dọc/ngang.
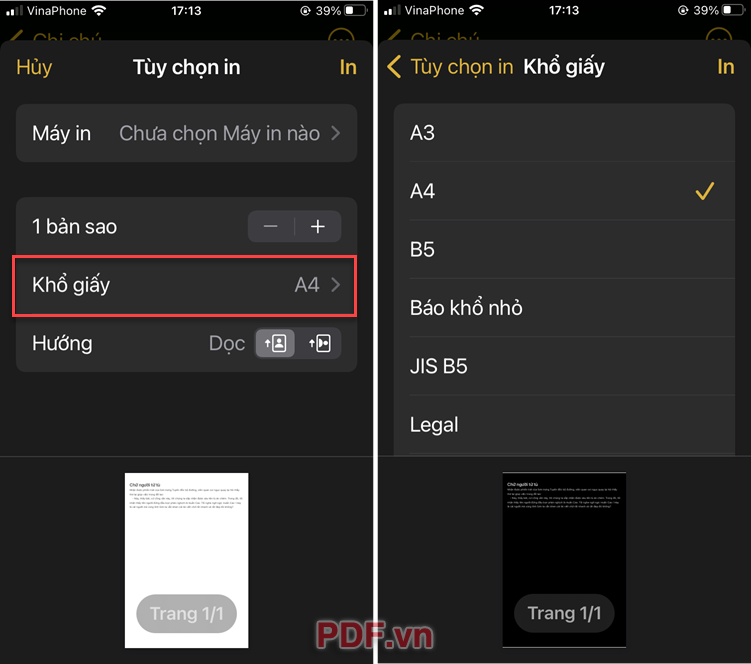
Bước 4: Sau khi thiết lập xong, bấm Print.
Sau đó, bạn có thể chọn Lưu vào tệp để lưu tệp PDF trên máy tính của mình; hoặc chia sẻ tệp với các ứng dụng mạng xã hội như Messenger.
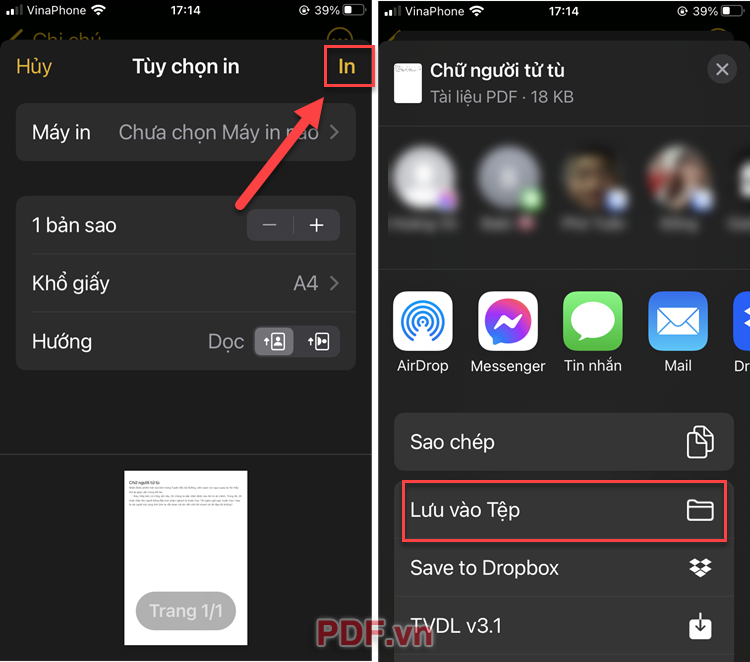
Như vậy là bạn đã tạo thành công file PDF từ ghi chú trên iPhone. Tương tự, bạn cũng có thể sử dụng tính năng Print để tạo file PDF từ thư viện ảnh của mình như sau:
Mở ảnh muốn chuyển sang PDF từ ứng dụng Photos, nhấn vào nút Share ở góc dưới cùng bên trái.
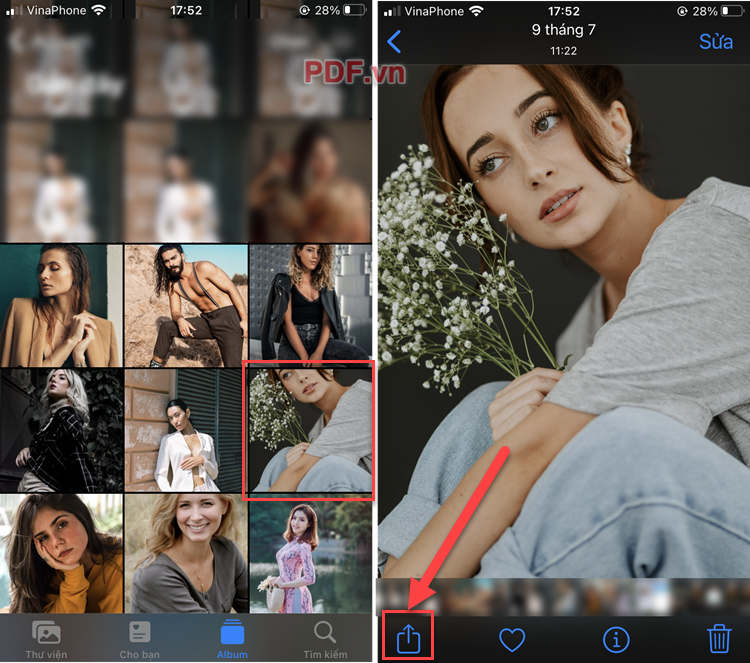
Cuộn xuống menu và chọn In.
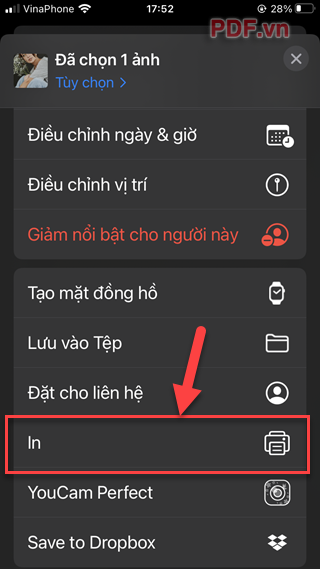
Nhấn vào In ở góc trên bên phải >> Lưu vào tệp hoặc chia sẻ qua các ứng dụng khác.
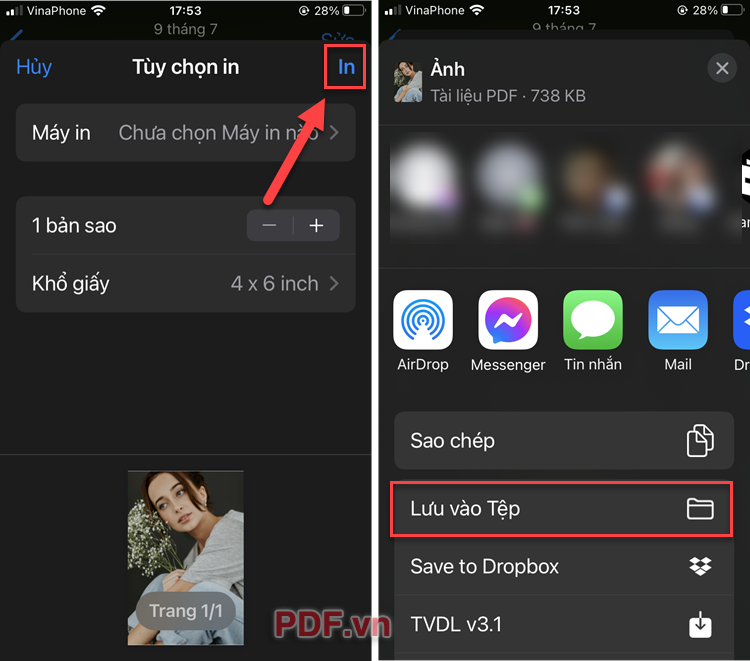
Như vậy, chỉ cần sử dụng tính năng Print của iPhone là bạn có thể tạo file PDF một cách nhanh chóng. Lần tới, hãy áp dụng phương pháp này bằng cách chọn Chia sẻ >> In!
Cách 2: Sử dụng Google Docs (iPhone + Android)
Cả iPhone và Android đều có thể tải xuống và sử dụng ứng dụng Google Tài liệu để chỉnh sửa tài liệu và xuất tệp PDF. Điều tương tự cũng có thể được áp dụng cho các ứng dụng tài liệu khác như Google Trang tính và Google Trang trình bày.
Bước 1: Truy cập AppStore hoặc CH Play để tải ứng dụng Google Docs.
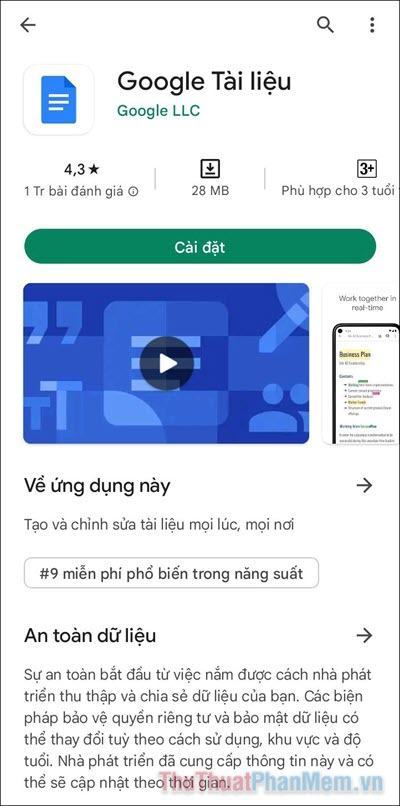
Bước 2: Mở tài liệu đang làm việc hoặc nhấn vào dấu Cộng để tạo tài liệu mới.
Ở màn hình tiếp theo, bạn bắt đầu soạn thảo văn bản như bình thường.
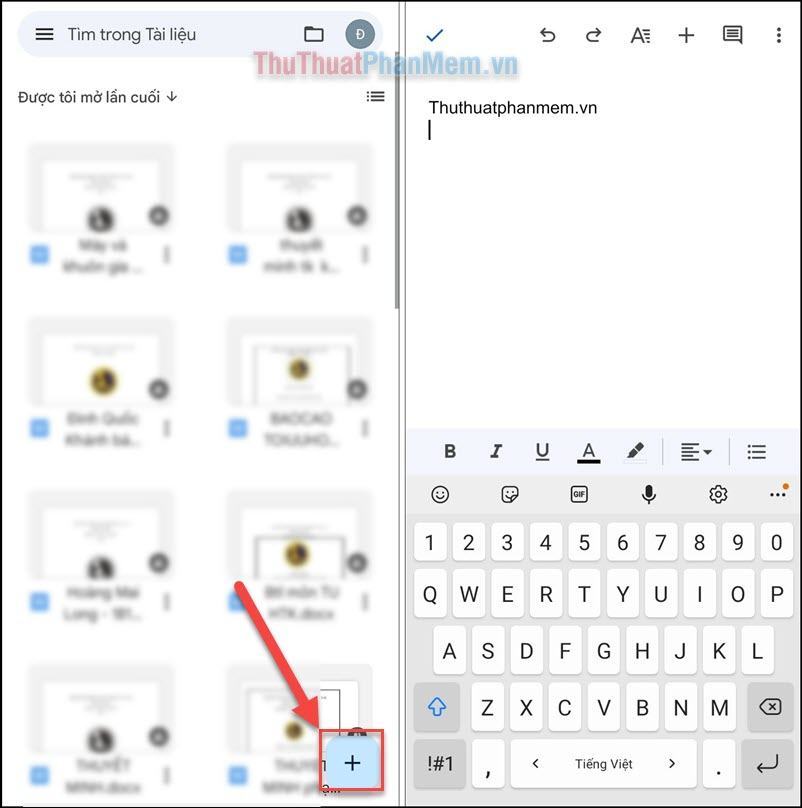
Bước 3: Sau khi hoàn tất văn bản của mình, hãy nhấn vào ba dấu chấm ở góc trên bên phải >> Chia sẻ và xuất.
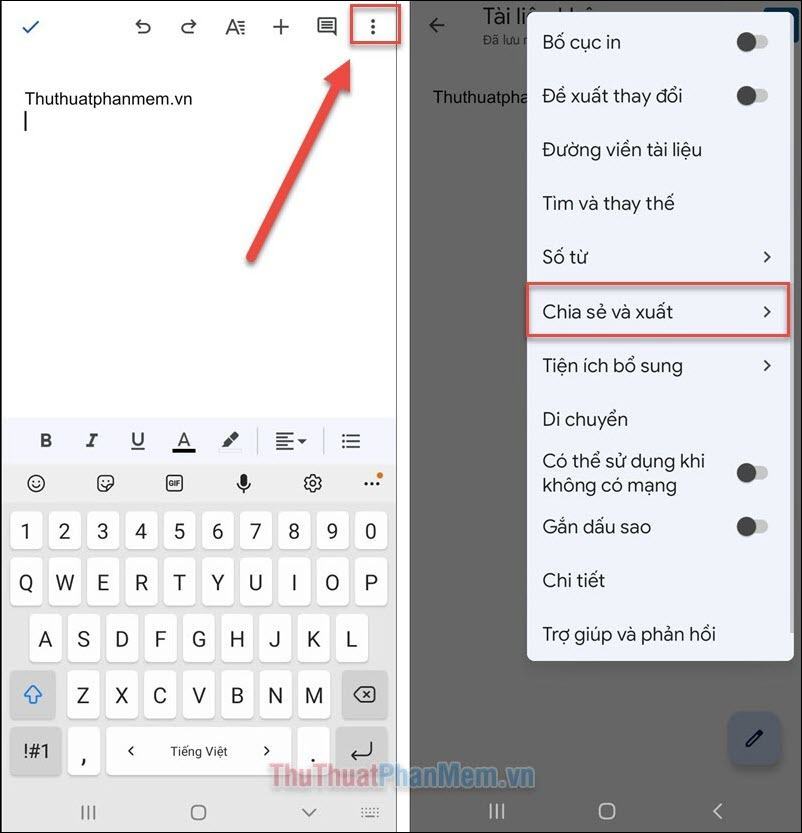
Bước 4: Bạn tiếp tục chọn Save As.
Tích vào ô Tài liệu PDF rồi OK.
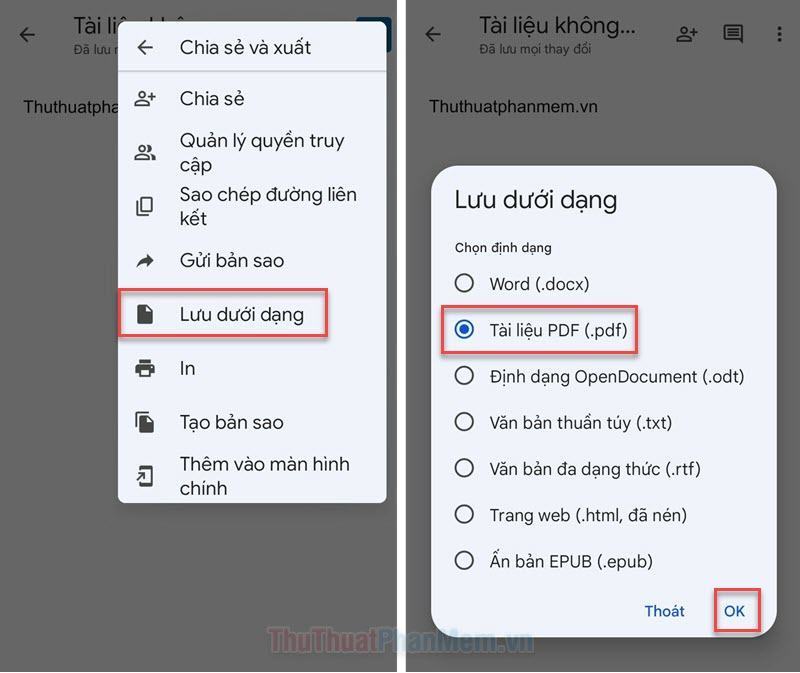
Như vậy, bạn đã tạo thành công file PDF từ Google Docs trên điện thoại Android, iPhone.
Trên đây là 2 cách đơn giản để tạo tài liệu PDF trên điện thoại iPhone/Android. Hy vọng bạn thành công.
Bạn thấy bài viết Cách tạo file PDF trên điện thoại di động iPhone, Android có đáp ướng đươc vấn đề bạn tìm hiểu không?, nếu không hãy comment góp ý thêm về Cách tạo file PDF trên điện thoại di động iPhone, Android bên dưới để vietabinhdinh.edu.vn có thể thay đổi & cải thiện nội dung tốt hơn cho các bạn nhé! Cám ơn bạn đã ghé thăm Website: vietabinhdinh.edu.vn
Nhớ để nguồn bài viết này: Cách tạo file PDF trên điện thoại di động iPhone, Android của website vietabinhdinh.edu.vn
Chuyên mục: Kiến thức chung
Tóp 10 Cách tạo file PDF trên điện thoại di động iPhone, Android
#Cách #tạo #file #PDF #trên #điện #thoại #động #iPhone #Android
Video Cách tạo file PDF trên điện thoại di động iPhone, Android
Hình Ảnh Cách tạo file PDF trên điện thoại di động iPhone, Android
#Cách #tạo #file #PDF #trên #điện #thoại #động #iPhone #Android
Tin tức Cách tạo file PDF trên điện thoại di động iPhone, Android
#Cách #tạo #file #PDF #trên #điện #thoại #động #iPhone #Android
Review Cách tạo file PDF trên điện thoại di động iPhone, Android
#Cách #tạo #file #PDF #trên #điện #thoại #động #iPhone #Android
Tham khảo Cách tạo file PDF trên điện thoại di động iPhone, Android
#Cách #tạo #file #PDF #trên #điện #thoại #động #iPhone #Android
Mới nhất Cách tạo file PDF trên điện thoại di động iPhone, Android
#Cách #tạo #file #PDF #trên #điện #thoại #động #iPhone #Android
Hướng dẫn Cách tạo file PDF trên điện thoại di động iPhone, Android
#Cách #tạo #file #PDF #trên #điện #thoại #động #iPhone #Android