Việc tạo danh sách dữ liệu ô mở rộng trong Google Sheets giúp mọi người dễ dàng chỉnh sửa và lựa chọn nội dung theo tiêu chuẩn bạn đặt ra trước đó.
Nếu bạn muốn tạo một danh sách dữ liệu mở rộng để người khác có thể chọn dữ liệu, chọn kết quả hoặc điền câu trả lời, bạn chỉ cần một vài thao tác cơ bản. Tính năng này đang được rất nhiều người dùng tìm kiếm vì nó phù hợp với nhu cầu của người hỏi, không bị sai định dạng, sai dữ liệu…
1. Tạo danh sách dữ liệu mở rộng theo ngày
Danh sách dữ liệu mở rộng theo ngày được sử dụng rất phổ biến trong bảng tính và chúng được sử dụng trong các tệp tính toán chuyên nghiệp.
Bước 1: Chọn dãy ô muốn thêm dữ liệu mở rộng.
Bước 2: Sau đó, chọn Dữ liệu => Xác thực dữ liệu.
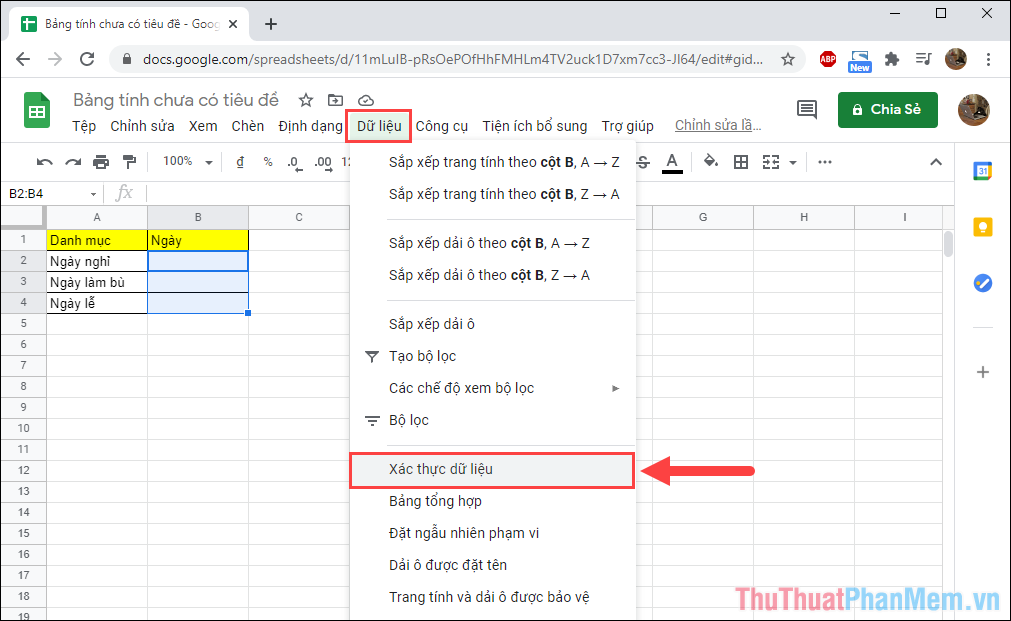
Bước 3: Khi cửa sổ xác thực dữ liệu xuất hiện, bạn sẽ phải thiết lập thông tin Phạm vi. Nếu phạm vi ô được áp dụng không chính xác, bạn có thể điều chỉnh lại.
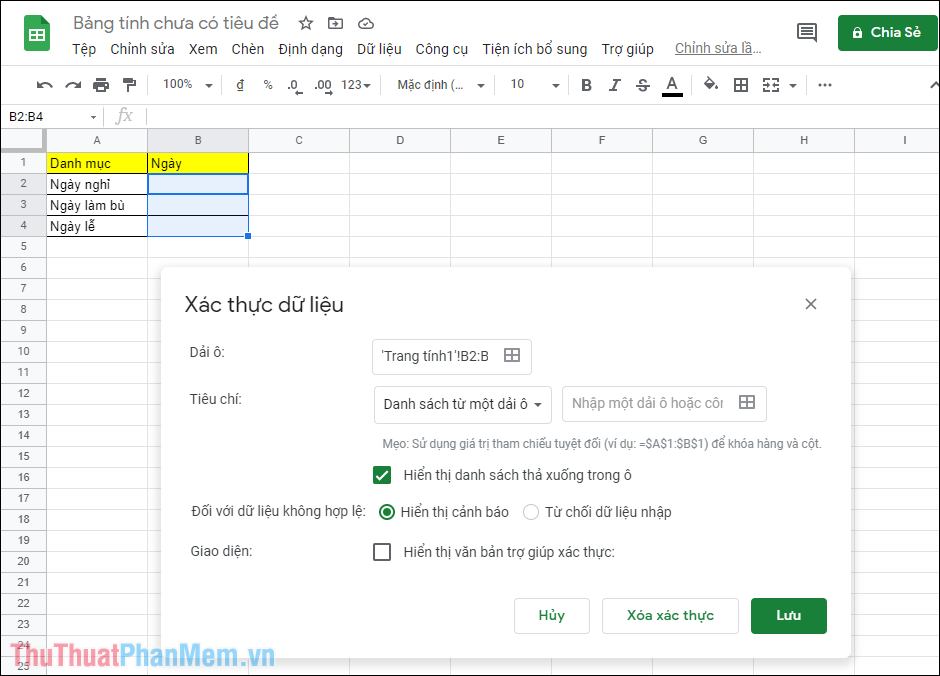
Bước 4: Để chọn dữ liệu mở rộng, bạn sẽ có nhiều nội dung trong phần Criteria.
- Liệt kê từ một phạm vi: Lấy dữ liệu từ một phạm vi ô trong bảng tính
- Chuyên mục: Nhập liệu thủ công theo nội dung
- Số: Số hiển thị
- Văn bản: Hiển thị dưới dạng văn bản
- Date: Hiển thị định dạng ngày tháng
- Công thức tùy chỉnh là: Hiển thị biểu mẫu công thức
- Hộp tìm kiếm: Hiển thị dưới dạng thanh tìm kiếm
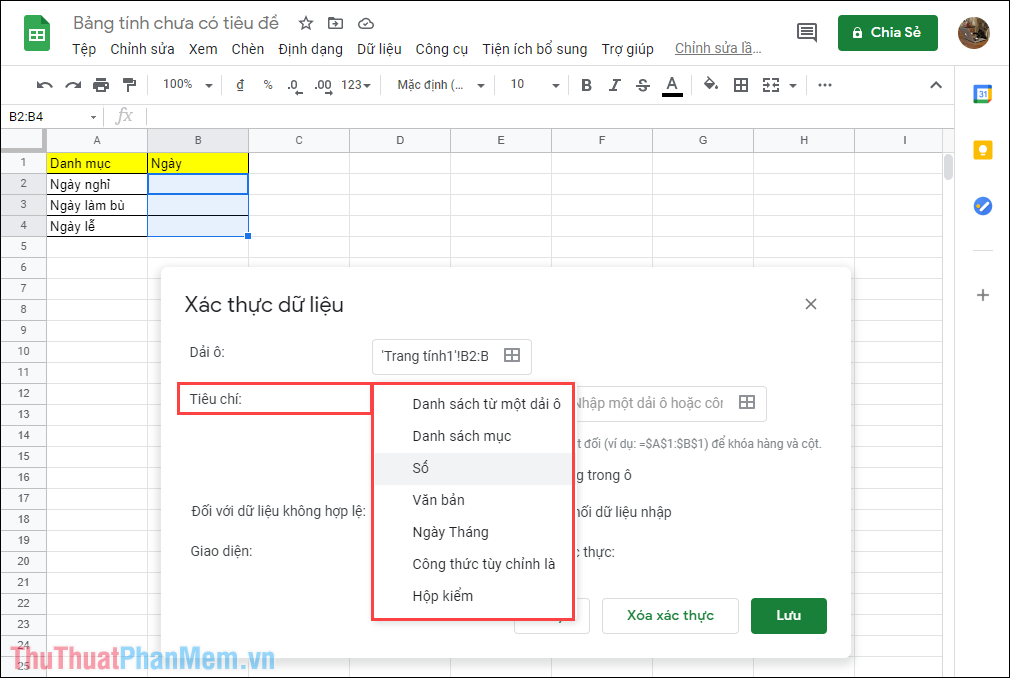
Bước 5: Trong bài viết này, chúng tôi sẽ xây dựng dữ liệu tiêu chí Ngày. Hãy cài đặt tiện ích mở rộng ngày để có được kết quả chính xác nhất.
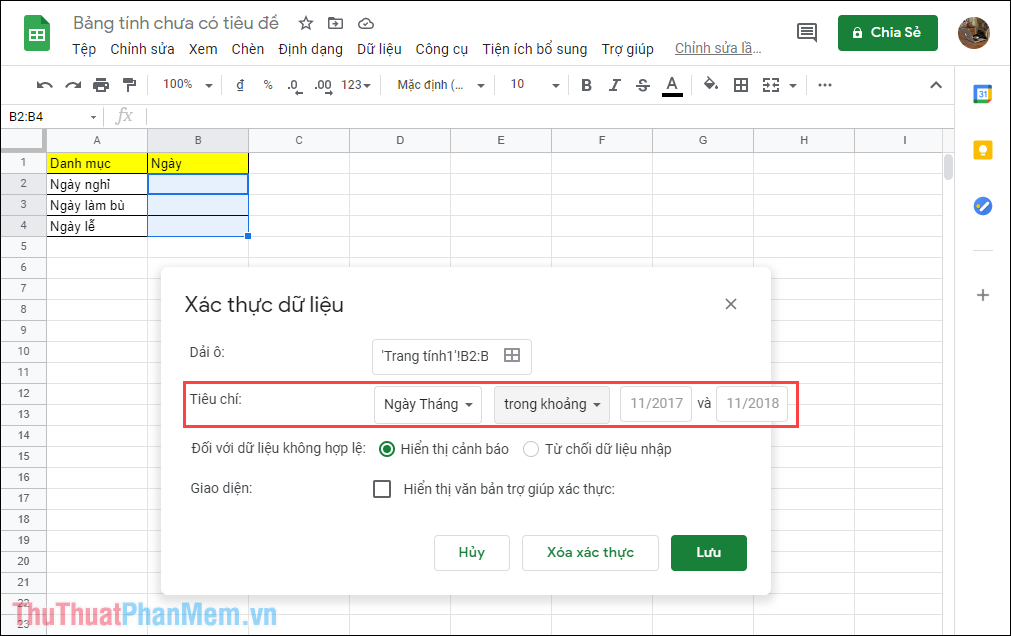
Bước 6: Đối với trường hợp nhập sai dữ liệu, bạn có thể lựa chọn cảnh cáo hoặc từ chối nhập liệu. Nếu cảnh báo được chọn, dữ liệu vẫn có thể được nhập nhưng dấu kiểm màu đỏ được hiển thị và không thể nhập dữ liệu đầu vào để từ chối.
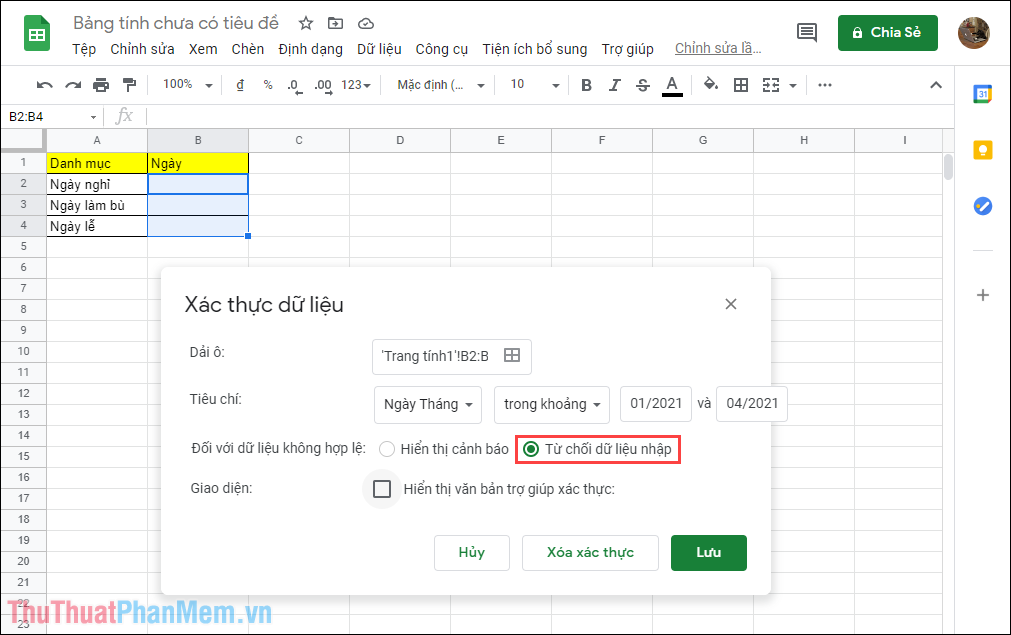
Bước 7: Trong phần Showvalidation help text, nhập hướng dẫn để người nhập bảng tính có cơ sở lựa chọn kết quả chính xác.
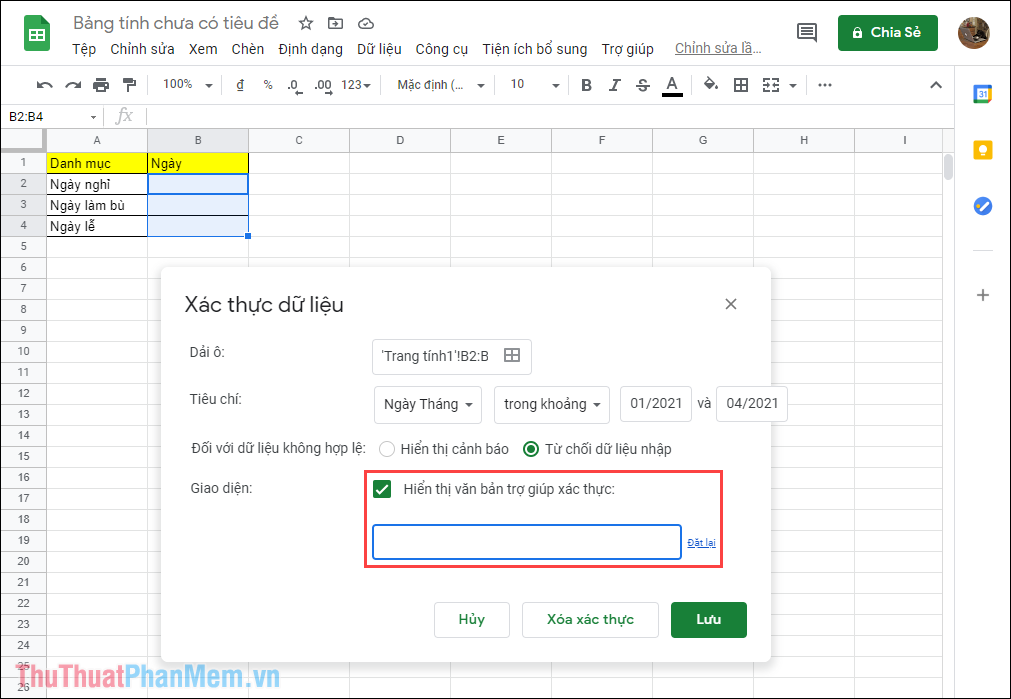
Bước 8: Khi thiết lập xong, bạn nhấn Lưu để áp dụng.
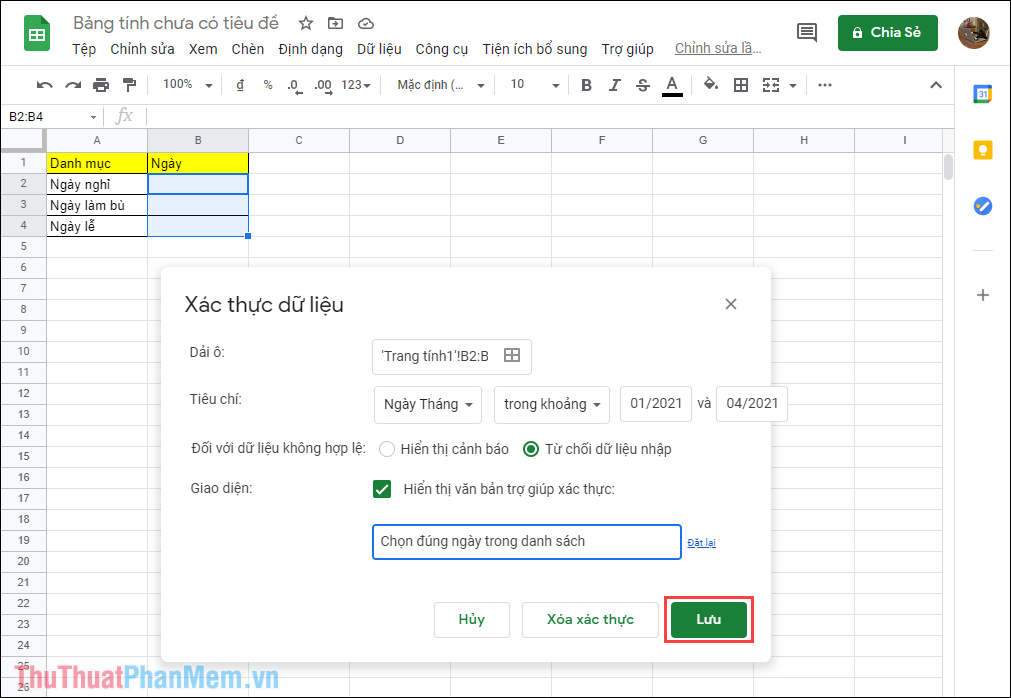
Bước 9: Khi đã hoàn tất việc thêm dữ liệu mở rộng vào ô tính, nhấn vào ô tính sẽ xuất hiện bảng chọn thời gian thay vì phải nhập liệu thủ công.
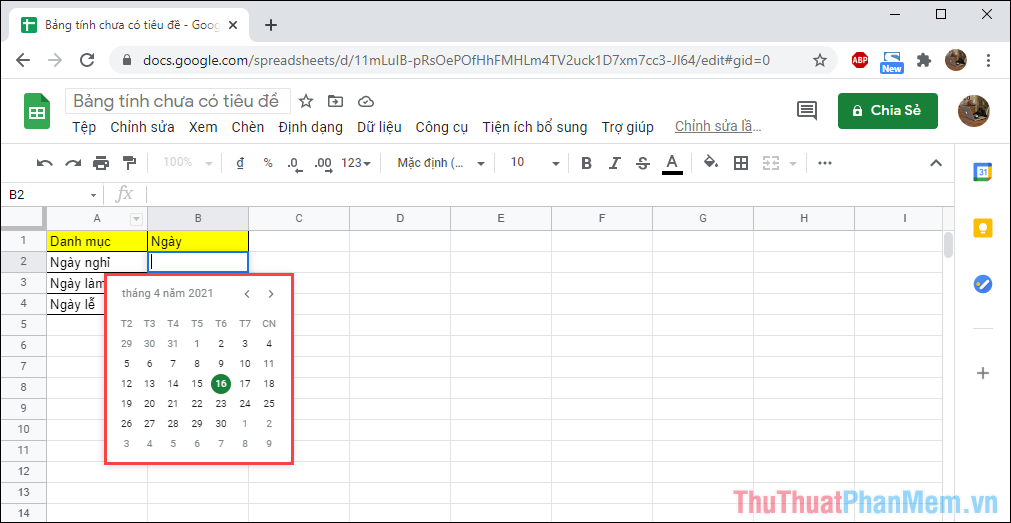
Trường hợp dữ liệu lựa chọn nằm ngoài phạm vi, hệ thống sẽ thông báo ngay lập tức và không cho điền.
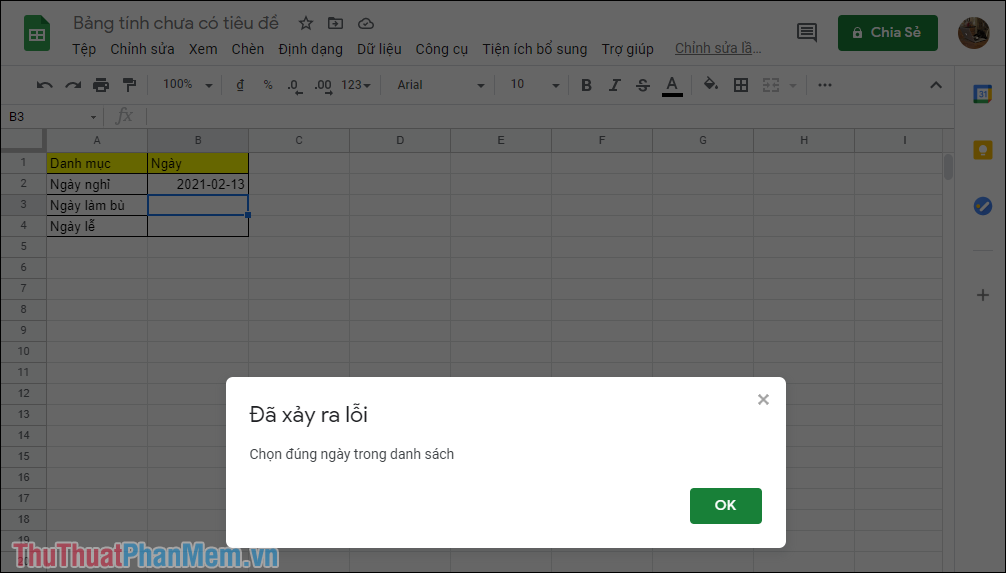
2. Tạo danh sách dữ liệu miễn phí phong phú
Dữ liệu miễn phí có nghĩa là dữ liệu số hoặc chứa hoặc bất kỳ nội dung nào khác mà bạn muốn thêm vào hệ thống.
Bước 1: Chọn dãy ô muốn tạo danh sách mở rộng và chọn Data => Data validation.
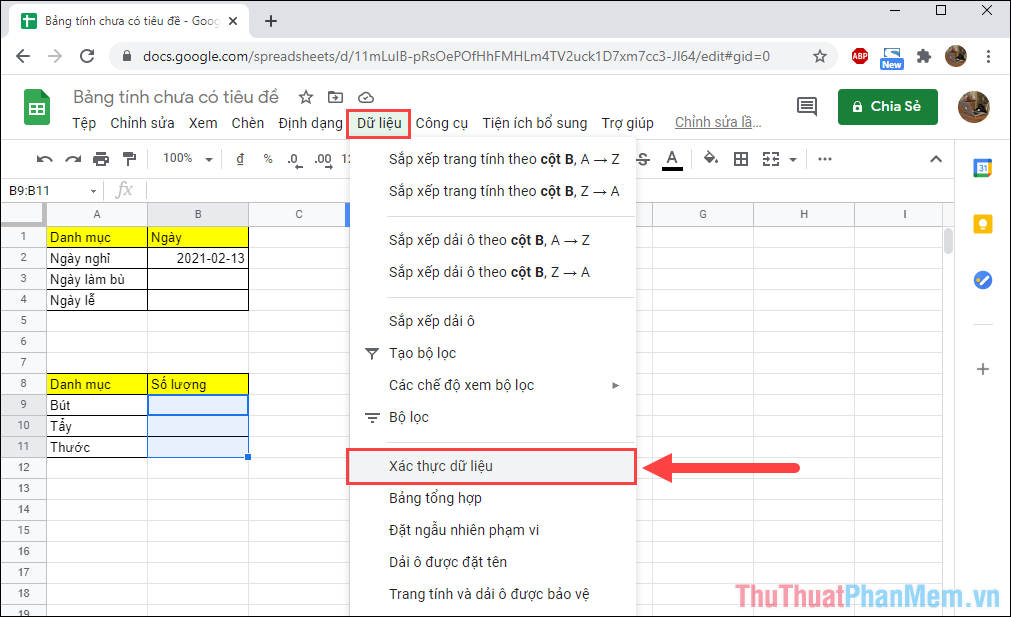
Bước 2: Đối với mục Tiêu chí, bạn sẽ phải chọn Danh sách các mục và điền dữ liệu vào ô trống bên cạnh. Đối với mỗi dữ liệu, chúng sẽ phải được phân tách bằng dấu “,”.
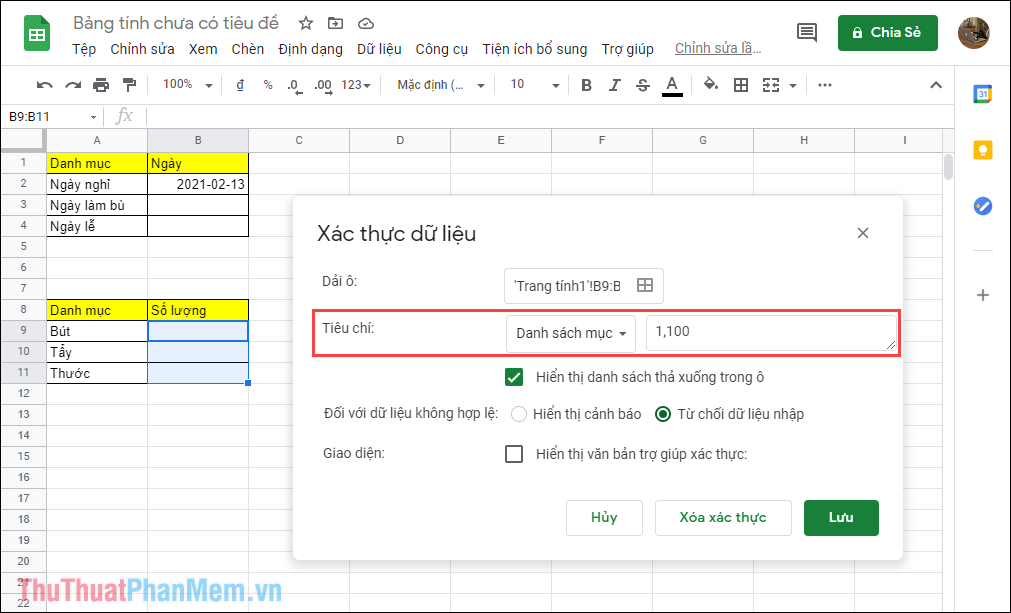
Bước 3: Các mục còn lại bạn thiết lập tương tự như phần 1 của bài viết và chọn Lưu là xong.
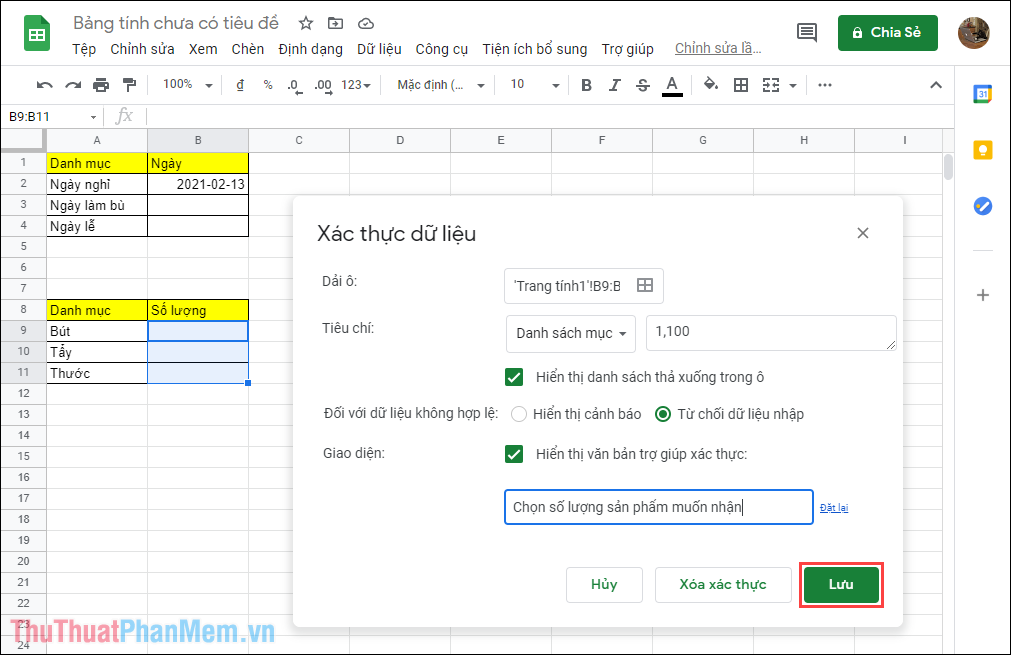
Bước 4: Bây giờ, khi bạn nhấp vào mũi tên mở rộng, bạn sẽ có các danh mục nhỏ bên trong dưới dạng danh sách để lựa chọn.
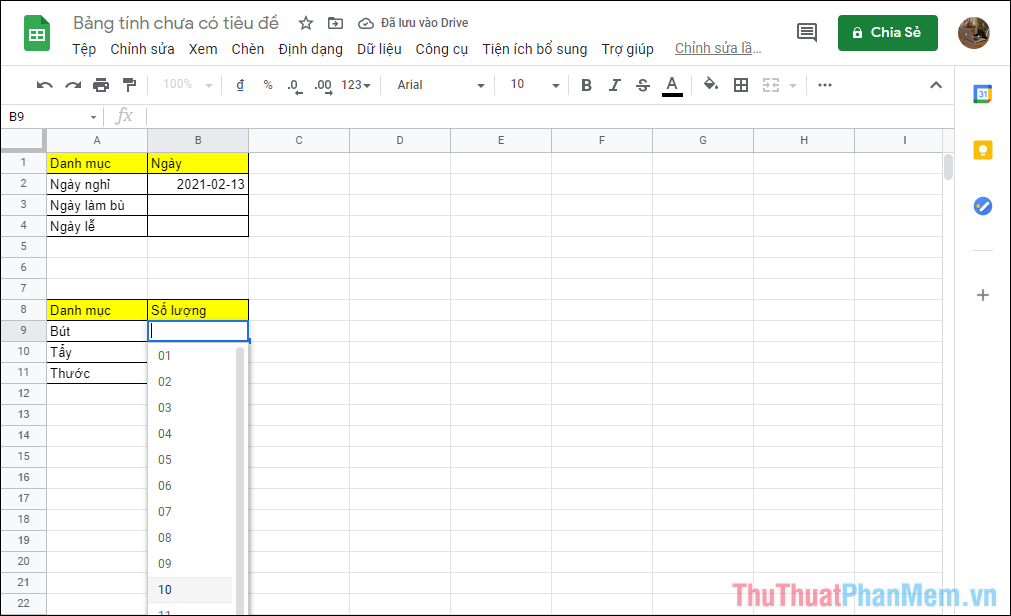
Bước 5: Người điền bảng tính chỉ được chọn kết quả trong danh sách, không thể điền kết quả theo ý muốn. Đây là một cách hiệu quả để kiểm soát dữ liệu.
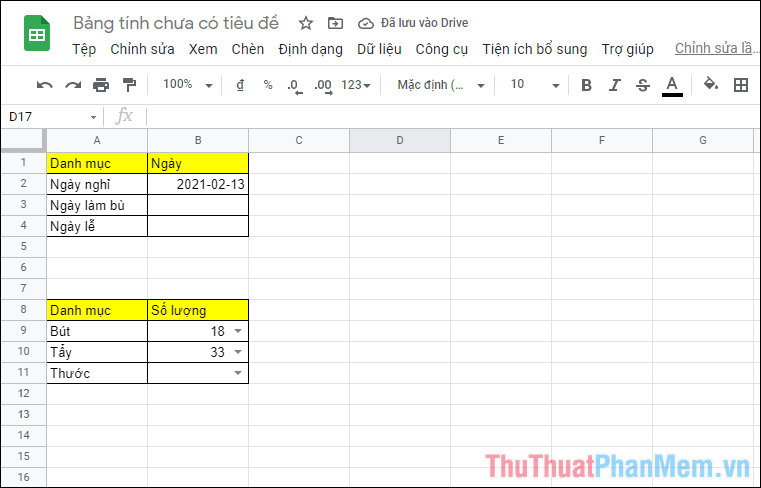
Trong bài viết này, Thủ thuật phần mềm đã hướng dẫn các bạn cách tạo danh sách mở rộng trên Google Sheets nhanh chóng và hiệu quả. Chúc một ngày tốt lành!
Bạn thấy bài viết Cách tạo danh sách mở rộng dữ liệu trong ô trong Google Sheets có đáp ướng đươc vấn đề bạn tìm hiểu không?, nếu không hãy comment góp ý thêm về Cách tạo danh sách mở rộng dữ liệu trong ô trong Google Sheets bên dưới để vietabinhdinh.edu.vn có thể thay đổi & cải thiện nội dung tốt hơn cho các bạn nhé! Cám ơn bạn đã ghé thăm Website: vietabinhdinh.edu.vn
Nhớ để nguồn bài viết này: Cách tạo danh sách mở rộng dữ liệu trong ô trong Google Sheets của website vietabinhdinh.edu.vn
Chuyên mục: Kiến thức chung
Tóp 10 Cách tạo danh sách mở rộng dữ liệu trong ô trong Google Sheets
#Cách #tạo #danh #sách #mở #rộng #dữ #liệu #trong #trong #Google #Sheets
Video Cách tạo danh sách mở rộng dữ liệu trong ô trong Google Sheets
Hình Ảnh Cách tạo danh sách mở rộng dữ liệu trong ô trong Google Sheets
#Cách #tạo #danh #sách #mở #rộng #dữ #liệu #trong #trong #Google #Sheets
Tin tức Cách tạo danh sách mở rộng dữ liệu trong ô trong Google Sheets
#Cách #tạo #danh #sách #mở #rộng #dữ #liệu #trong #trong #Google #Sheets
Review Cách tạo danh sách mở rộng dữ liệu trong ô trong Google Sheets
#Cách #tạo #danh #sách #mở #rộng #dữ #liệu #trong #trong #Google #Sheets
Tham khảo Cách tạo danh sách mở rộng dữ liệu trong ô trong Google Sheets
#Cách #tạo #danh #sách #mở #rộng #dữ #liệu #trong #trong #Google #Sheets
Mới nhất Cách tạo danh sách mở rộng dữ liệu trong ô trong Google Sheets
#Cách #tạo #danh #sách #mở #rộng #dữ #liệu #trong #trong #Google #Sheets
Hướng dẫn Cách tạo danh sách mở rộng dữ liệu trong ô trong Google Sheets
#Cách #tạo #danh #sách #mở #rộng #dữ #liệu #trong #trong #Google #Sheets