Hướng dẫn cách tạo danh sách thả xuống để chọn dữ liệu có sẵn trong bảng tính trong Google Sheets. Phương pháp nhập liệu nhanh để tiết kiệm thời gian và tránh lỗi đánh máy/dữ liệu…
Ví dụ tôi lấy bảng phân loại, đăng ký các lớp môn học cho học sinh như sau:
Danh sách ví dụ tạo dropdown list trong google sheet
Bạn thấy đấy, nếu bảng tính này có hàng trăm sinh viên đăng ký các môn học khác nhau và bạn phải nhập đi nhập lại dữ liệu vào cột “Điểm” và “Môn học” thì sẽ rất chậm. , vừa mất thời gian vừa mắc lỗi chính tả phải không nào?
Để khắc phục tình trạng này, bây giờ chúng ta sẽ cài đặt dropdown list cho 2 trường: lớp học, chủ đề.Và nếu có sinh viên mới muốn đăng ký, chúng ta chỉ cần kéo và chọn tương ứng “Lớp” và “Môn học” trong danh sách thả xuống.
Cách tạo danh sách thả xuống cho bảng tính Google Trang tính
Bước 1. Đánh dấu trường dữ liệu mà bạn muốn tạo danh sách thả xuống.
Bước 2. Tiếp theo, bạn click chuột phải vào nó > chọn Validate Data.
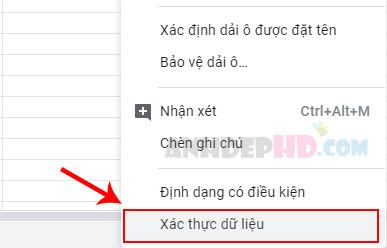
Bước 3. Bảng Tùy chọn xác thực dữ liệu xuất hiện với các tùy chọn sau:
– TH1, nếu bạn muốn nhập thủ công dữ liệu mẫu cho danh sách sổ xuống, chọn danh sách mục:
bài viết liên quan
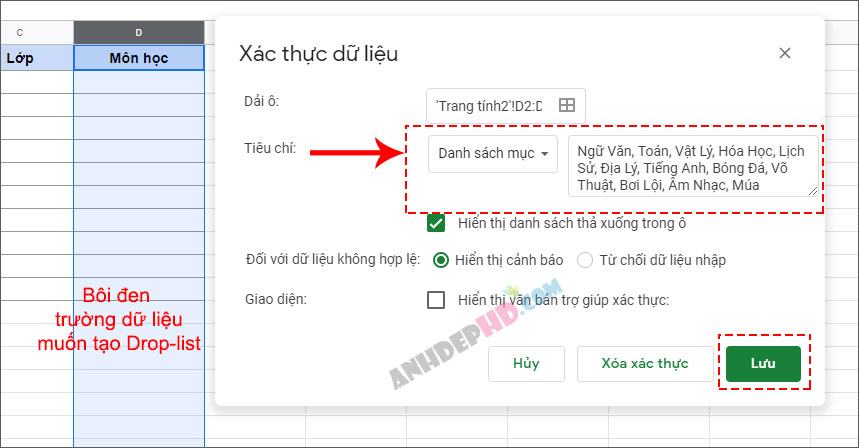
– TH2, nếu đã có dữ liệu cho danh sách thả xuống từ một dải, bạn có thể chọn danh sách từ một dải như hình:
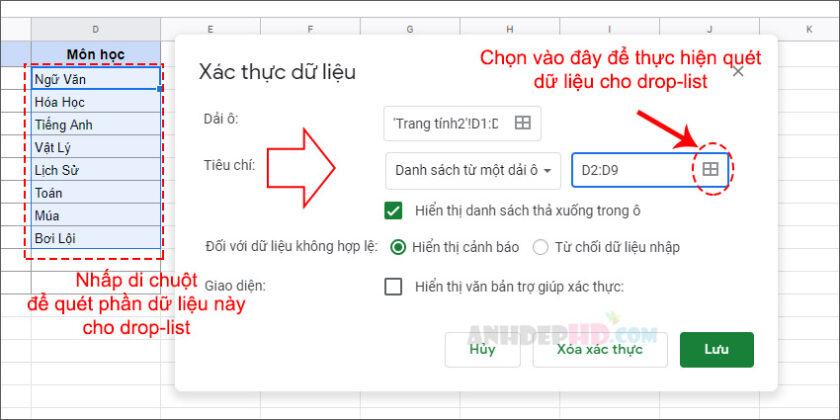
Sau khi thiết lập dữ liệu cho danh sách thả xuống, chỉ cần nhấp vào Lưu.
Bước 4. Các bạn cũng làm tương tự đối với trường dữ liệu “Điểm” và lúc này bảng tính của chúng ta sẽ có 2 danh sách sổ xuống để chọn dữ liệu cho 2 trường này (“Điểm” và “Môn học”).
Bây giờ trở lại với bảng tính, nếu có sinh viên mới đến đăng ký môn học, bạn chỉ cần nhập tên sinh viên, còn phần “Trình độ” và “Môn học” bạn có thể chọn trực tiếp từ danh sách sổ xuống. danh sách thả xuống.
Đây là:
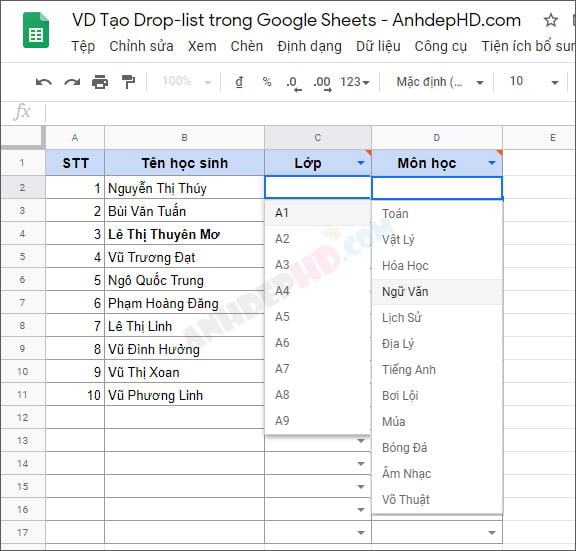
Như các bạn thấy, ở cột “Grade” và “Subject” đã tồn tại dữ liệu cứng của Drop-list. Bạn chỉ cần chọn đúng. Thật nhanh chóng và dễ dàng phải không nào?
Kết thúc.
Trên đây, tôi đã lấy một ví dụ và hướng dẫn bạn cách tạo danh sách thả xuống để chọn dữ liệu cho bảng tính trong Google Sheets.
Tính năng này thực sự quan trọng và tiết kiệm thời gian trong nhiều tình huống. Mình có thể liệt kê ra đây nhiều tình huống cần áp dụng như: Tạo bảng kê thu tiền điện, hợp đồng lương, hợp đồng bảo hiểm, thu khen thưởng, nộp học phí, xếp lớp…
Làm quen với kỹ năng bằng cách tự đưa ra ví dụ để giúp bạn hiểu rõ hơn trước khi áp dụng vào công việc.
Chúc may mắn!
ThẻGoogle Trang tính
Bạn thấy bài viết Cách tạo danh sách chọn dữ liệu Drop-list trong Google Sheets
có đáp ướng đươc vấn đề bạn tìm hiểu không?, nếu không hãy comment góp ý thêm về Cách tạo danh sách chọn dữ liệu Drop-list trong Google Sheets
bên dưới để vietabinhdinh.edu.vn có thể thay đổi & cải thiện nội dung tốt hơn cho các bạn nhé! Cám ơn bạn đã ghé thăm Website: vietabinhdinh.edu.vn
Nhớ để nguồn bài viết này: Cách tạo danh sách chọn dữ liệu Drop-list trong Google Sheets
của website vietabinhdinh.edu.vn
Chuyên mục: Hình Ảnh Đẹp
Tóp 10 Cách tạo danh sách chọn dữ liệu Drop-list trong Google Sheets
#Cách #tạo #danh #sách #chọn #dữ #liệu #Droplist #trong #Google #Sheets
Video Cách tạo danh sách chọn dữ liệu Drop-list trong Google Sheets
Hình Ảnh Cách tạo danh sách chọn dữ liệu Drop-list trong Google Sheets
#Cách #tạo #danh #sách #chọn #dữ #liệu #Droplist #trong #Google #Sheets
Tin tức Cách tạo danh sách chọn dữ liệu Drop-list trong Google Sheets
#Cách #tạo #danh #sách #chọn #dữ #liệu #Droplist #trong #Google #Sheets
Review Cách tạo danh sách chọn dữ liệu Drop-list trong Google Sheets
#Cách #tạo #danh #sách #chọn #dữ #liệu #Droplist #trong #Google #Sheets
Tham khảo Cách tạo danh sách chọn dữ liệu Drop-list trong Google Sheets
#Cách #tạo #danh #sách #chọn #dữ #liệu #Droplist #trong #Google #Sheets
Mới nhất Cách tạo danh sách chọn dữ liệu Drop-list trong Google Sheets
#Cách #tạo #danh #sách #chọn #dữ #liệu #Droplist #trong #Google #Sheets
Hướng dẫn Cách tạo danh sách chọn dữ liệu Drop-list trong Google Sheets
#Cách #tạo #danh #sách #chọn #dữ #liệu #Droplist #trong #Google #Sheets
 Cách ẩn hàng và phím để bảo vệ dãy trong Google Trang tính 24 Tháng Năm, 2020
Cách ẩn hàng và phím để bảo vệ dãy trong Google Trang tính 24 Tháng Năm, 2020 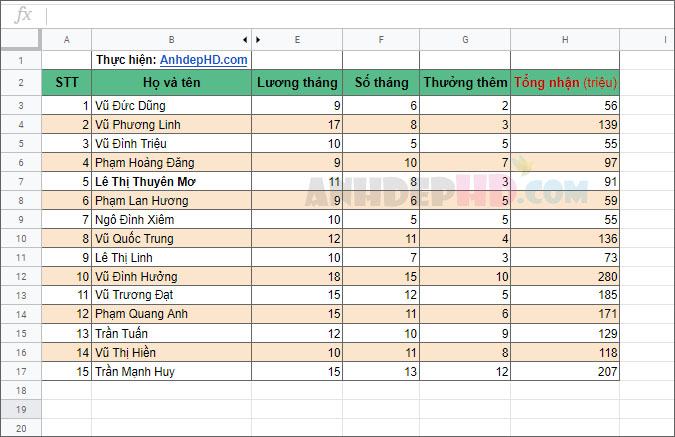 Cách tô màu các hàng và cột xen kẽ trong Google Trang tính 19 Tháng Bảy, 2020
Cách tô màu các hàng và cột xen kẽ trong Google Trang tính 19 Tháng Bảy, 2020  Cách lọc và loại bỏ dữ liệu trùng lặp trong Google Sheets 25/7/2020
Cách lọc và loại bỏ dữ liệu trùng lặp trong Google Sheets 25/7/2020 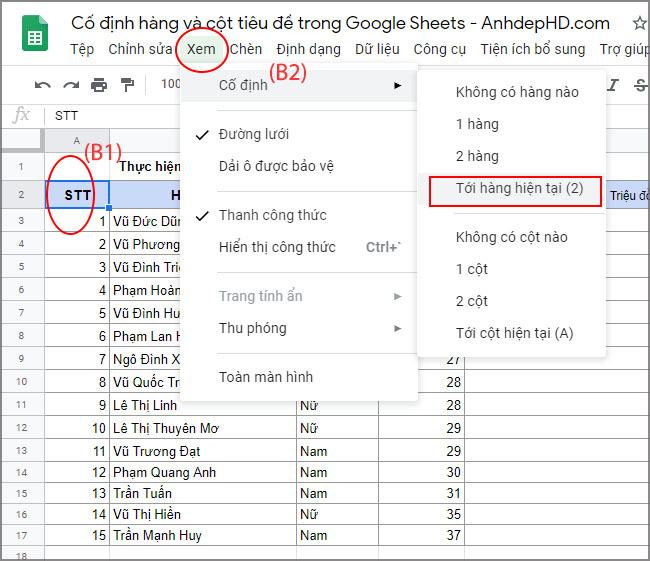 Cách cố định tiêu đề hàng, cột trên Google Sheets 23/05/2020
Cách cố định tiêu đề hàng, cột trên Google Sheets 23/05/2020