Tạo bộ lọc trong Gmail giúp bạn phân loại và quản lý thư nhanh chóng hơn, bạn nên tạo bộ lọc phù hợp với từng mục đích gửi thư. Nếu bạn chưa biết cách tạo bộ lọc trong Gmail, hãy làm theo hướng dẫn trong bài viết dưới đây.
Sau đây là hướng dẫn chi tiết cách tạo bộ lọc trong Gmail để phân loại thư.
TẠO LỌC
Cách 1: Tạo bộ lọc mới
Bước 1: Truy cập vào link https://www.google.com/gmail/ và đăng nhập tài khoản gmail của bạn
Bước 2: Chọn biểu tượng trong hộp tìm kiếm ở đầu Gmail để hiển thị các tùy chọn tìm kiếm.
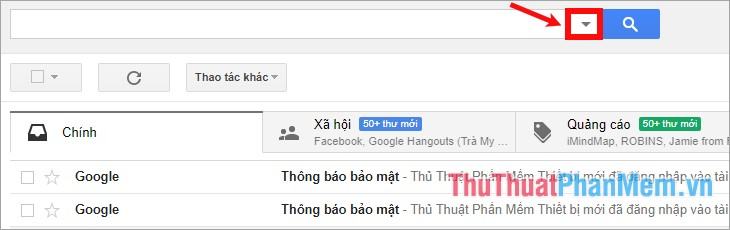
Bước 3: Nhập tiêu chí tìm kiếm vào các ô tương ứng mà bạn muốn: from (người gửi email), to (email người nhận), subject (tiêu đề email), have words (trong email có chữ), no (trong email không có chữ), does email có tệp đính kèm không, có bao gồm hội thoại tin nhắn không, dung lượng bao nhiêu, trong vòng bao nhiêu ngày kể từ ngày nào?
Nếu bạn muốn kiểm tra xem việc tìm kiếm có đúng với mục đích của mình hay không thì sau khi nhập tiêu chí tìm kiếm, bạn bấm vào biểu tượng Tìm kiếm, bên dưới hộp thư sẽ hiển thị cho bạn các tin nhắn chứa tiêu chí. tìm kiếm. thanh kiếm của bạn.
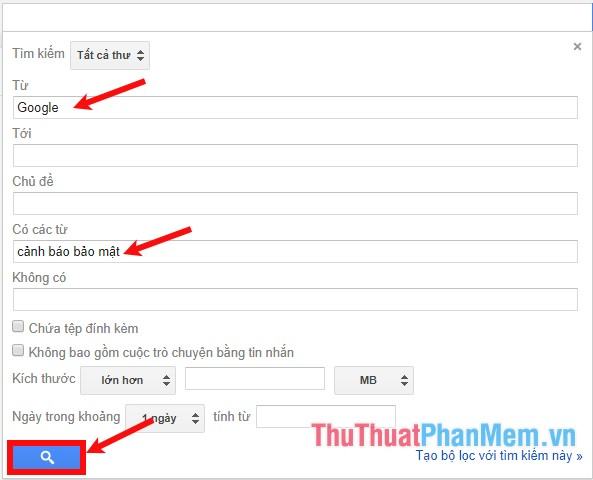
Bước 4: Nếu tiêu chí tìm kiếm cho bạn kết quả mong muốn, hãy nhấp vào Tạo bộ lọc với tìm kiếm này.
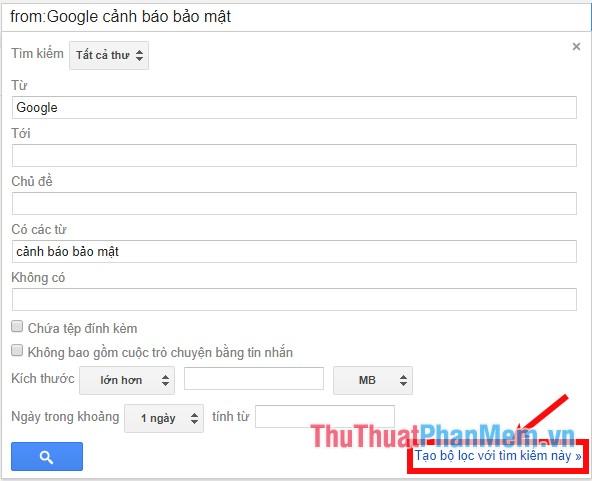
Bước 5: Chọn các tùy chọn mà bạn muốn bộ lọc thực hiện bằng cách đánh dấu tích vào các hộp kiểm trước tùy chọn đó:
- Bỏ qua hộp thư đến (Message Archive): các thư cần lọc không xuất hiện trong hộp thư đến mà được chuyển thẳng vào thư mục bạn tạo.
- Đánh dấu là đã đọc: các tin nhắn được lọc không quan trọng và không cần thiết phải đọc chúng.
- Được gắn dấu sao: tất cả các thư đã lọc đều được gắn dấu sao (Thư quan trọng).
- Chuyển tiếp: chuyển tiếp thư đã lọc đến địa chỉ chuyển tiếp, bạn cần thêm địa chỉ chuyển tiếp trong phần Chuyển tiếp và POP/IMAP của Cài đặt Gmail.
- Xóa hội thoại: những tin nhắn cần lọc không quan trọng với bạn và bạn muốn xóa chúng đi.
- Never send this message to Spam: không muốn những tin nhắn bạn đang lọc tự động bị đưa vào mục spam.
- Luôn đánh dấu là quan trọng hoặc Không bao giờ đánh dấu là quan trọng: thư phải được lọc/bỏ đánh dấu là quan trọng (Gmail sẽ tự động đánh dấu một số thư là quan trọng hay không dựa trên tệp đính kèm, người gửi, v.v., người nhận, v.v. và bạn có thể điều chỉnh chế độ tự động của Gmail đánh dấu bằng cách sử dụng tùy chọn này).
- Áp dụng nhãn: bạn có thể tạo nhãn bộ lọc bằng cách nhấp vào Chọn nhãn -> Nhãn mới.
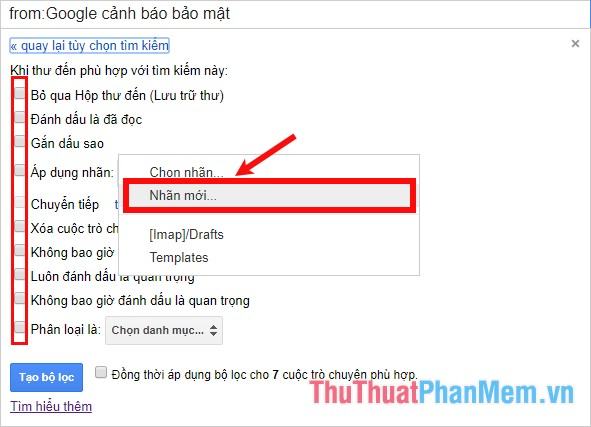
Nhập tên nhãn của bộ lọc vào hộp bên dưới Nhập tên cho nhãn mới. Nếu muốn lọc tin chi tiết hơn, bạn có thể nhấn vào mục Nested Labels. Khi bạn đã tạo nhãn mới, hãy nhấp vào Tạo.
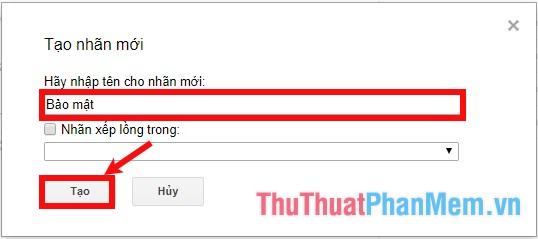
Sau khi đã chọn xong các tùy chọn trên, nếu muốn áp dụng bộ lọc cho các tin nhắn trước đó thì bạn tích vào ô vuông phía trước dòng Đồng thời áp dụng bộ lọc cho cuộc hội thoại phù hợp. Cuối cùng, nhấp vào Tạo bộ lọc.
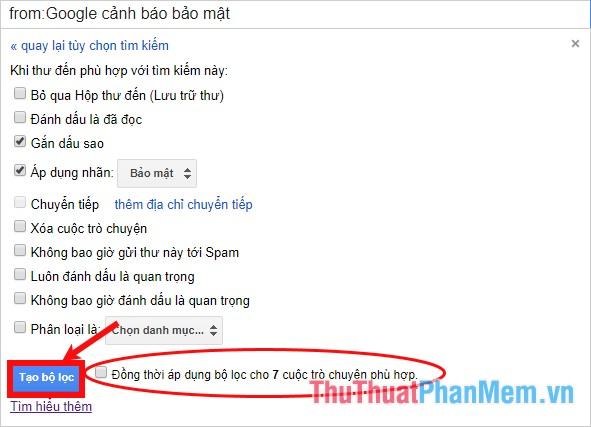
Phương pháp 2: Sử dụng một tin nhắn cụ thể để tạo bộ lọc
Bước 1: Chọn hộp phía trước thư mà bạn muốn sử dụng để tạo bộ lọc. Tiếp theo, nhấp vào Tác vụ khác -> Lọc tin nhắn dựa trên những tin nhắn này.
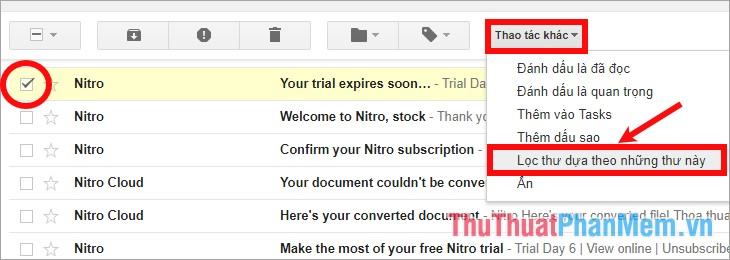
Bước 2: Nhập thêm tiêu chí để lọc thư rồi nhấn Tạo bộ lọc với tìm kiếm này và thực hiện tương tự như cách 1.
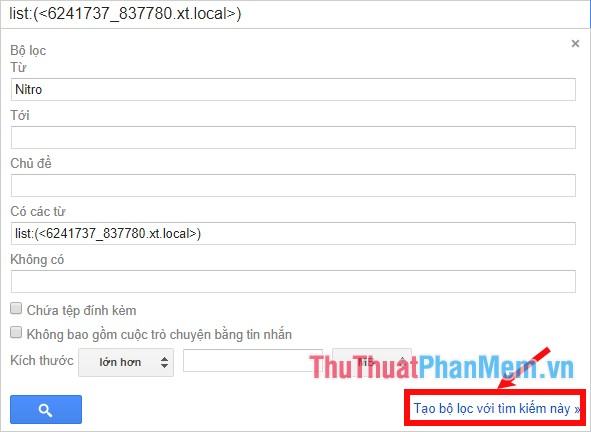
Như vậy là bạn đã tạo xong bộ lọc để phân loại thư trong Gmail, bạn có thể chỉnh sửa hoặc xóa bộ lọc nếu cần cũng như xuất và nhập bộ lọc vào một email khác.
CHỈNH SỬA VÀ XÓA BỘ LỌC
Bước 1: Trên gmail chọn biểu tượng Cài đặt -> Cài đặt.
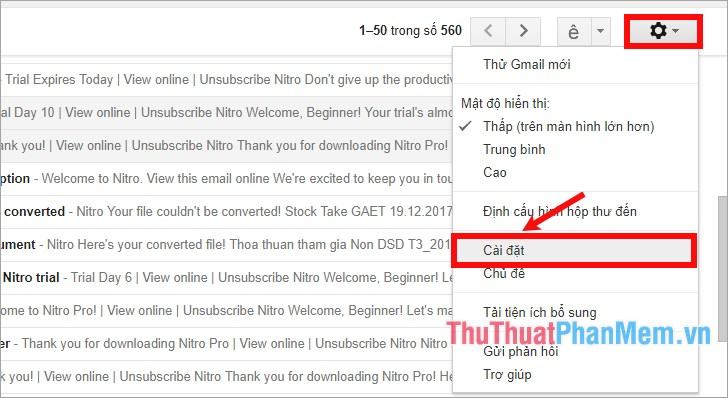
Bước 2: Chọn tab Bộ lọc và các địa chỉ bị chặn, tìm đến bộ lọc muốn chỉnh sửa và nhấn Chỉnh sửa.
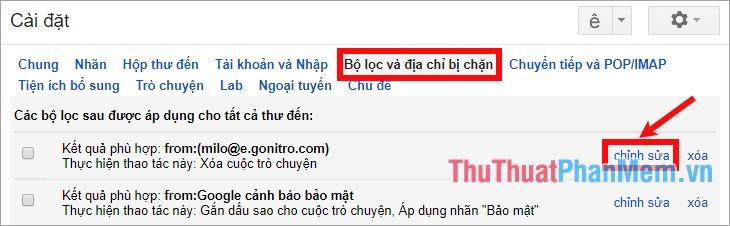
Bước 3: Sau khi chỉnh sửa, chọn Tiếp tục rồi chọn Cập nhật bộ lọc ở giao diện tiếp theo.
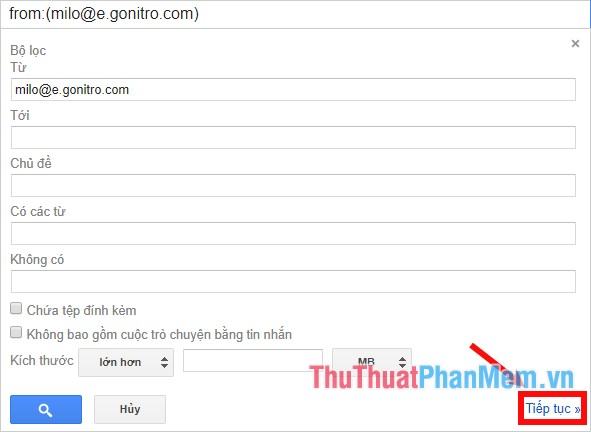
Bước 4: Để xóa bộ lọc, chọn Delete trên bộ lọc muốn xóa.
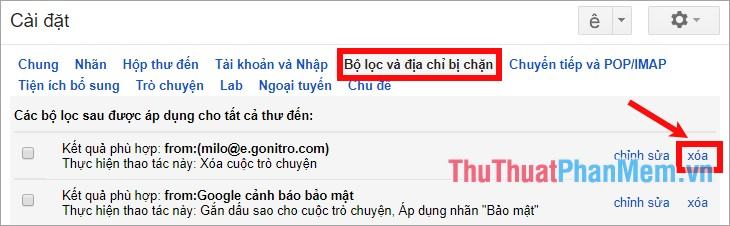
KHAI THÁC
Bước 1: Tại mục Filters and Blocked Addresses của Gmail, bạn chọn bộ lọc muốn xuất bằng cách tick vào ô vuông trước nó và chọn Export.
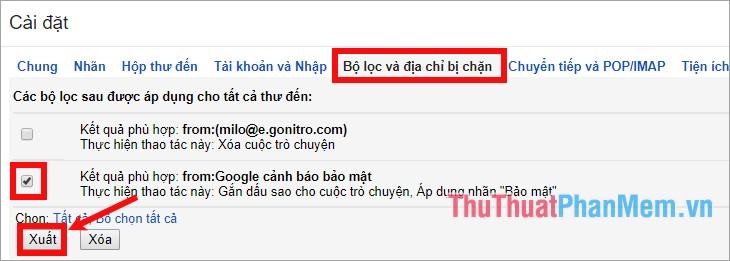
Bước 2: Xuất hiện cửa sổ lưu file xml, chọn vị trí và lưu bộ lọc.
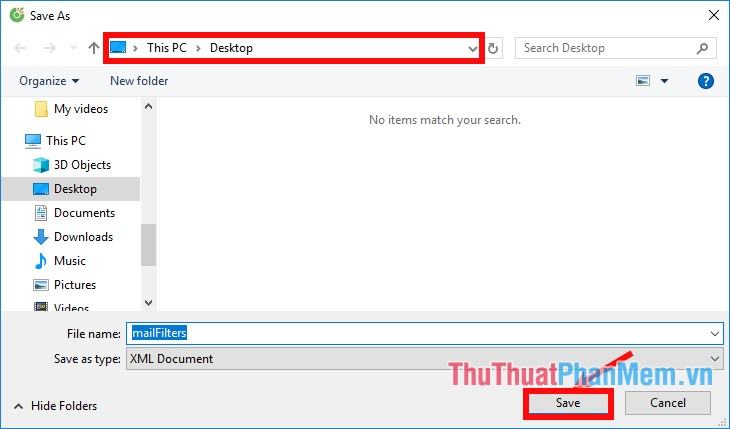
NHẬP LỌC
Bước 1: Cũng trong phần Bộ lọc và địa chỉ bị chặn của Gmail, hãy chọn Nhập bộ lọc.
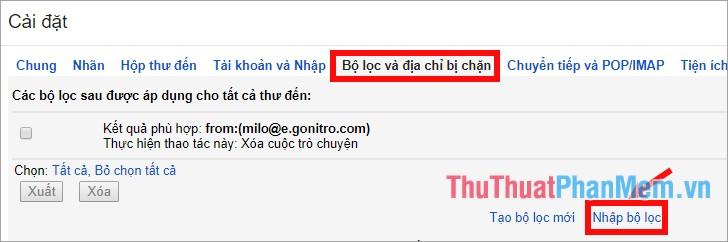
Bước 2: Nhấp vào Chọn tệp và chọn bộ lọc bạn muốn nhập.
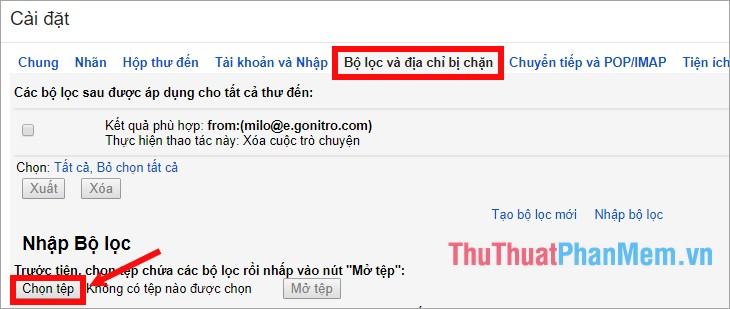
Bước 3: Chọn Mở tệp.
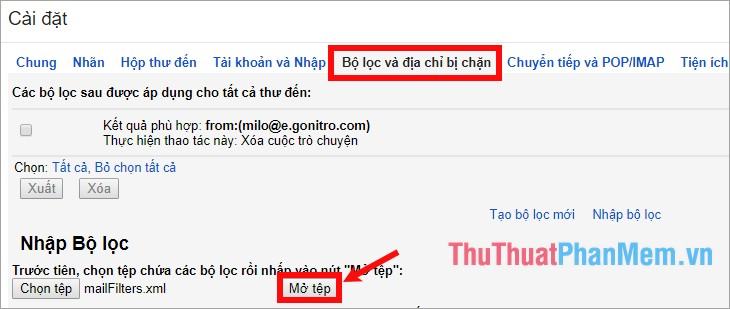
Bước 4: Nhấp vào Tạo bộ lọc.
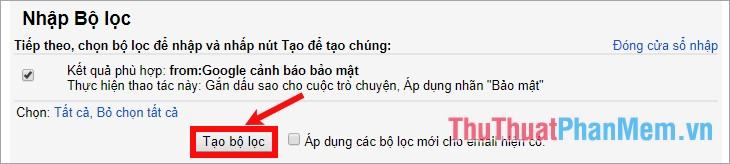
Trên đây là hướng dẫn cách tạo bộ lọc trong Gmail để phân loại thư, hi vọng bài viết này sẽ giúp ích cho bạn. Chúc may mắn!
Bạn thấy bài viết Cách tạo bộ lọc trong Gmail để phân loại thư có đáp ướng đươc vấn đề bạn tìm hiểu không?, nếu không hãy comment góp ý thêm về Cách tạo bộ lọc trong Gmail để phân loại thư bên dưới để vietabinhdinh.edu.vn có thể thay đổi & cải thiện nội dung tốt hơn cho các bạn nhé! Cám ơn bạn đã ghé thăm Website: vietabinhdinh.edu.vn
Nhớ để nguồn bài viết này: Cách tạo bộ lọc trong Gmail để phân loại thư của website vietabinhdinh.edu.vn
Chuyên mục: Hình Ảnh Đẹp
Tóp 10 Cách tạo bộ lọc trong Gmail để phân loại thư
#Cách #tạo #bộ #lọc #trong #Gmail #để #phân #loại #thư
Video Cách tạo bộ lọc trong Gmail để phân loại thư
Hình Ảnh Cách tạo bộ lọc trong Gmail để phân loại thư
#Cách #tạo #bộ #lọc #trong #Gmail #để #phân #loại #thư
Tin tức Cách tạo bộ lọc trong Gmail để phân loại thư
#Cách #tạo #bộ #lọc #trong #Gmail #để #phân #loại #thư
Review Cách tạo bộ lọc trong Gmail để phân loại thư
#Cách #tạo #bộ #lọc #trong #Gmail #để #phân #loại #thư
Tham khảo Cách tạo bộ lọc trong Gmail để phân loại thư
#Cách #tạo #bộ #lọc #trong #Gmail #để #phân #loại #thư
Mới nhất Cách tạo bộ lọc trong Gmail để phân loại thư
#Cách #tạo #bộ #lọc #trong #Gmail #để #phân #loại #thư
Hướng dẫn Cách tạo bộ lọc trong Gmail để phân loại thư
#Cách #tạo #bộ #lọc #trong #Gmail #để #phân #loại #thư