Excel là công cụ tính toán giúp bạn tạo bảng, thống kê dữ liệu một cách nhanh nhất. Tuy nhiên, để hoàn thiện bảng tính, bạn nên trang trí bảng tính bằng cách thêm đường viền hoặc sử dụng mẫu bảng có sẵn trong Excel. Bài viết dưới đây hướng dẫn chi tiết cách tạo bảng trong Excel 2010.
I. Tạo bảng
Để tạo một bảng, bạn có thể sử dụng một trong ba cách sau:
Cách 1: Tạo bảng với Create Table
Chọn vùng dữ liệu muốn tạo bảng -> vào tab Insert -> chọn Table.
Hộp thoại hiện ra, nếu ở bước 1 bạn chưa chọn vùng dữ liệu thì click vào mũi tên để chọn vùng dữ liệu muốn tạo bảng -> tích vào mục My table has headers để chọn hàng đầu tiên làm tiêu đề, Cuối cùng nhấn OK.
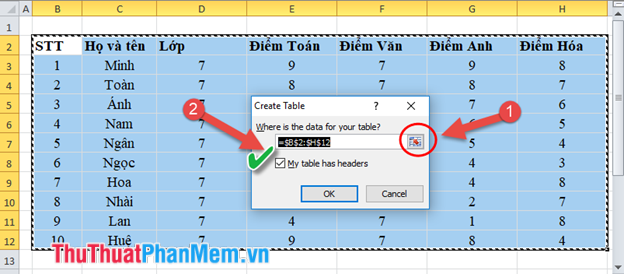
Kết quả là bạn đã tạo được một bảng:
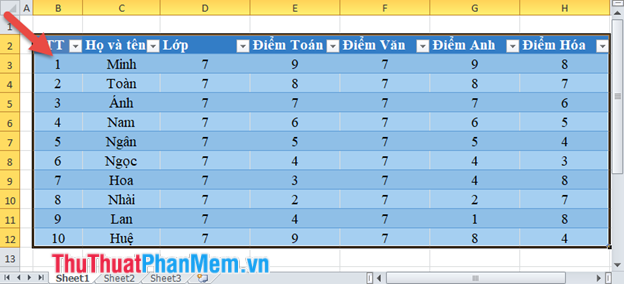
Mặc định khi tạo bảng đã có sẵn tính năng lọc dữ liệu nếu bạn không muốn lọc dữ liệu tại thẻ Data -> nhấn Filter.
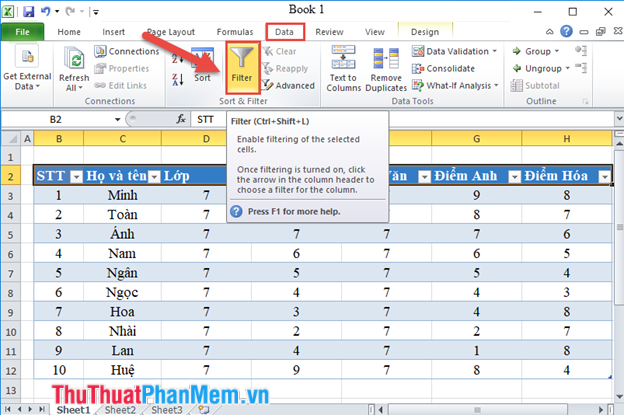
Cách 2: Tạo bảng bằng Format as Table
Bước 1: Chọn vùng dữ liệu muốn tạo bảng -> vào tab Home -> Format as Table -> chọn kiểu bảng muốn tạo.
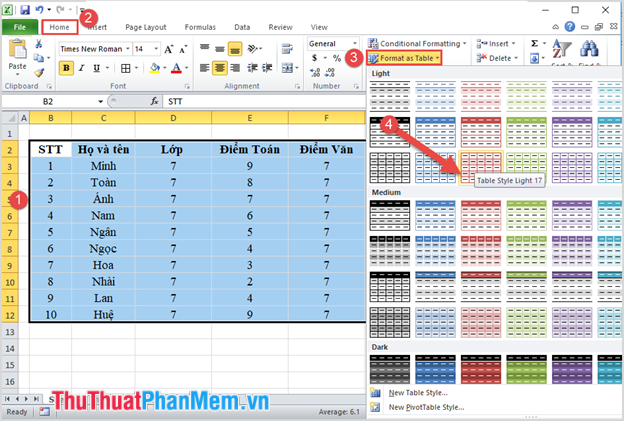
Bước 2: Hộp thoại hiện ra, nếu bạn chưa chọn vùng dữ liệu ở bước 1 thì nhấn vào mũi tên để chọn vùng dữ liệu muốn tạo bảng -> tích vào mục My table has header để chọn hàng đầu tiên cần làm . tiêu đề, cuối cùng nhấn OK.
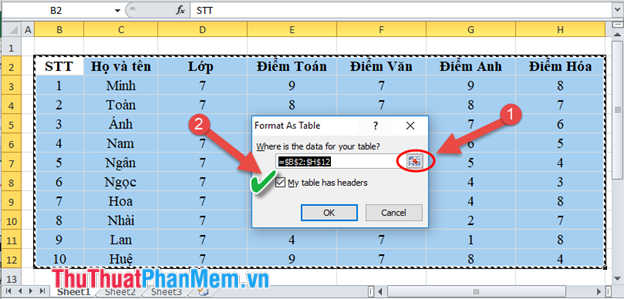
Kết quả là bạn đã tạo được một bảng dữ liệu:
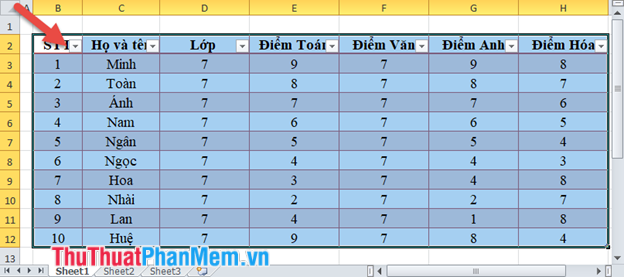
Cách 3: Tạo bảng dữ liệu bằng cách vẽ đường bao
Chọn vùng dữ liệu muốn tạo bảng -> vào thẻ Home -> nhấn vào biểu tượng Border -> chọn All Borders.
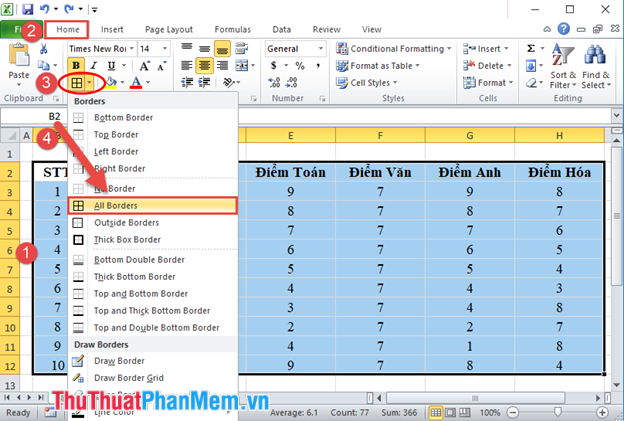
Chỉ với một thao tác nhỏ như vậy là bạn đã tạo được một bảng dữ liệu trong Excel:
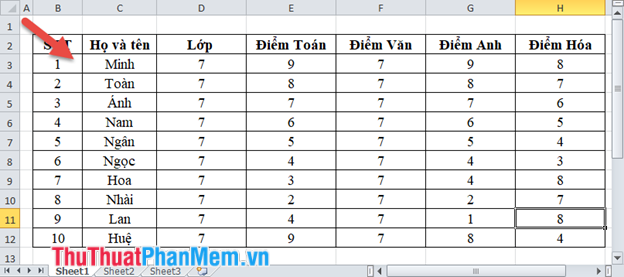
II. Chỉnh sửa bảng
Với cách tạo bảng theo cách 1 và cách 2, bạn có thể chỉnh sửa bảng theo các cách sau:
1. Thay đổi định dạng của bảng
Bạn đã chọn kiểu cho bảng dữ liệu nhưng trong quá trình sử dụng thấy không phù hợp với nội dung hiển thị, bạn có thể chọn lại kiểu bảng bằng cách click chuột vào bảng đã tạo -> sau đó vào tab Design trên thanh công cụ hiển thị -> chọn bảng style trong phần Table Styles.
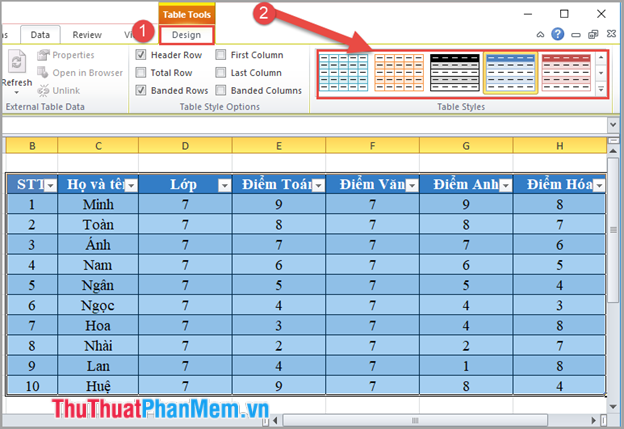
2. Xóa kiểu định dạng bảng về kiểu mặc định ban đầu
Khi bạn chọn tạo bảng ở cách 1 và cách 2 thì định dạng bảng theo định dạng kiểu bảng bạn đã chọn, để xóa định dạng kiểu bảng mặc định bạn chỉ cần chọn bảng muốn xóa -> vào the Design Tab -> click Select trên mũi tên. tên trong phần Table Styles.
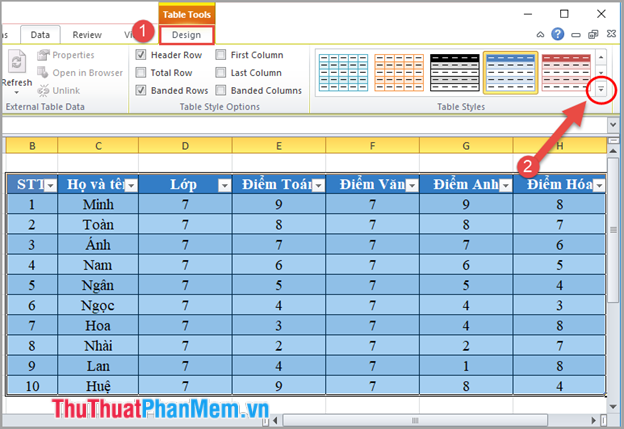
Sau đó cửa sổ kiểu bảng hiện ra -> chuyển mục cuối cùng nhấn Clear.
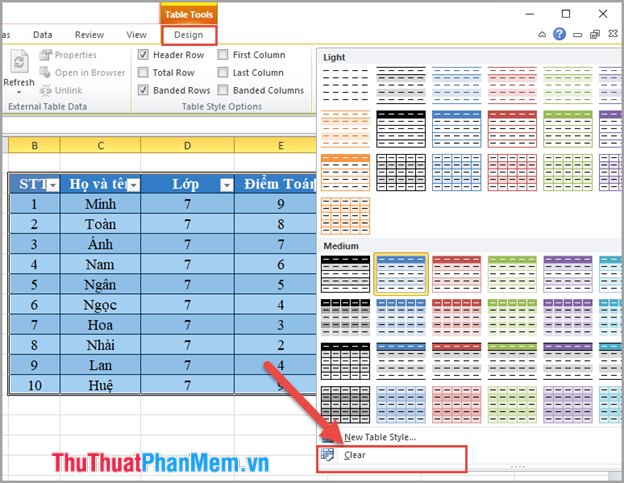
Kết quả là bạn đã loại bỏ tất cả định dạng bảng về định dạng mặc định ban đầu.
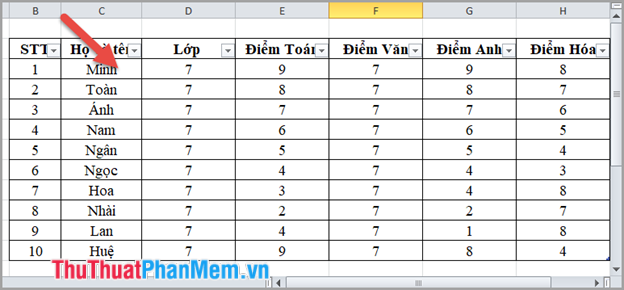
3. Thêm hàng, cột trong bảng
Để chèn thêm hàng bạn chỉ cần chọn một hàng tại vị trí liền kề với hàng muốn chèn -> nhấn chuột phải chọn Insert -> chọn Insert Row Above. Trên phiên bản Excel 2010 chỉ chèn hàng tại vị trí trên hàng đã chọn, lưu ý vị trí của hàng liền kề sao cho trùng với vị trí chèn mong muốn.
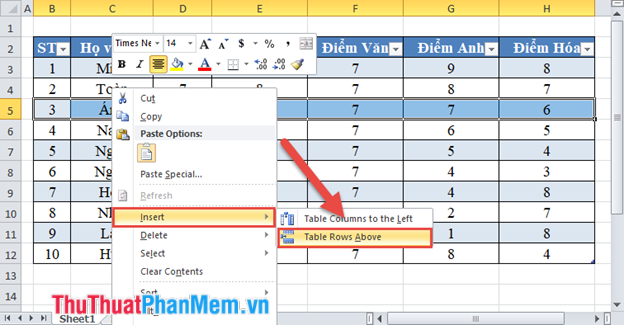
Tương tự như chèn hàng với chèn cột các bạn cũng làm tương tự nhưng chọn Table Column to the Left.
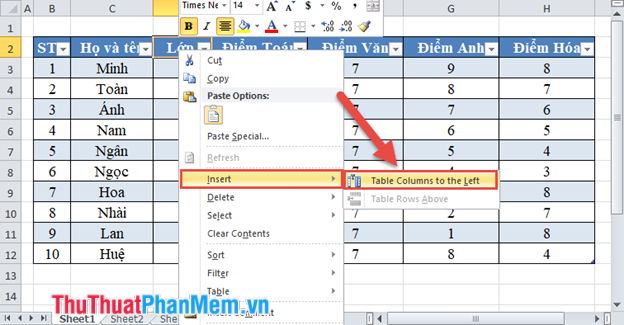
Ngoài ra, bạn có thể click chuột vào bảng muốn chèn thêm cột và hàng -> vào tab Design -> chèn thêm hàng và cột trong phần Insert.
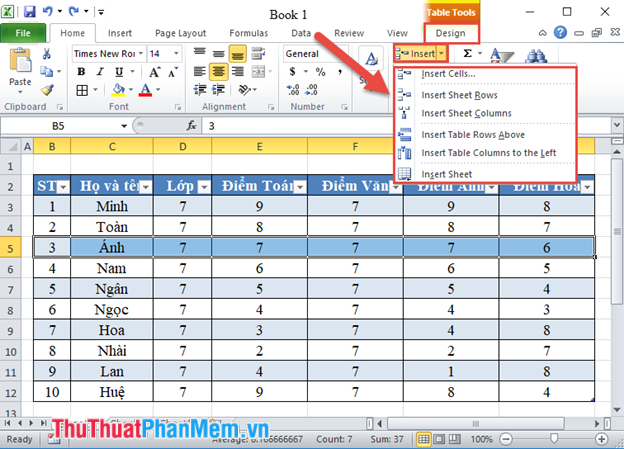
Trường hợp nếu hàng cần chèn nằm ở vị trí cuối cùng của bảng thì bạn chỉ cần đặt con trỏ chuột tại vị trí ô cuối cùng của bảng -> nhấn phím Tab trên bàn phím.
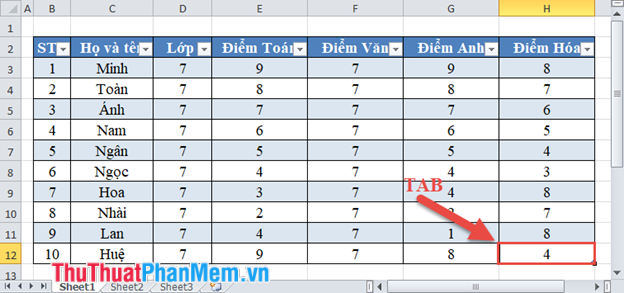
4. Xóa hàng, cột trong bảng
Để xóa một hàng hoặc cột của bảng bạn chỉ cần chọn cột hoặc hàng muốn xóa -> click chuột phải chọn Delete nếu xóa cột chọn Table Columns, xóa hàng bạn chọn Table Rows.
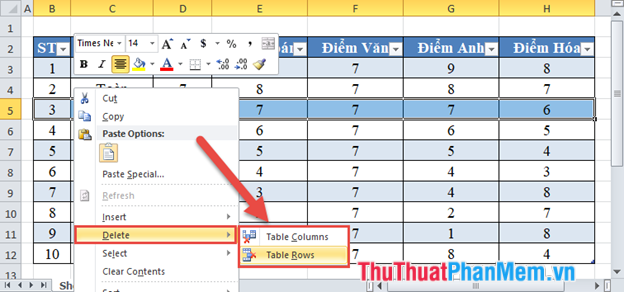
5. Bỏ định dạng trong bảng
Định dạng trong bảng theo định dạng của bảng, khi muốn xóa các định dạng trong bảng để trở về định dạng mặc định bạn chỉ cần click chuột phải vào bảng muốn xóa -> chọn Table -> Convert đến Phạm vi.
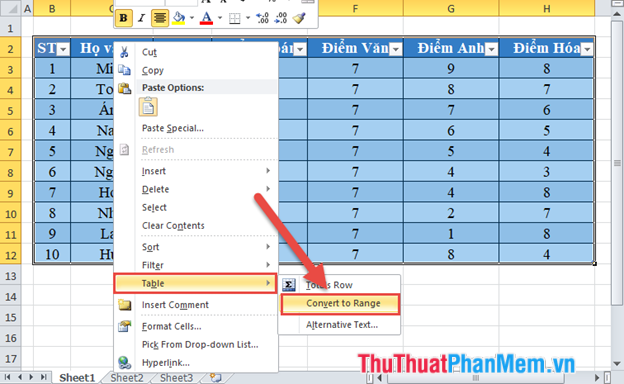
Hộp thoại thông báo hiện ra, nhấn Yes để xác nhận xóa định dạng:
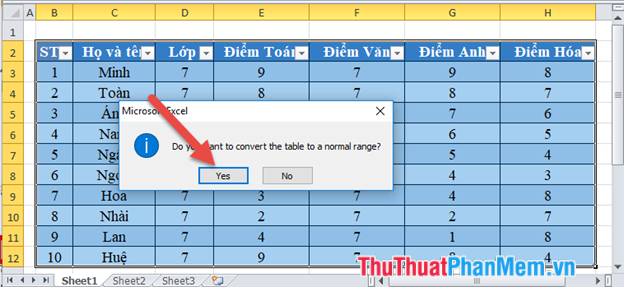
Kết quả là bạn đã xóa định dạng bảng:
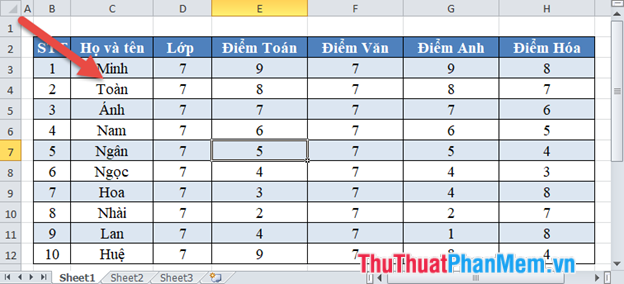
III. Định dạng nội dung trong bảng
1. Thay đổi màu nền, phông chữ, kiểu chữ
Để thay đổi màu nền, màu chữ, kiểu chữ, kiểu chữ bạn chỉ cần chọn đoạn văn bản muốn thay đổi -> vào tab Trang chủ -> vào phần Tùy chỉnh phông chữ theo ý thích của bạn.
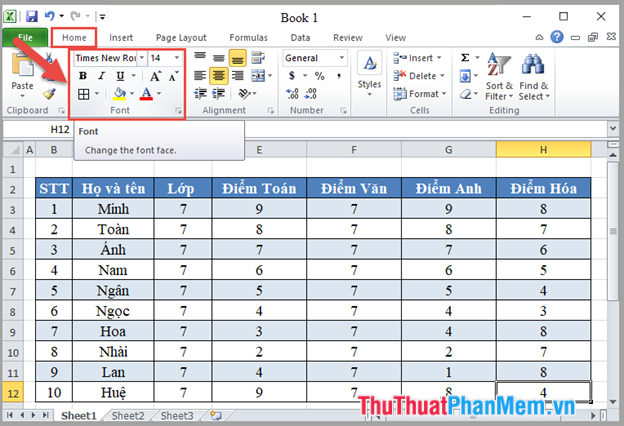
2. Căn chỉnh vị trí văn bản trong ô
Với dòng dữ liệu có chiều cao lớn hơn 1 dòng thì nội dung văn bản mặc định được canh về cuối ô, do đó bạn cần canh lại vị trí của nội dung văn bản để bảng dữ liệu được trình bày khoa học và đẹp mắt. Ví dụ dòng đầu tiên, chiều cao dòng vượt quá 1 dòng thì nội dung văn bản được căn lề xuống cuối ô:
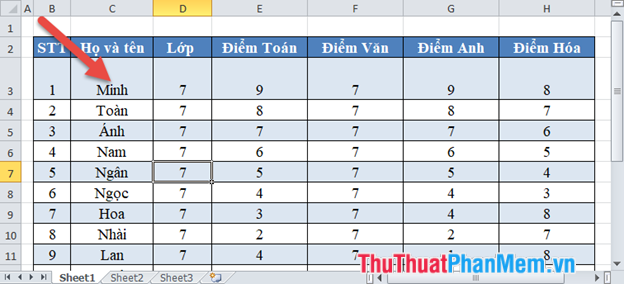
Bạn chỉ cần chọn ô cần căn lề cho phù hợp với nội dung văn bản -> click chuột phải chọn Format Cells…
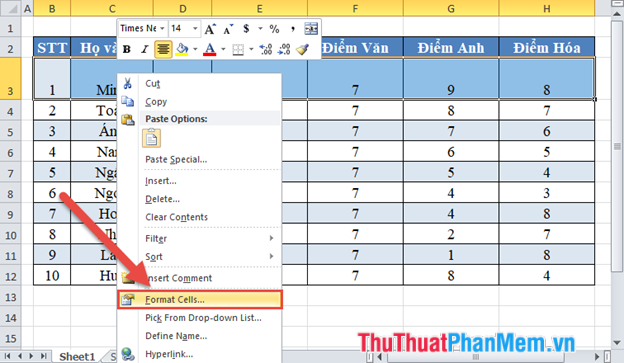
Hộp thoại hiện ra các bạn click vào thẻ Aligment trong mục:
– Ngang: Click Center.
– Dọc: Bấm vào Trung tâm.
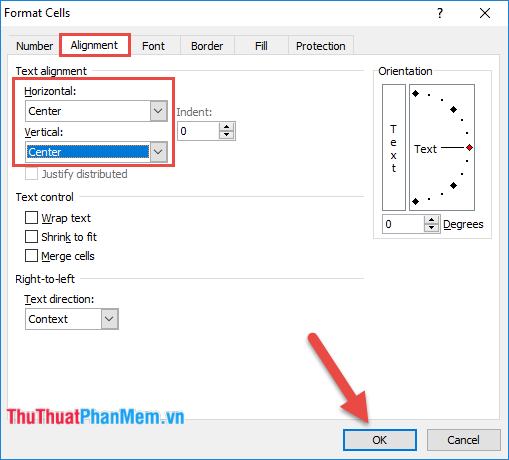
Kết quả là bạn đã căn được vị trí chữ ở giữa ô:
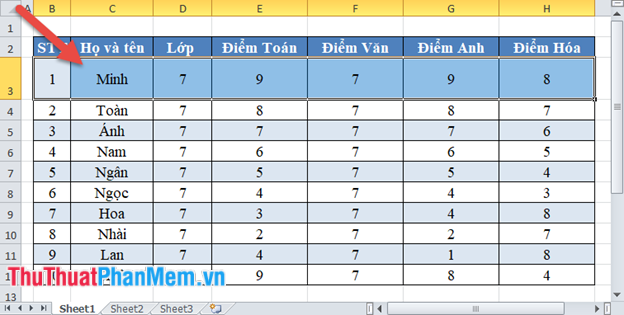
Bài viết trên giúp các bạn tạo bảng và chỉnh sửa bảng, nội dung bảng trong Excel hi vọng sẽ giúp ích cho các bạn. Chúc may mắn!
Bạn thấy bài viết Cách tạo bảng, kẻ bảng trong Excel 2010 có đáp ướng đươc vấn đề bạn tìm hiểu không?, nếu không hãy comment góp ý thêm về Cách tạo bảng, kẻ bảng trong Excel 2010 bên dưới để vietabinhdinh.edu.vn có thể thay đổi & cải thiện nội dung tốt hơn cho các bạn nhé! Cám ơn bạn đã ghé thăm Website: vietabinhdinh.edu.vn
Nhớ để nguồn bài viết này: Cách tạo bảng, kẻ bảng trong Excel 2010 của website vietabinhdinh.edu.vn
Chuyên mục: Kiến thức chung
Tóp 10 Cách tạo bảng, kẻ bảng trong Excel 2010
#Cách #tạo #bảng #kẻ #bảng #trong #Excel
Video Cách tạo bảng, kẻ bảng trong Excel 2010
Hình Ảnh Cách tạo bảng, kẻ bảng trong Excel 2010
#Cách #tạo #bảng #kẻ #bảng #trong #Excel
Tin tức Cách tạo bảng, kẻ bảng trong Excel 2010
#Cách #tạo #bảng #kẻ #bảng #trong #Excel
Review Cách tạo bảng, kẻ bảng trong Excel 2010
#Cách #tạo #bảng #kẻ #bảng #trong #Excel
Tham khảo Cách tạo bảng, kẻ bảng trong Excel 2010
#Cách #tạo #bảng #kẻ #bảng #trong #Excel
Mới nhất Cách tạo bảng, kẻ bảng trong Excel 2010
#Cách #tạo #bảng #kẻ #bảng #trong #Excel
Hướng dẫn Cách tạo bảng, kẻ bảng trong Excel 2010
#Cách #tạo #bảng #kẻ #bảng #trong #Excel