Phần mềm Photoshop nổi tiếng với những tính năng chuyên nghiệp và hỗ trợ tối đa cho việc chỉnh sửa ảnh chuyên nghiệp. Trong bài viết này Thủ thuật phần mềm sẽ hướng dẫn các bạn cách tạo ảnh thẻ bằng Photoshop.
Trong bài viết này, chúng ta sẽ có 3 phần chính như sau:
- Tạo nền xanh cho ảnh thẻ (nếu ảnh chưa có nền xanh)
- Cắt ảnh thẻ theo tỷ lệ (3×4 và 4×6)
- Tạo ảnh để in (Có nhiều ảnh trong một tờ để tiết kiệm chi phí in ấn)
Nếu ảnh của bạn có nền xanh thì sang Phần 2, nếu rảnh thì làm lại từ đầu.
1. Tạo nền xanh cho ảnh thẻ
Bước 1: Các bạn tiến hành mở hình ảnh muốn làm ảnh thẻ và chọn công cụ Quick Selection. Sau đó, bạn sử dụng công cụ Quick Selection để chọn chủ thể cần tách khỏi nền.
Bước 2: Khi đã chọn xong chủ thể cần tách, các bạn chọn Select and Mask… để chỉnh sửa cho nét cắt mềm mại, mượt mà hơn.
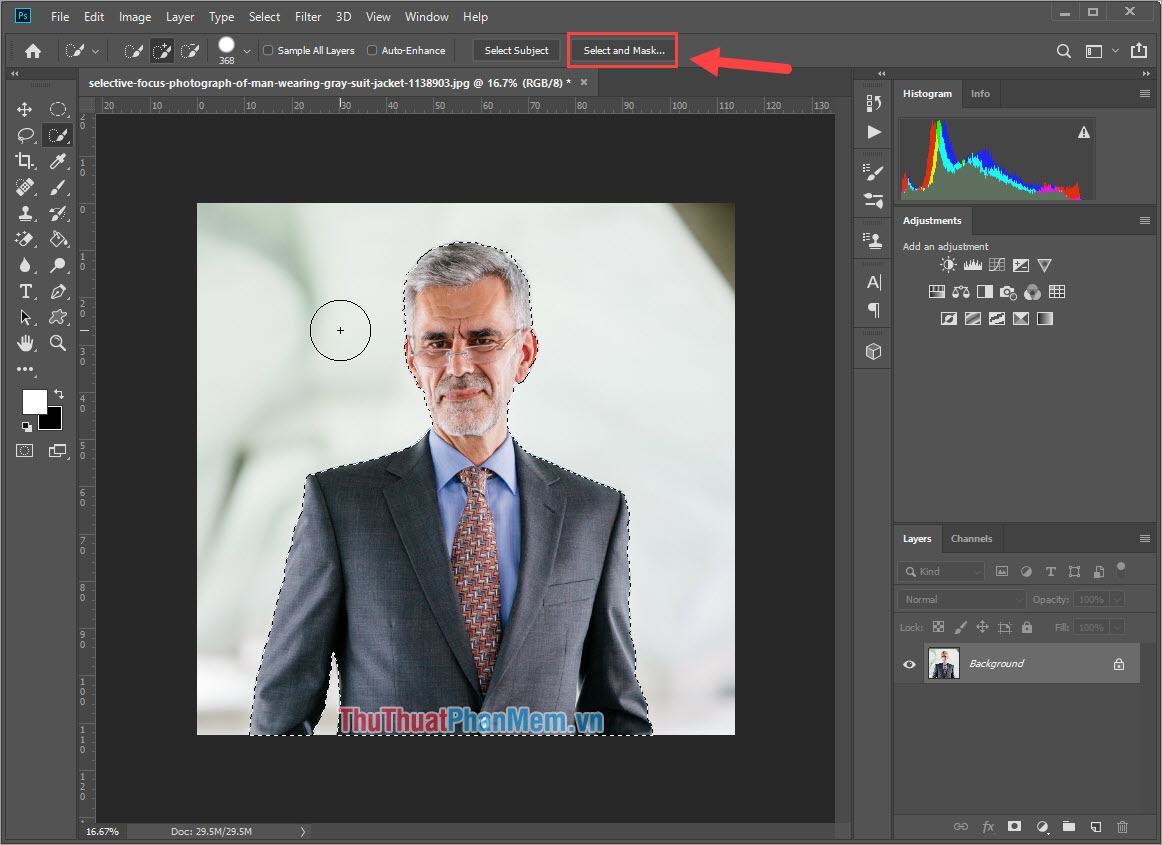
Bước 3: Sau khi chọn Select and Mask… chúng ta sẽ có cửa sổ Properties. Bạn tiến hành thiết lập các thông số sau:
- Bán kính: 5 điểm ảnh (px)
- Chọn bán kính thông minh
Cuối cùng nhấn OK để lưu lại.
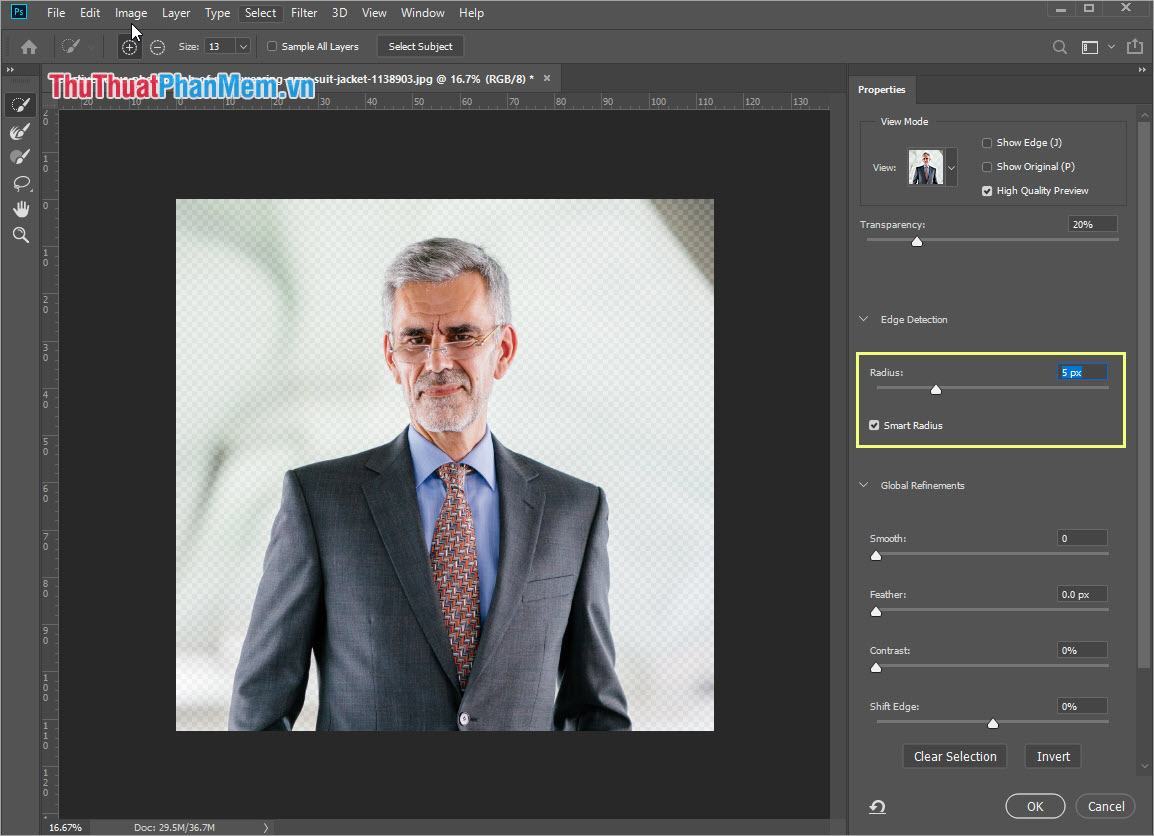
Bước 4: Nhấp chuột phải vào đối tượng và chọn Select Inverse để đảo ngược vùng chọn.
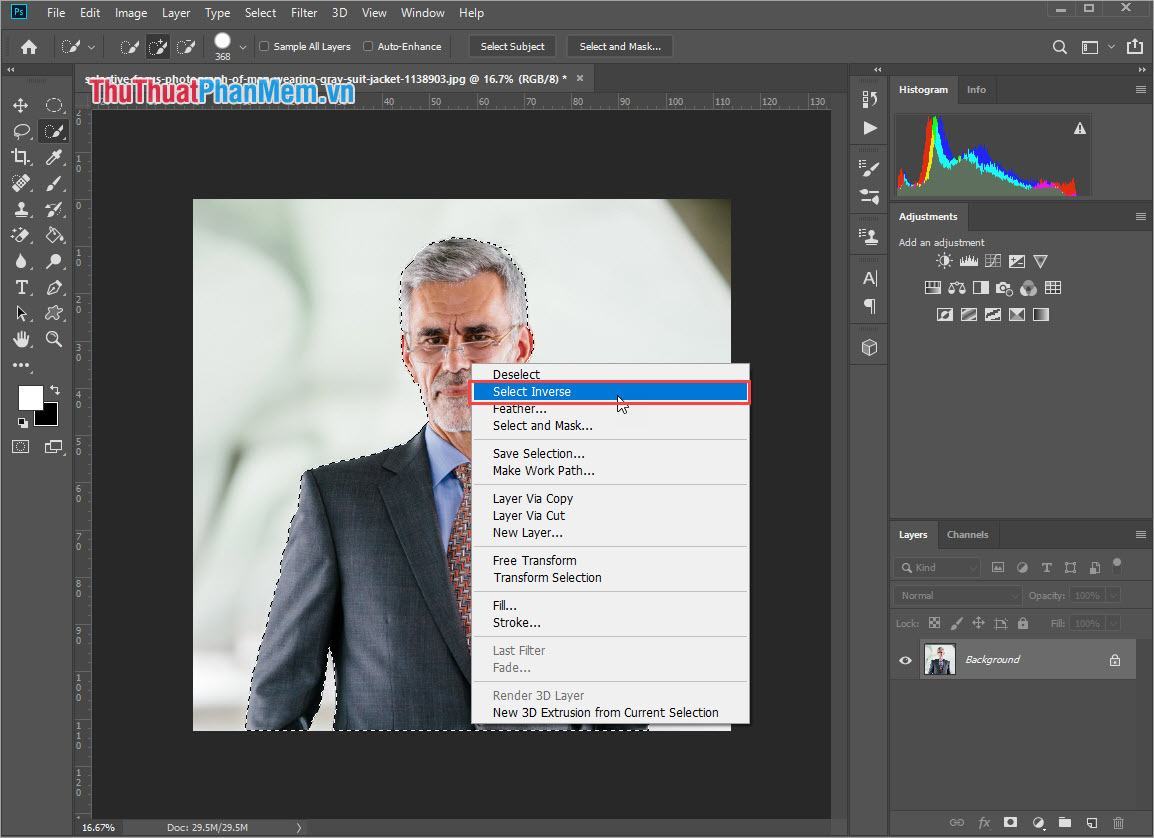
Bước 5: Tiếp theo các bạn chọn Layer -> New Fill Layer -> Soild Color…
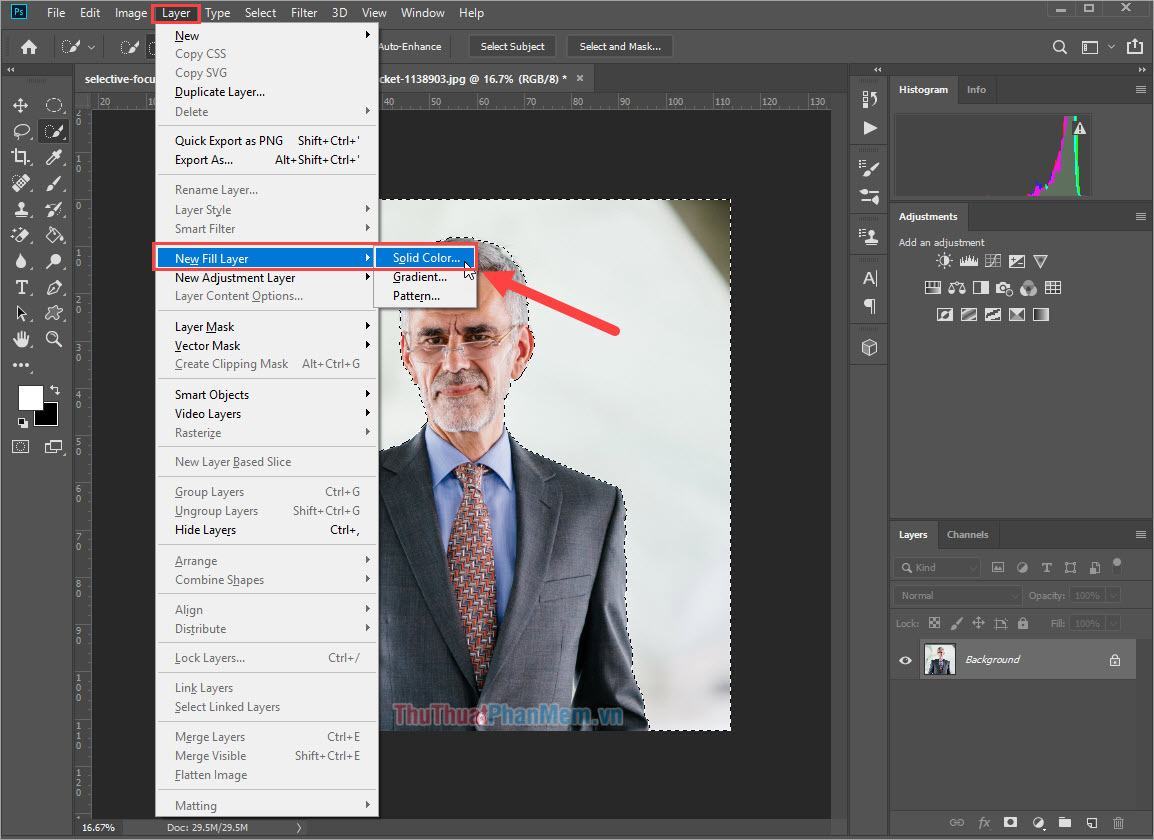
Bước 6: Sau đó, bạn tiến hành đặt tên và chọn Color Blue để dễ phân biệt. Cuối cùng nhấn OK để chuyển sang bước chọn màu.
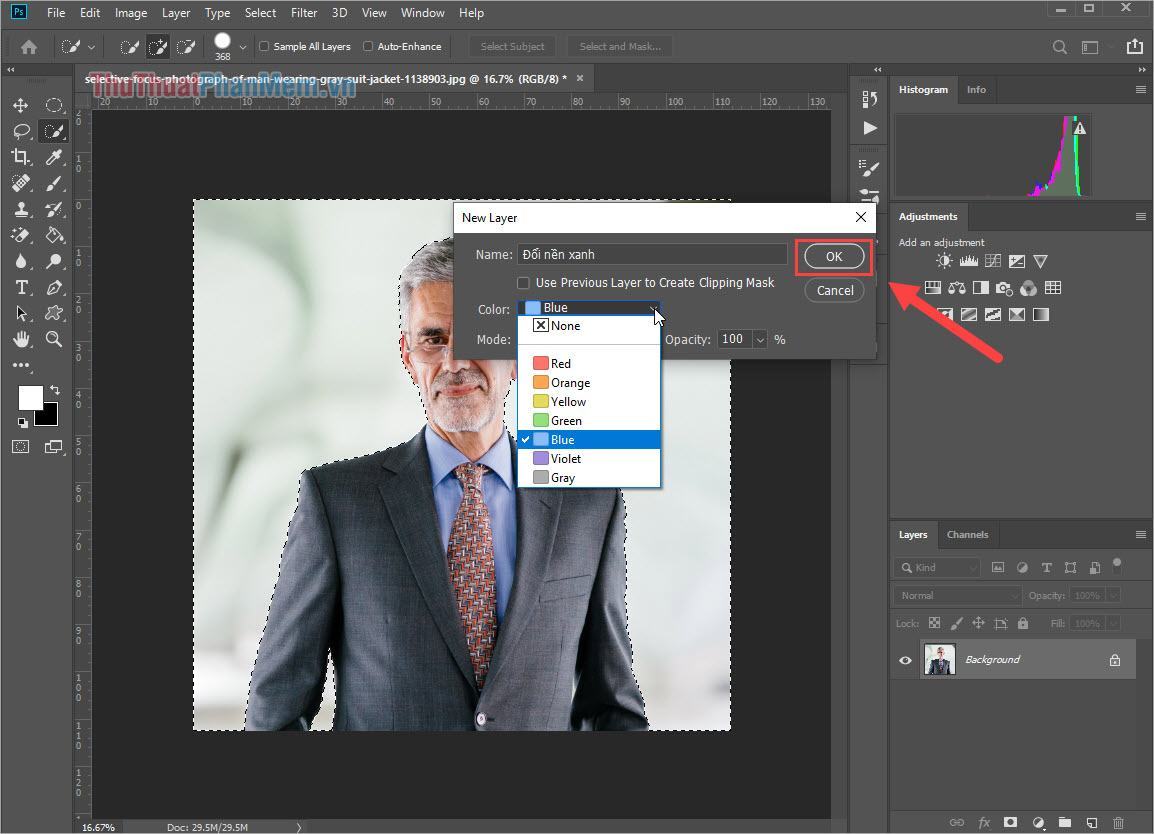
Bước 7: Cửa sổ Color Picker xuất hiện để bạn chọn màu. Bây giờ bạn cần chọn màu xanh lam để thay thế cho ảnh nền. Hầu hết mọi người hiện nay sử dụng màu xanh lam với mã #1694ff cho hình ảnh thẻ. Bạn có thể nhập mã để chọn màu nhanh hơn.
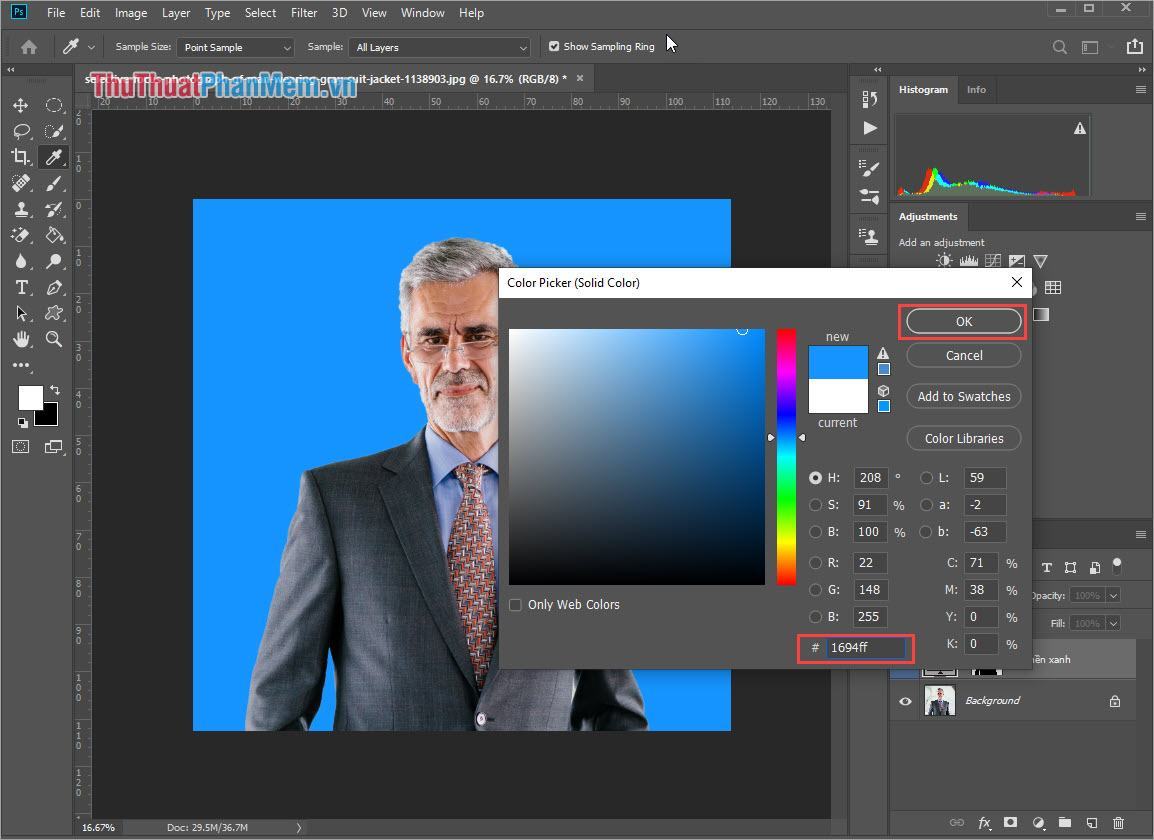
Cuối cùng các bạn nhấn OK là xong, vậy là chúng ta đã thay nền xanh cho ảnh thành công!
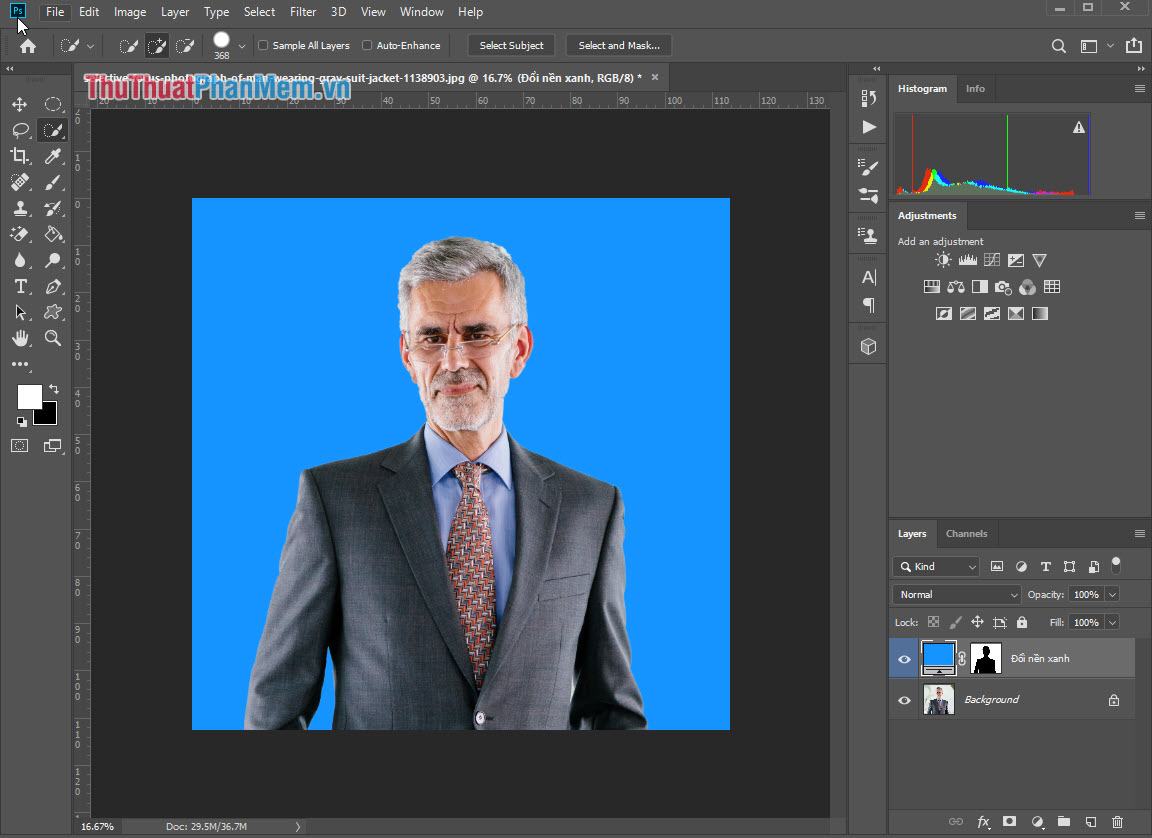
2. Cắt ảnh thẻ theo tỷ lệ
Bước 1: Các bạn chọn công cụ Crop Tool để tiến hành cắt ảnh.
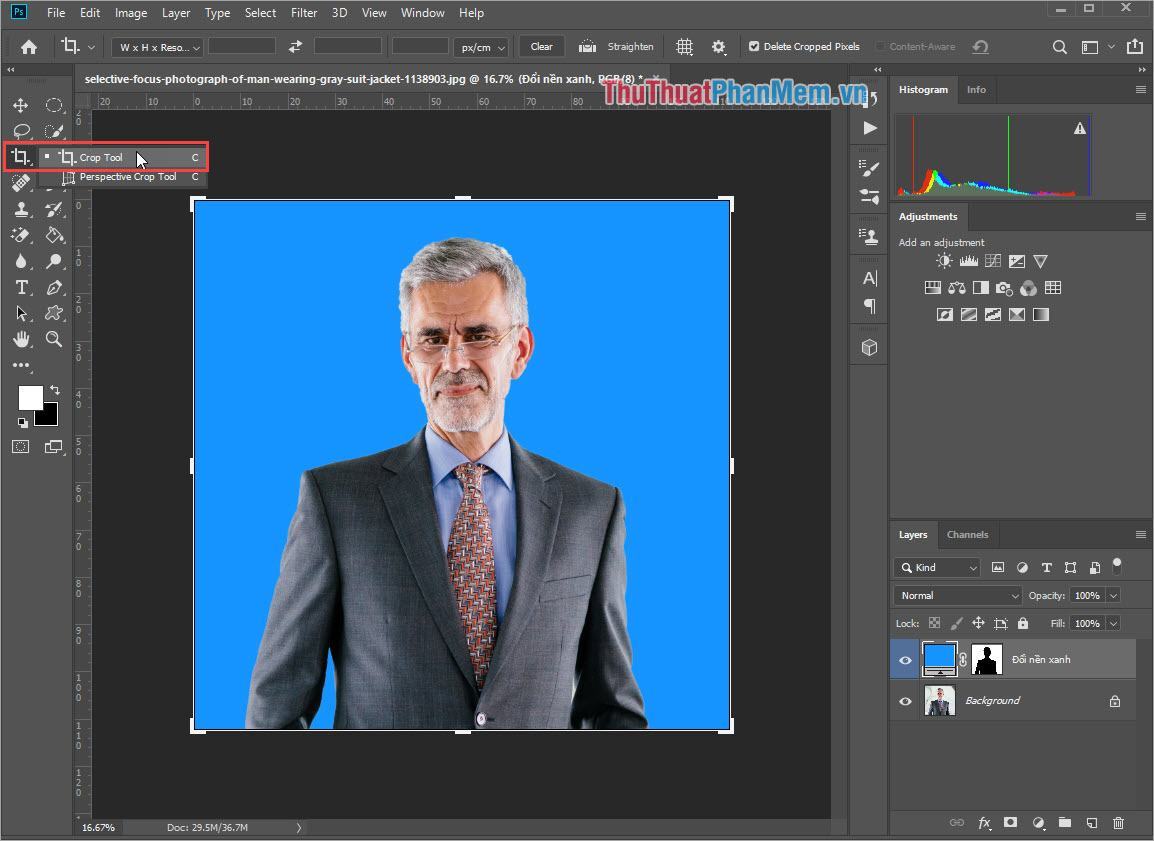
Bước 2: Sau đó, bạn lần lượt thiết lập các thông số sau:
- Chế độ: W x H . nghị quyết
- Khổ rộng: 3cm (ảnh 3×4) hoặc 4cm (ảnh 4×6)
- Chiều cao: 4 cm (ảnh 3×4) hoặc 6 cm (ảnh 4×6)
- Độ phân giải: 300 px/cm
Tiếp theo, bạn sử dụng chuột để căn vùng ảnh cần tạo vào chính giữa khung Crop cho đẹp mắt. Sau khi căn chỉnh xong, nhấn OK để cắt ảnh.
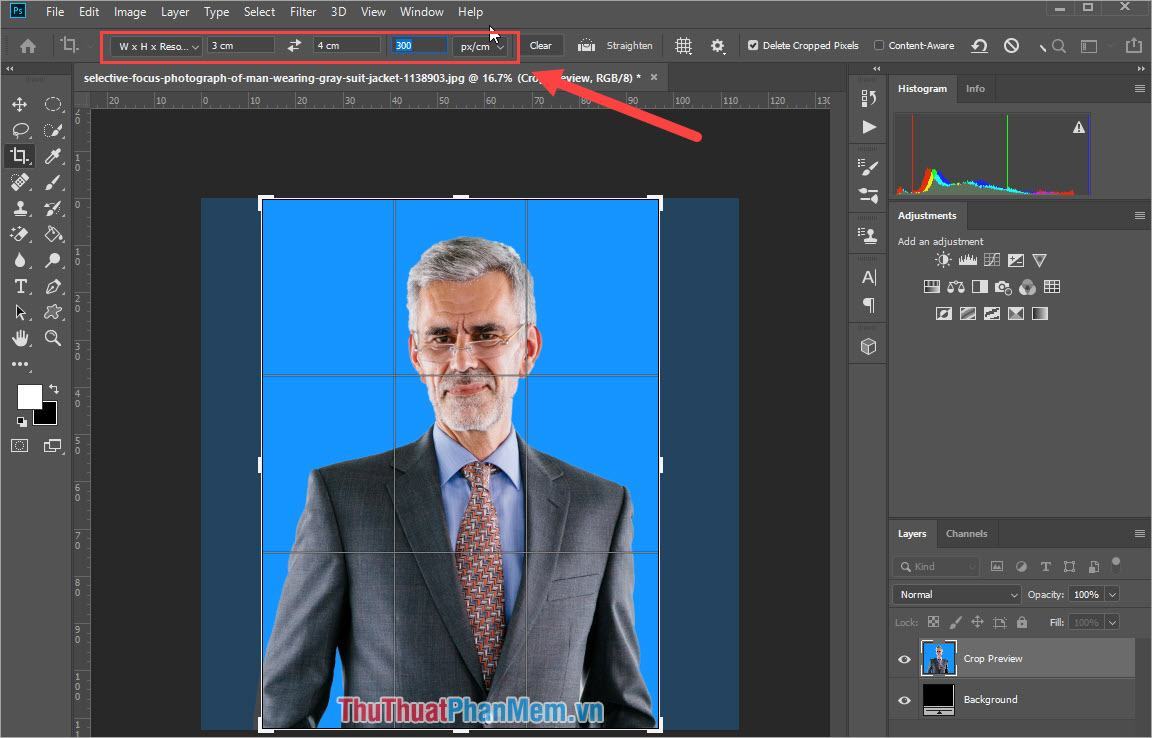
Bước 3: Tiếp theo các bạn chọn Image -> Image Size để Resize ảnh về đúng tỷ lệ.
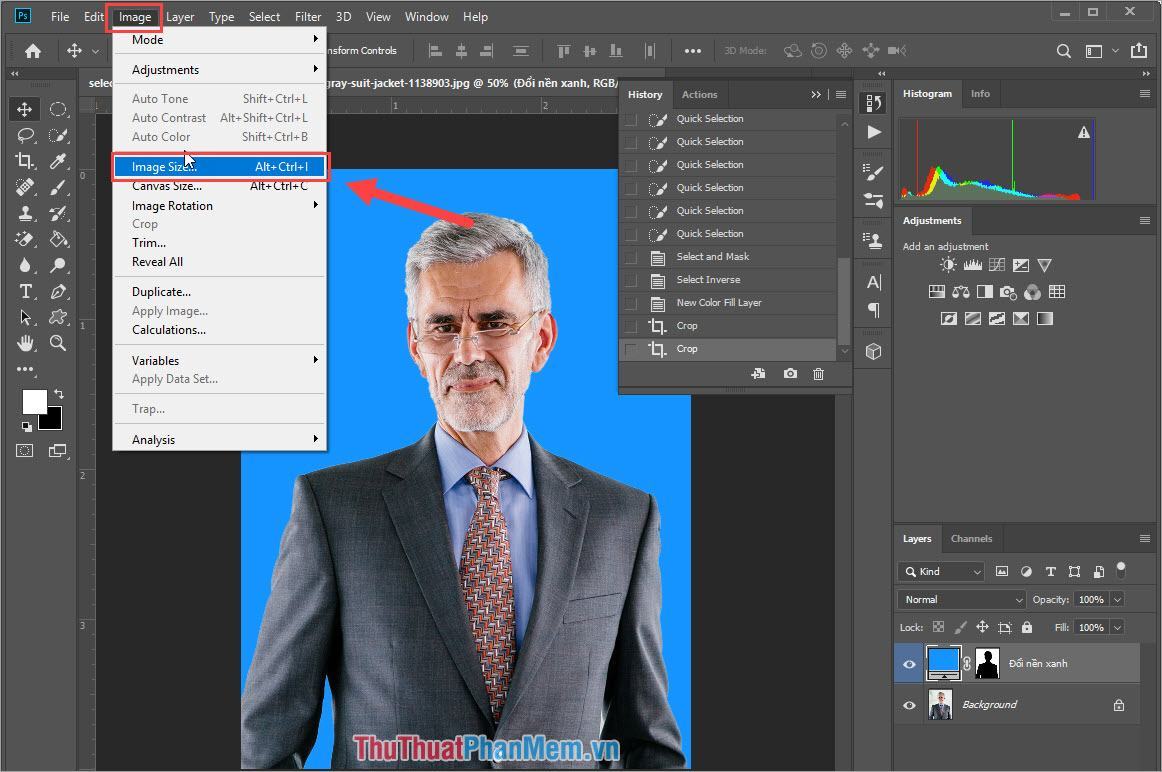
Bước 4: Các bạn tiến hành thiết lập các thông số sau:
- Hình ảnh 3x4cm: 354 x 472 Pixels, Độ phân giải 300 px/cm
- Ảnh 4x6cm: 472 x 709 Pixels, Độ phân giải 300 px/cm
Sau đó nhấn OK để lưu lại.
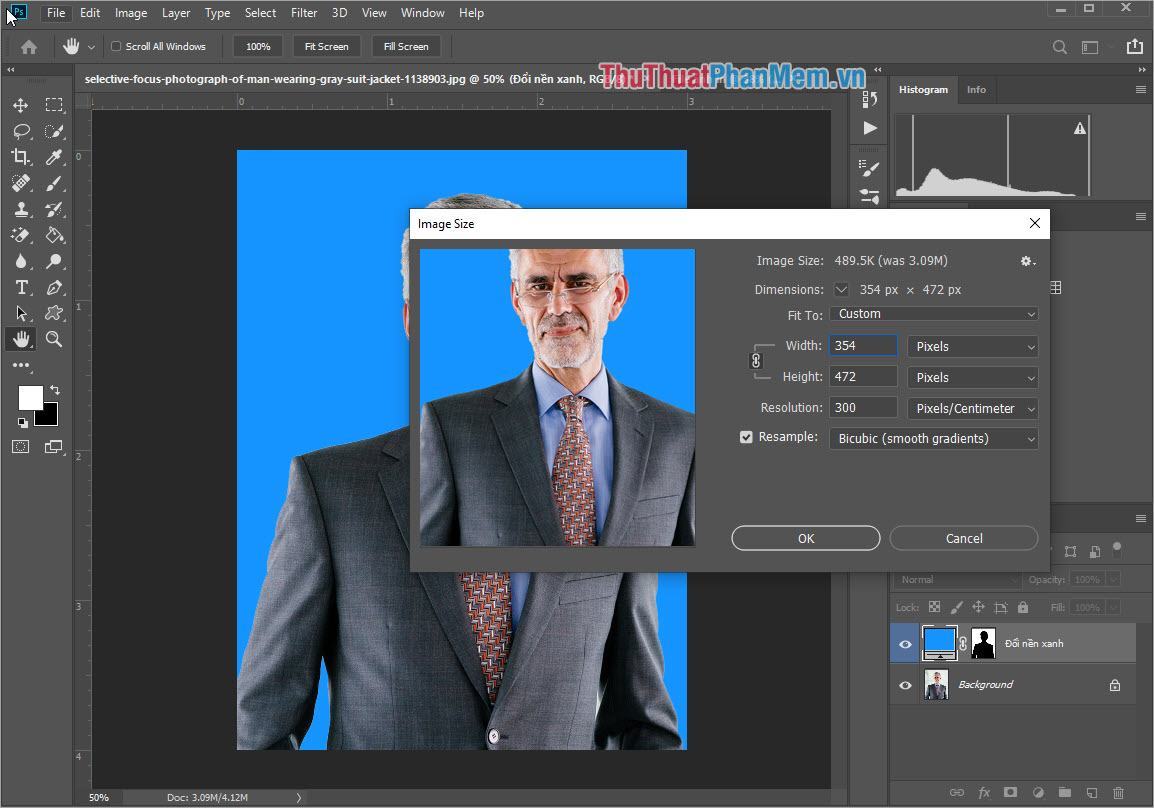
Bước 5: Tiếp theo chọn Image -> Canvas Size…
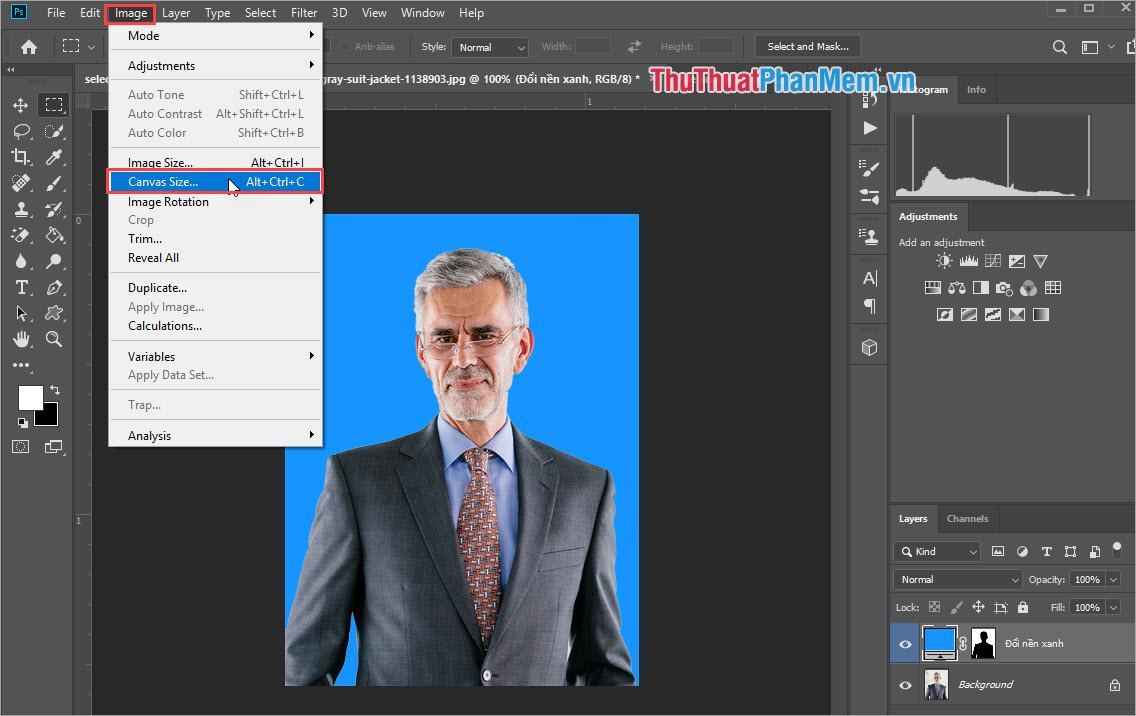
Bước 6: Tiếp tục thiết lập các thông số sau:
- Ảnh 3x4cm: 390 x 600 Pixels
- Ảnh 4x6cm: 570 x 870 Pixels
- Trắng
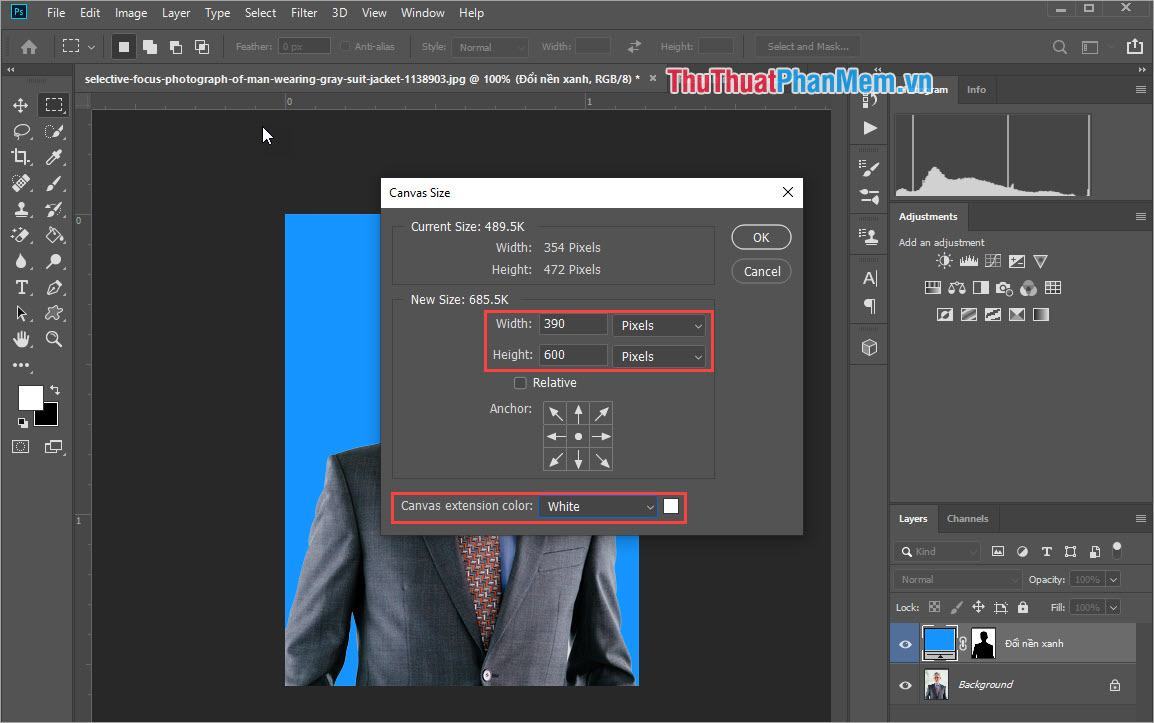
Cuối cùng nhấn OK để hoàn tất! Như vậy là bạn đã hoàn thành việc cắt ảnh và resize ảnh theo tỷ lệ của ảnh 3×4 và 4×6.
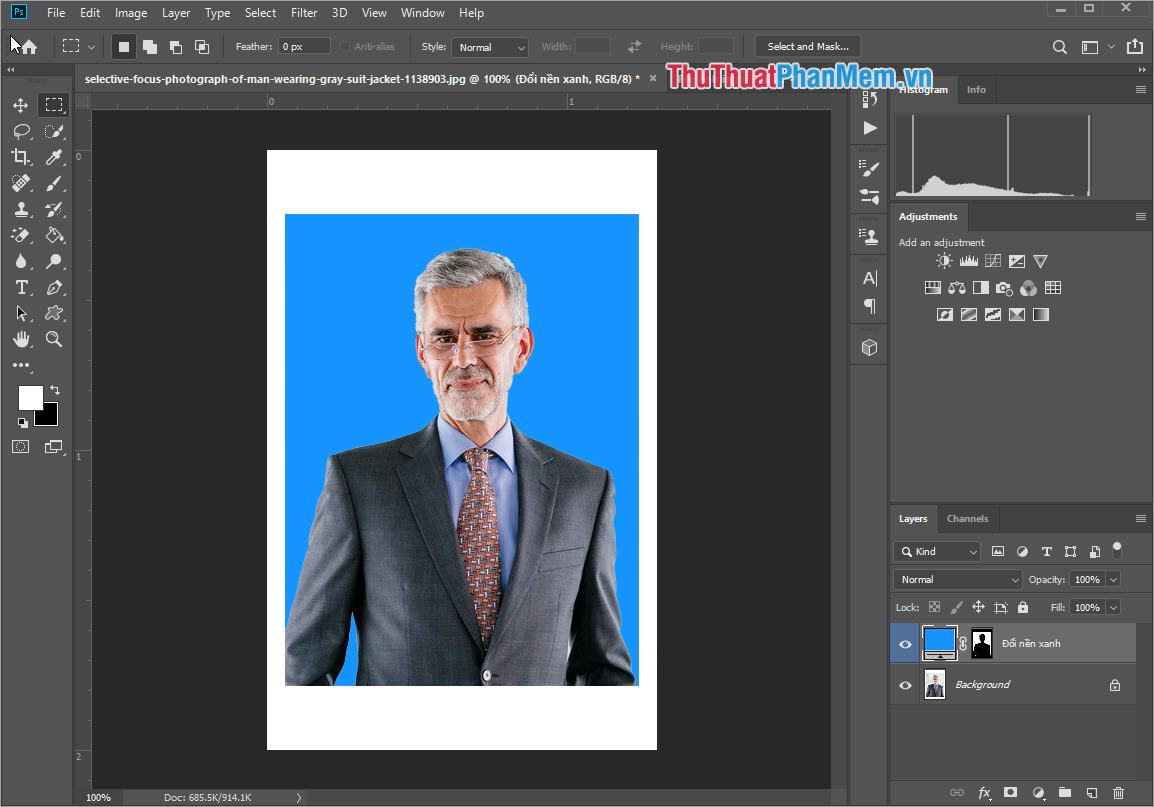
3. Tạo ảnh để in
Để tiết kiệm chi phí khi in chúng ta sẽ tạo ảnh thẻ vào khung ảnh 10 x 15 cm để in từng cái một.
Bước 1: Bạn chọn Edit -> Define Pattern để tạo hoa văn.
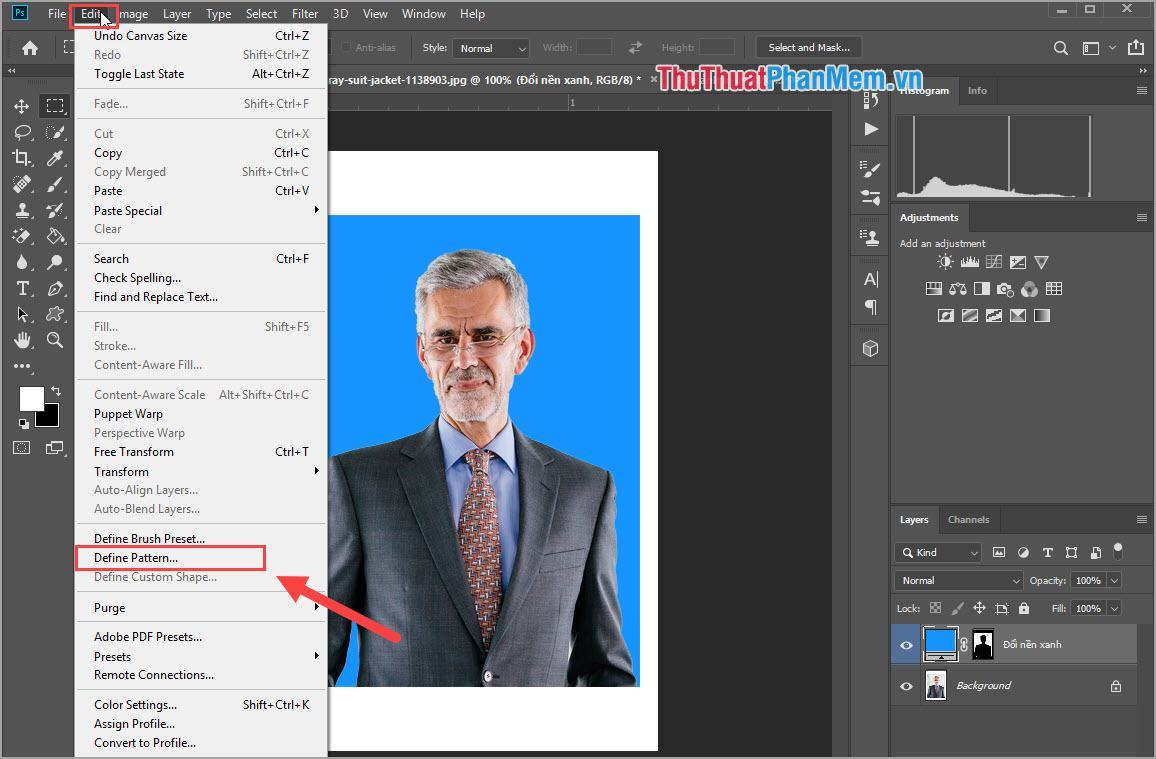
Bước 2: Bạn đặt tên tùy ý sao cho dễ nhớ và nhấn OK.
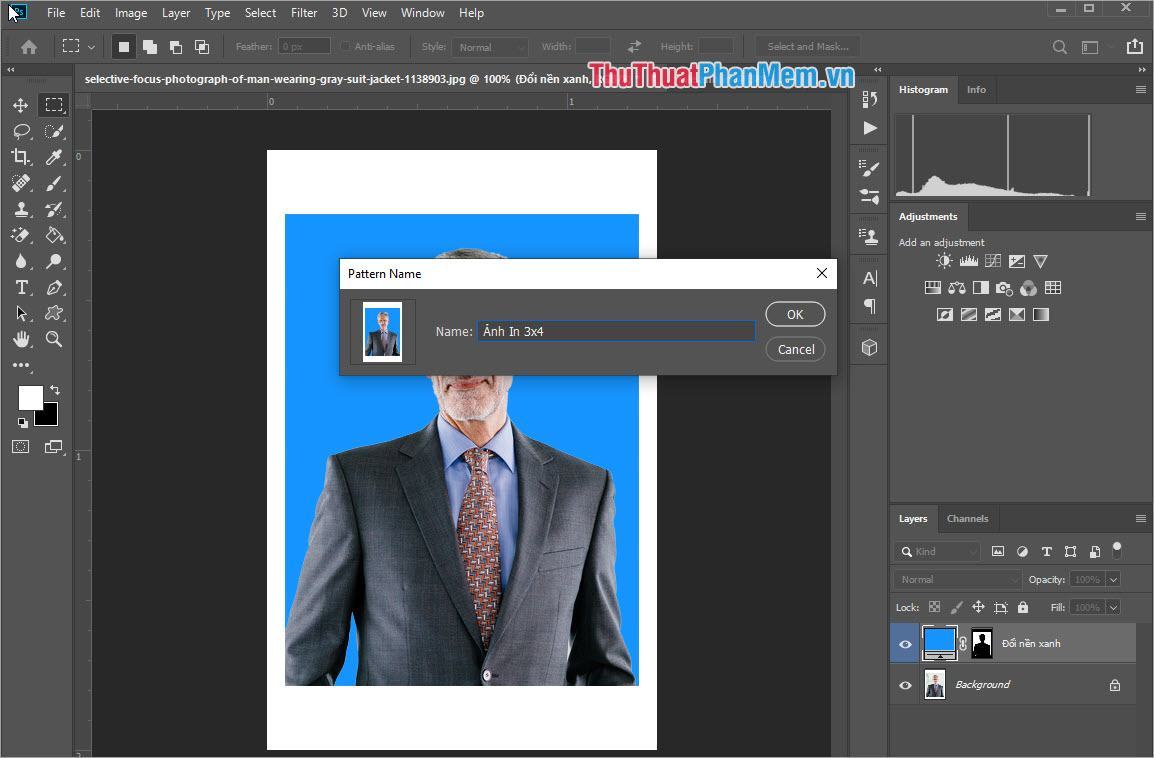
Bước 3: Các bạn chọn File -> New (Ctrl + N) để tạo mới một file làm việc và thiết lập các thông số sau:
- Chiều rộng: 10cm
- Chiều cao: 10cm
- Độ phân giải: 300 cm
Sau đó bạn bấm Create để tạo.
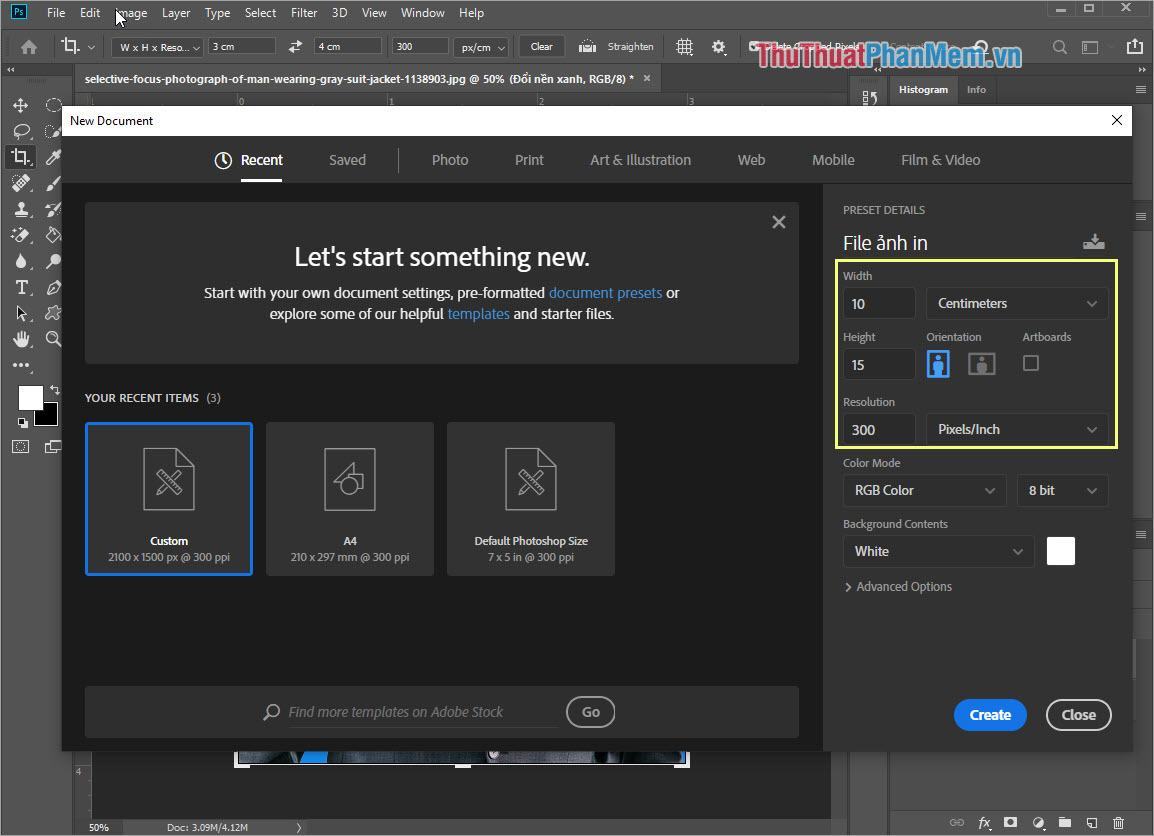
Bước 4: Bạn chọn Edit > Fill để dán các Pattern vừa tạo vào.
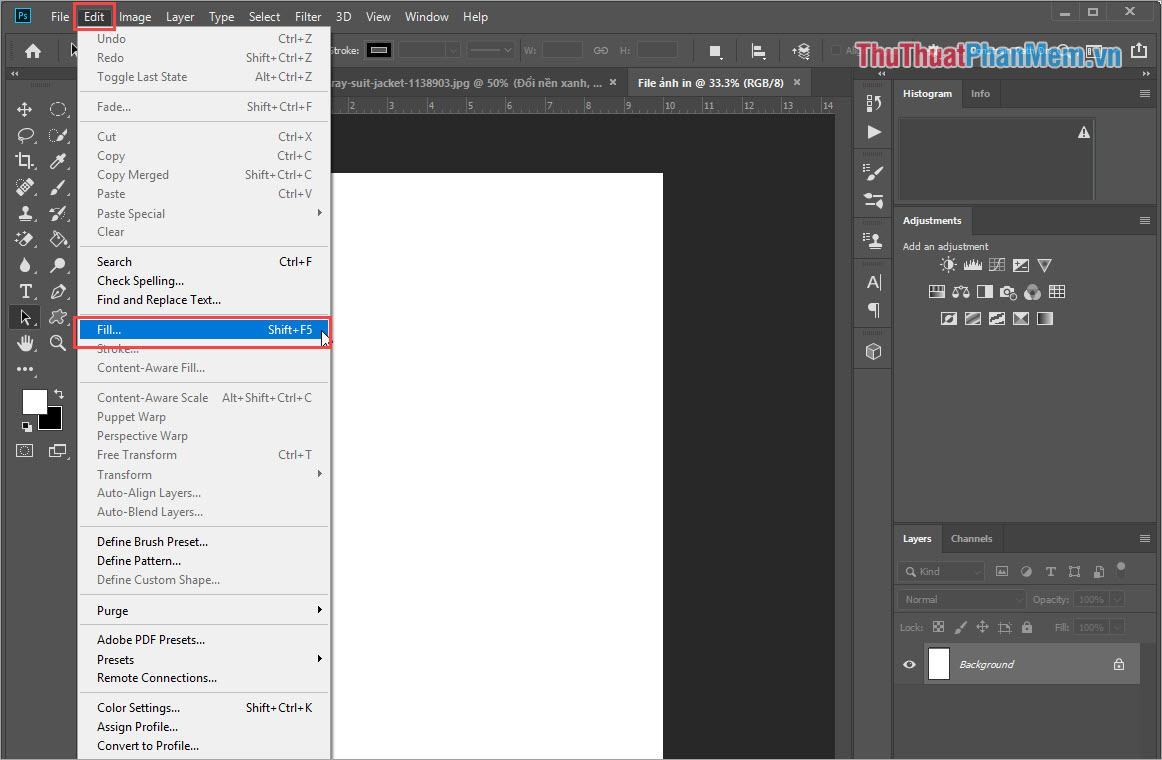
Bước 5: Chọn Pattern vừa tạo phía trên bài viết và nhấn OK.
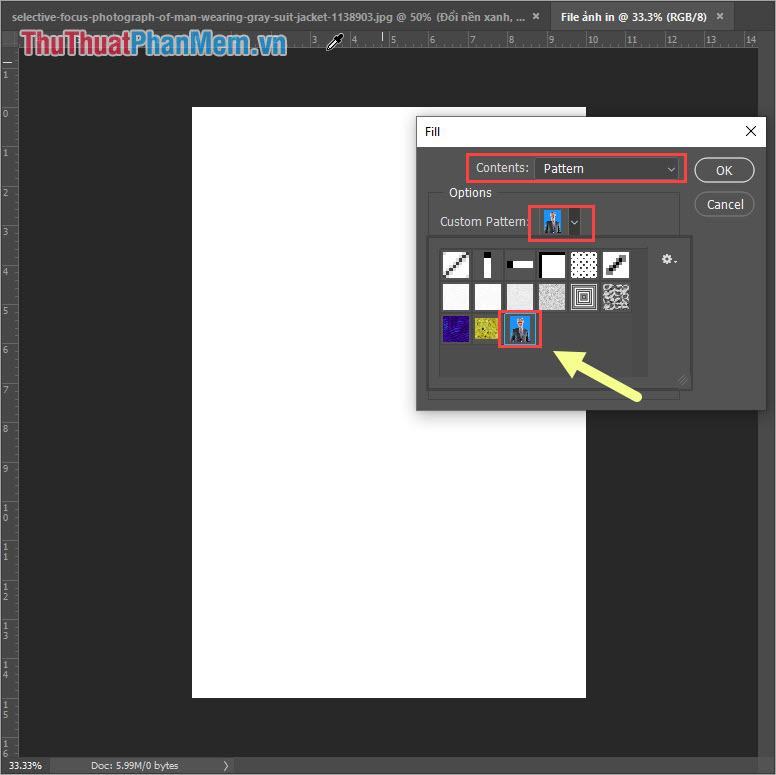
Và đây là thành quả của chúng ta sau khi tạo khung để mang đi in.
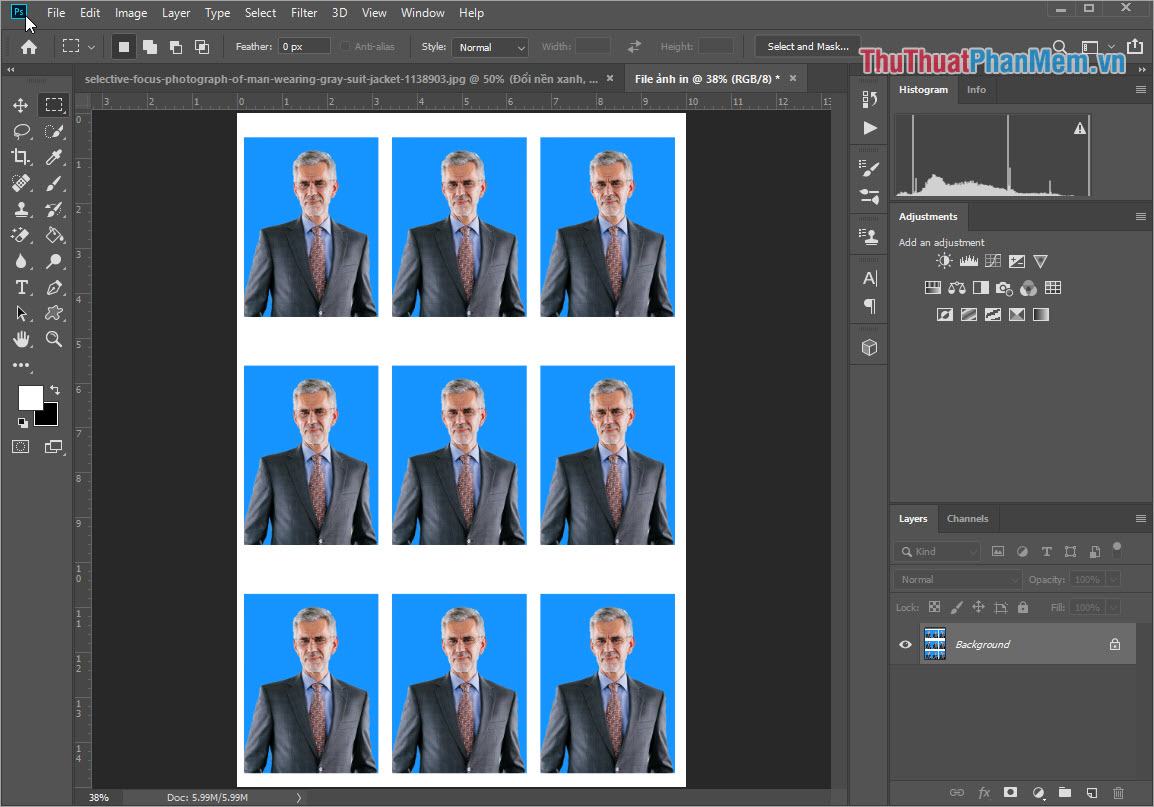
Nếu muốn in ngay chỉ cần chọn File -> Print… (Ctrl + P) là xong.
Trong bài viết này Thủ thuật phần mềm đã hướng dẫn các bạn cách tạo ảnh thẻ và tạo khung ảnh thẻ đa năng bằng Photoshop. Chúc may mắn!
Bạn thấy bài viết Cách tạo ảnh thẻ bằng Photoshop có đáp ướng đươc vấn đề bạn tìm hiểu không?, nếu không hãy comment góp ý thêm về Cách tạo ảnh thẻ bằng Photoshop bên dưới để vietabinhdinh.edu.vn có thể thay đổi & cải thiện nội dung tốt hơn cho các bạn nhé! Cám ơn bạn đã ghé thăm Website: vietabinhdinh.edu.vn
Nhớ để nguồn bài viết này: Cách tạo ảnh thẻ bằng Photoshop của website vietabinhdinh.edu.vn
Chuyên mục: Kiến thức chung
Tóp 10 Cách tạo ảnh thẻ bằng Photoshop
#Cách #tạo #ảnh #thẻ #bằng #Photoshop
Video Cách tạo ảnh thẻ bằng Photoshop
Hình Ảnh Cách tạo ảnh thẻ bằng Photoshop
#Cách #tạo #ảnh #thẻ #bằng #Photoshop
Tin tức Cách tạo ảnh thẻ bằng Photoshop
#Cách #tạo #ảnh #thẻ #bằng #Photoshop
Review Cách tạo ảnh thẻ bằng Photoshop
#Cách #tạo #ảnh #thẻ #bằng #Photoshop
Tham khảo Cách tạo ảnh thẻ bằng Photoshop
#Cách #tạo #ảnh #thẻ #bằng #Photoshop
Mới nhất Cách tạo ảnh thẻ bằng Photoshop
#Cách #tạo #ảnh #thẻ #bằng #Photoshop
Hướng dẫn Cách tạo ảnh thẻ bằng Photoshop
#Cách #tạo #ảnh #thẻ #bằng #Photoshop