Hướng Dẫn Tăng Tốc BlueStacks – Trình Giả Lập Android Tốt Nhất Cho Người Dùng Trên PC. Chỉ với vài thao tác đơn giản, bạn có thể tăng tốc độ và hiệu suất xử lý của phần mềm BlueStacks, giúp nó hoạt động mượt mà và trơn tru hơn…
Đọc thêm: Tải BlueStacks – Giả Lập Android Cho PC
BlueStacks là trình giả lập máy tính để bàn Android ổn định và dễ sử dụng. Phiên bản BlueStacks 3 hiện tại đã được nhà phát hành cải tiến rất nhiều về cả tính năng lẫn hiệu suất. Tuy nhiên, không phải lúc nào nó cũng hoạt động trên tất cả các máy tính. Đôi khi máy tính của bạn không đủ mạnh và việc chạy chương trình này có thể gây ra sự chậm trễ. Dưới đây là hai trong số những cách tốt nhất để tăng tốc BlueStacks. Mời các bạn đón xem:
1. Tăng tốc BlueStacks bằng cách giảm kích thước cửa sổ
– Đầu tiên các bạn vào C:\Program Files\BlueStacks (Windows 32-bit) hoặc C:\Program Files (x86)\BlueStacks (Windows 64-bit). Tiếp theo chạy file HD-Quit.exe
– Tiếp theo, mở cửa sổ Regedit bằng cách gõ Windows-R và gõ “regedit”
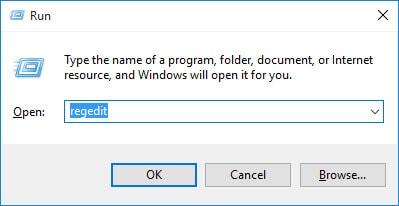
– Cửa sổ Regedit hiện ra, chọn Custom Element Size”Cao” Và”nằm ngang” Cửa sổ BlueStacks khi chạy theo 2 phím:
Chiều cao phím: HKEY_LOCAL_MACHINE\SOFTWARE\BlueStacks\Guests\Android\FrameBuffer\0\WindowsHeight
+ Khóa ngang: HKEY_LOCAL_MACHINE\SOFTWARE\ BlueStacks\ Guest\ Android\ FrameBuffer\0\ WindowsWidth
Như hình dưới đây:
bài viết liên quan
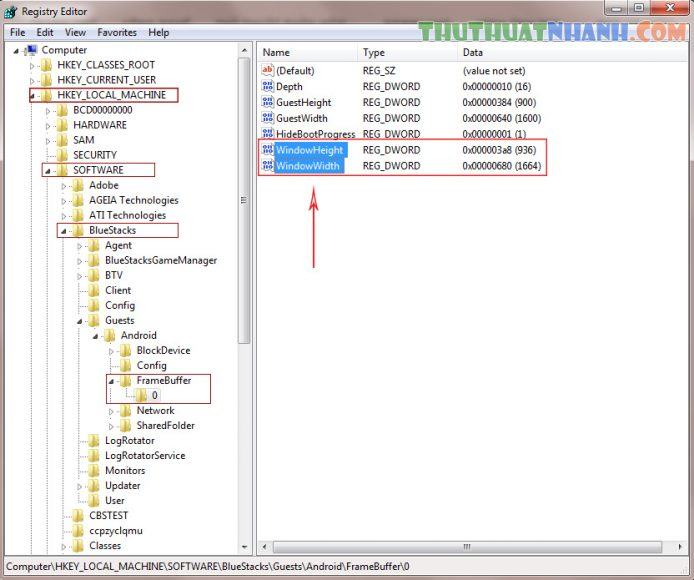
Hướng dẫn tăng tốc BlueStacks.
– Tiếp theo, nhấp đúp vào các phím và chuyển giá trị sang dạng thập phân. Tại đây bạn sẽ nhập kích thước cửa sổ theo tỷ lệ WindowsHeight:WindowsWidth 2:3.
Ví dụ: bạn có thể chọn kích thước theo tỷ lệ: 400:600; 500:750; 600:900…
2. Tăng dung lượng RAM để BlueStacks chạy nhanh và mượt hơn
Cách này hơi giống với cách 1. Bạn thực hiện theo thứ tự:
Bước 1: Chạy file HD-Quit.exe bằng cách truy cập vào thư mục BlueStacks theo đường dẫn C:\Program Files\BlueStacks (Windows 32-bit) hoặc C:\Program Files (x86)\BlueStacks (Windows 64-bit)
Bước 2: Regedit để tìm key: HKEY_LOCAL_MACHINE\SOFTWARE\BlueStacks\Guests\Android\Memory
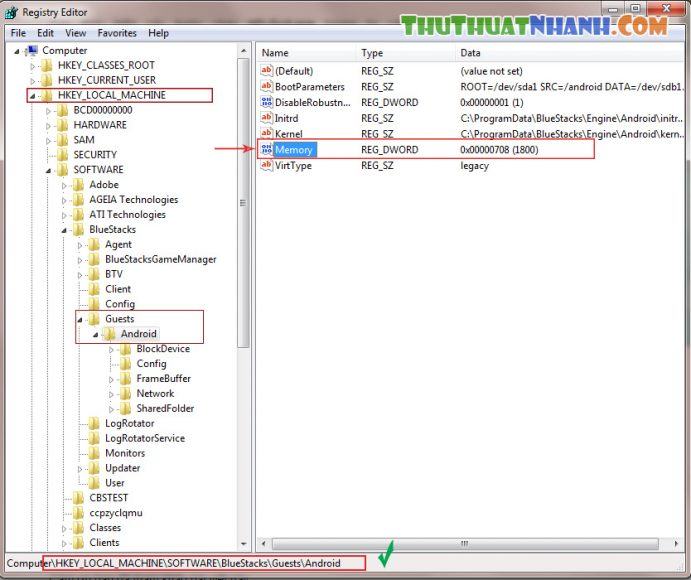
Tăng RAM để tăng tốc BlueStacks
– Bấm đúp vào phím Memory, sau đó chuyển sang Decimal. Lúc này, bạn cần thiết lập dung lượng RAM cung cấp cho BlueStacks. Nói chung, RAM được cung cấp càng nhiều thì phần mềm càng ổn định và ngược lại.
Thông thường để giá trị này là 1024 (1Gb RAM). Tuy nhiên, nếu thiết bị của bạn có ít hơn 4G RAM, bạn nên giữ giá trị này ở mức thấp.
Các trình tăng tốc BlueStacks đáng nhớ khác
Ngoài hai phương pháp cụ thể ở trên, bạn cũng có thể tăng tốc BlueStacks bằng cách dọn sạch Thùng rác và đóng các ứng dụng đang hoạt động khác trên máy tính của mình.
– Gỡ cài đặt các game/ứng dụng không cần thiết đã cài đặt trong BlueStacks.
– Đặt mức hiển thị đồ họa của trò chơi/ứng dụng Android đang chạy thành “Trung bình” hoặc “Thấp” sẽ giúp phần mềm chạy mượt mà hơn.
-Tất nhiên, nếu bạn mua tài khoản BlueStacks pro, nó sẽ chạy tốt hơn nữa!
Trên đây là phương pháp BlueStacks để cải thiện hiệu suất và tốc độ. Chúc bạn có những trải nghiệm thú vị với trình giả lập Android tuyệt vời này!
chồng thẻ màu xanh
Bạn thấy bài viết Cách tăng tốc độ BlueStacks, cải thiện hiệu suất sử dụng
có đáp ướng đươc vấn đề bạn tìm hiểu không?, nếu không hãy comment góp ý thêm về Cách tăng tốc độ BlueStacks, cải thiện hiệu suất sử dụng
bên dưới để vietabinhdinh.edu.vn có thể thay đổi & cải thiện nội dung tốt hơn cho các bạn nhé! Cám ơn bạn đã ghé thăm Website: vietabinhdinh.edu.vn
Nhớ để nguồn bài viết này: Cách tăng tốc độ BlueStacks, cải thiện hiệu suất sử dụng
của website vietabinhdinh.edu.vn
Chuyên mục: Hình Ảnh Đẹp
Tóp 10 Cách tăng tốc độ BlueStacks, cải thiện hiệu suất sử dụng
#Cách #tăng #tốc #độ #BlueStacks #cải #thiện #hiệu #suất #sử #dụng
Video Cách tăng tốc độ BlueStacks, cải thiện hiệu suất sử dụng
Hình Ảnh Cách tăng tốc độ BlueStacks, cải thiện hiệu suất sử dụng
#Cách #tăng #tốc #độ #BlueStacks #cải #thiện #hiệu #suất #sử #dụng
Tin tức Cách tăng tốc độ BlueStacks, cải thiện hiệu suất sử dụng
#Cách #tăng #tốc #độ #BlueStacks #cải #thiện #hiệu #suất #sử #dụng
Review Cách tăng tốc độ BlueStacks, cải thiện hiệu suất sử dụng
#Cách #tăng #tốc #độ #BlueStacks #cải #thiện #hiệu #suất #sử #dụng
Tham khảo Cách tăng tốc độ BlueStacks, cải thiện hiệu suất sử dụng
#Cách #tăng #tốc #độ #BlueStacks #cải #thiện #hiệu #suất #sử #dụng
Mới nhất Cách tăng tốc độ BlueStacks, cải thiện hiệu suất sử dụng
#Cách #tăng #tốc #độ #BlueStacks #cải #thiện #hiệu #suất #sử #dụng
Hướng dẫn Cách tăng tốc độ BlueStacks, cải thiện hiệu suất sử dụng
#Cách #tăng #tốc #độ #BlueStacks #cải #thiện #hiệu #suất #sử #dụng