Remote Desktop trên Windows là một tính năng độc đáo và thú vị, cho phép bạn điều khiển máy tính từ xa tương tự như TeamView. Tuy nhiên, Remote Desktop còn có một tính năng độc đáo đó là khả năng kết nối nhiều thiết bị trong một phiên làm việc. Vậy làm cách nào để tăng số lượng kết nối Remote Desktop? Hãy đọc và làm theo hướng dẫn bên dưới!
Phương pháp 1. Sử dụng Chính sách nhóm cục bộ
Bước 1: Bạn nhấn tổ hợp Windows + R để mở hộp thoại Run. Tiếp theo, nhập từ khóa gpedit.msc (1) và OK (2).
Bước 2: Các bạn truy cập theo đường dẫn sau: Computer Configuration => Administrative Templates => Windows Components => Remote Desktop Services => Remote Desktop Session Host => Connections
Tiếp theo, bấm đúp vào Hạn chế người dùng Dịch vụ Máy tính Từ xa đối với một Dịch vụ Máy tính Từ xa.
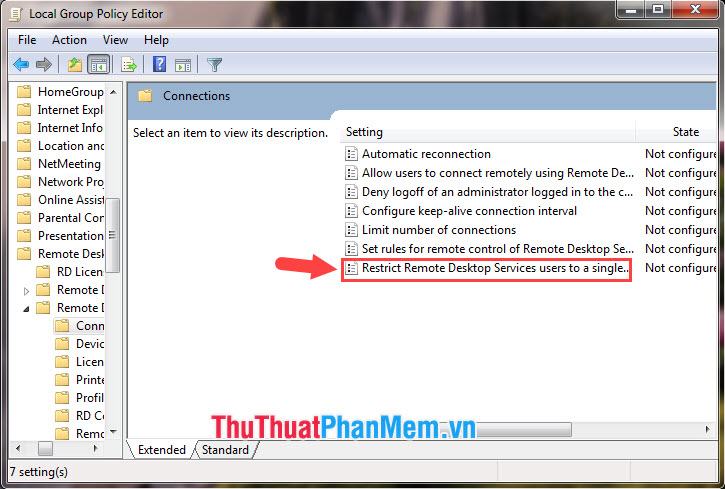
Sau đó bạn tích vào dòng Vô hiệu hóa (1) => Áp dụng (2) => Đồng ý (3).
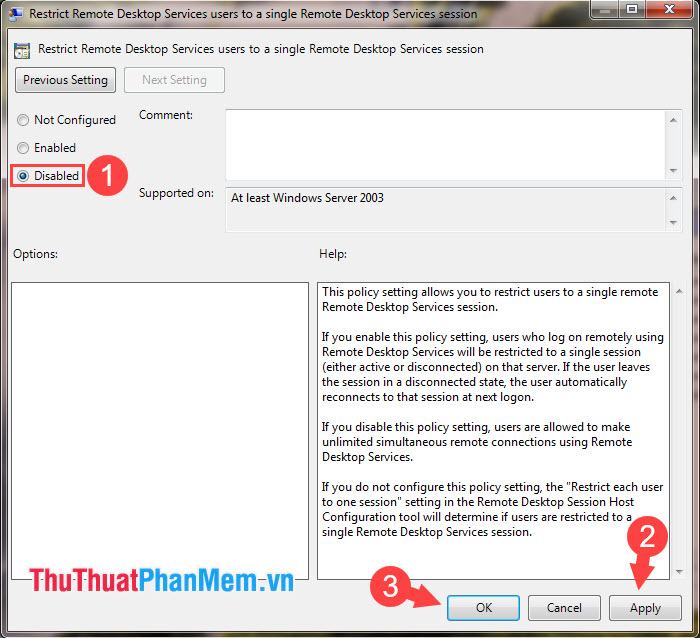
Bước 3: Sau đó, quay trở lại phần trước và nhấp đúp chuột vào phần Giới hạn số lượng kết nối.
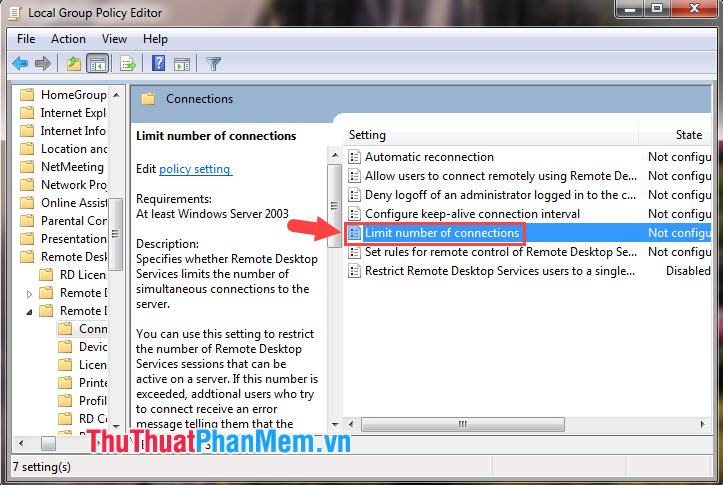
Tiếp theo bạn chọn dòng Enabled (1) => set RD Maximum Connections allow là 99999 (2) => Apply (3) => OK (4).
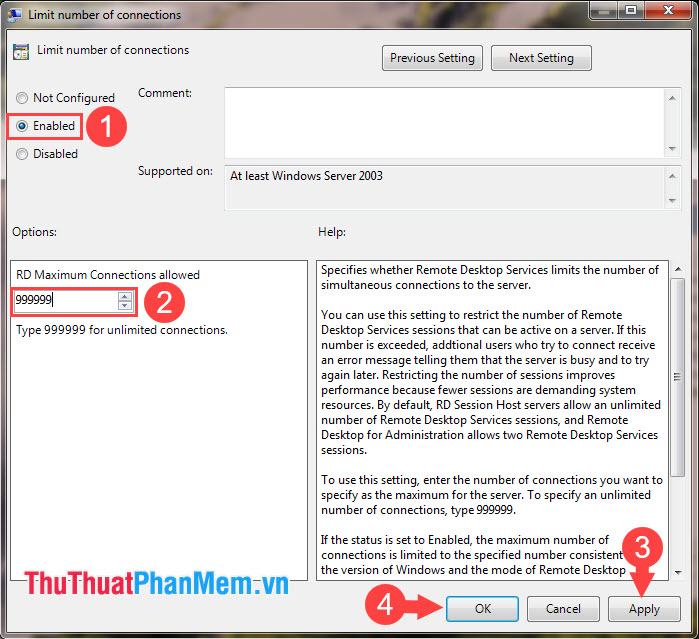
Sau khi thiết lập hoàn tất, hãy khởi động lại máy tính của bạn để hoàn tất các thay đổi.
Phương pháp 2. Chỉnh sửa trong sổ đăng ký
Bước 1: Bạn nhấn tổ hợp Windows + R để mở hộp thoại Run. Tiếp theo, nhập lệnh regedit (1) => OK (2).
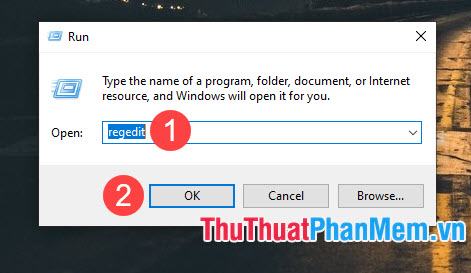
Bước 2: Các bạn truy cập theo key sau: HKEY_LOCAL_MACHINE\SYSTEM\CurrentControlSet\Control\TerminalServer
Sau đó, bạn cần nhấp vào từng mục fSingleSessionPerUser và fDenyTSConnections để đặt giá trị thành 0.
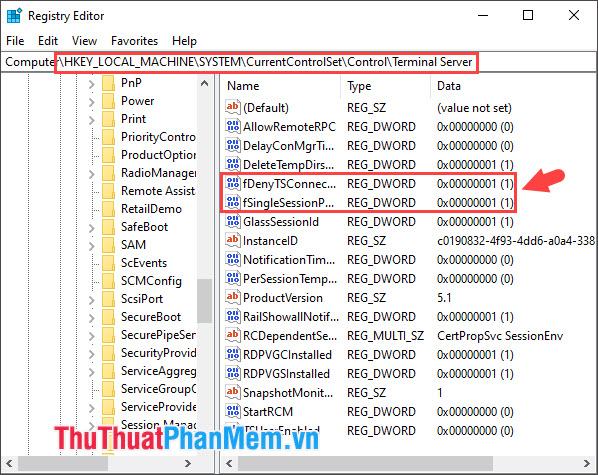
Bước 3: Tiếp theo các bạn thay đổi Value data thành 0 (1) => OK (2).
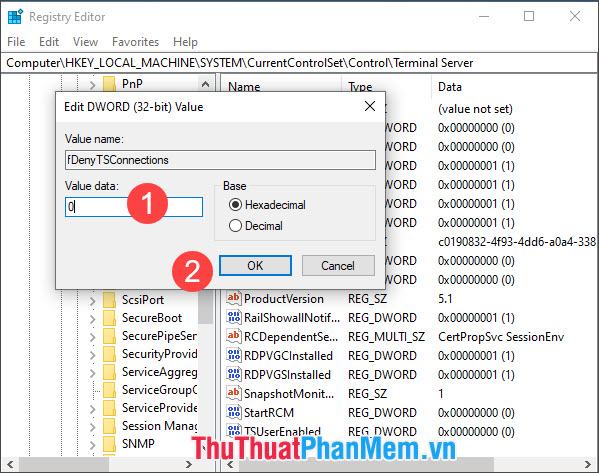
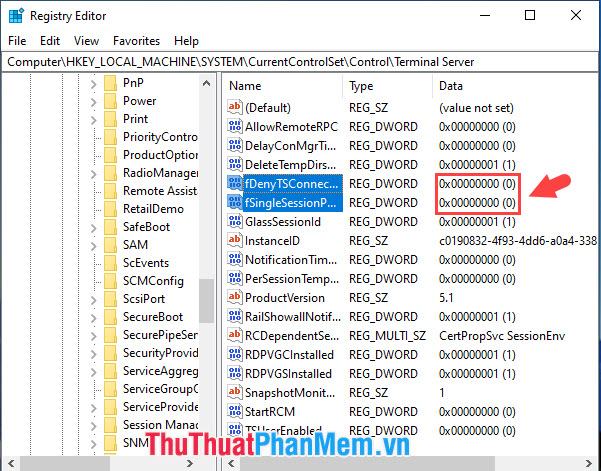
Sau khi thiết lập 2 giá trị trên với Value Data bằng 0, vui lòng khởi động lại máy để áp dụng thiết lập mới.
Với hướng dẫn tăng số lượng kết nối trên Remote Desktop, bạn có thể dễ dàng sử dụng nhiều thiết bị trên một Remote desktop. Kết hợp 2 phương pháp trên để có kết quả tốt nhất! Chúc may mắn!
Bạn thấy bài viết Cách tăng số lượng kết nối Remote Desktop (Multi session Remote Desktop) có đáp ướng đươc vấn đề bạn tìm hiểu không?, nếu không hãy comment góp ý thêm về Cách tăng số lượng kết nối Remote Desktop (Multi session Remote Desktop) bên dưới để vietabinhdinh.edu.vn có thể thay đổi & cải thiện nội dung tốt hơn cho các bạn nhé! Cám ơn bạn đã ghé thăm Website: vietabinhdinh.edu.vn
Nhớ để nguồn bài viết này: Cách tăng số lượng kết nối Remote Desktop (Multi session Remote Desktop) của website vietabinhdinh.edu.vn
Chuyên mục: Hình Ảnh Đẹp
Tóp 10 Cách tăng số lượng kết nối Remote Desktop (Multi session Remote Desktop)
#Cách #tăng #số #lượng #kết #nối #Remote #Desktop #Multi #session #Remote #Desktop
Video Cách tăng số lượng kết nối Remote Desktop (Multi session Remote Desktop)
Hình Ảnh Cách tăng số lượng kết nối Remote Desktop (Multi session Remote Desktop)
#Cách #tăng #số #lượng #kết #nối #Remote #Desktop #Multi #session #Remote #Desktop
Tin tức Cách tăng số lượng kết nối Remote Desktop (Multi session Remote Desktop)
#Cách #tăng #số #lượng #kết #nối #Remote #Desktop #Multi #session #Remote #Desktop
Review Cách tăng số lượng kết nối Remote Desktop (Multi session Remote Desktop)
#Cách #tăng #số #lượng #kết #nối #Remote #Desktop #Multi #session #Remote #Desktop
Tham khảo Cách tăng số lượng kết nối Remote Desktop (Multi session Remote Desktop)
#Cách #tăng #số #lượng #kết #nối #Remote #Desktop #Multi #session #Remote #Desktop
Mới nhất Cách tăng số lượng kết nối Remote Desktop (Multi session Remote Desktop)
#Cách #tăng #số #lượng #kết #nối #Remote #Desktop #Multi #session #Remote #Desktop
Hướng dẫn Cách tăng số lượng kết nối Remote Desktop (Multi session Remote Desktop)
#Cách #tăng #số #lượng #kết #nối #Remote #Desktop #Multi #session #Remote #Desktop