Viber là phần mềm nhắn tin, gọi điện rất quen thuộc với người dùng smartphone. Nếu thường xuyên làm việc trên máy tính, thay vì sử dụng Viber trên điện thoại, bạn có thể sử dụng Viber trực tiếp trên máy tính. Nếu bạn chưa biết cách sử dụng Viber trên máy tính, hãy tham khảo cách tải và sử dụng Viber cho máy tính mà bài viết chia sẻ dưới đây.
Sau đây là cách tải, cài đặt, kích hoạt và sử dụng Viber cho máy tính, mời các bạn cùng theo dõi.
Tải Viber cho PC
Bước 1: Đầu tiên bạn cần truy cập vào trang web https://www.viber.com/en/download/ và chọn Download for Windows hoặc Download for Mac tùy theo máy tính của bạn.
Bước 2: Cửa sổ Save As hiện ra, các bạn chọn vị trí lưu file cài đặt Viber và chọn Save để tải file cài đặt về máy.
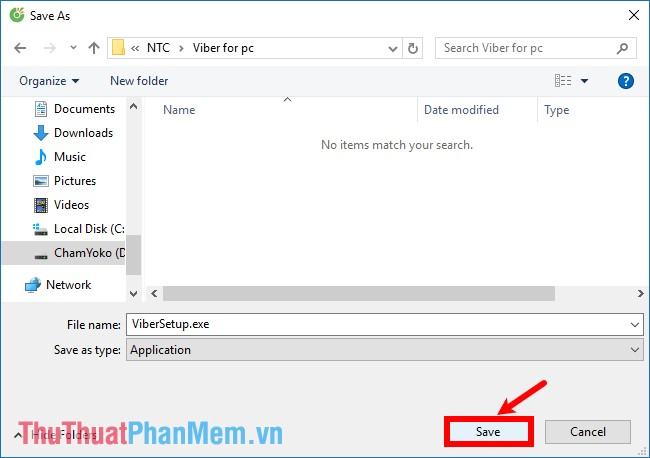
Cài đặt và kích hoạt Viber trên máy tính
Bước 1: Sau khi tải về, các bạn mở thư mục chứa file cài đặt viber vừa tải về, sau đó click chuột phải vào file ViberSetup.exe chọn Run as administrator.
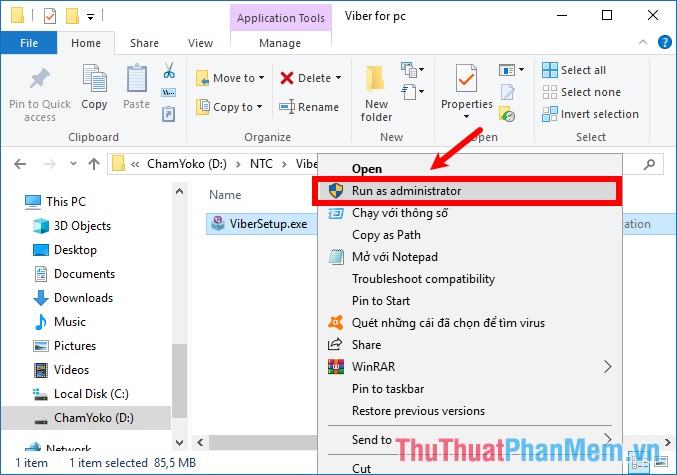
Bước 2: Ở giao diện đầu tiên, chọn Cài đặt.
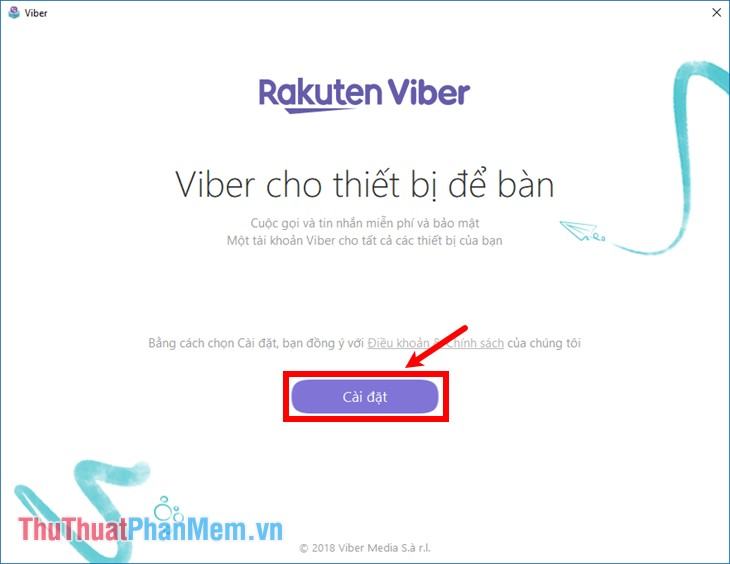
Tiếp theo, bạn đợi Viber tự động cài đặt.
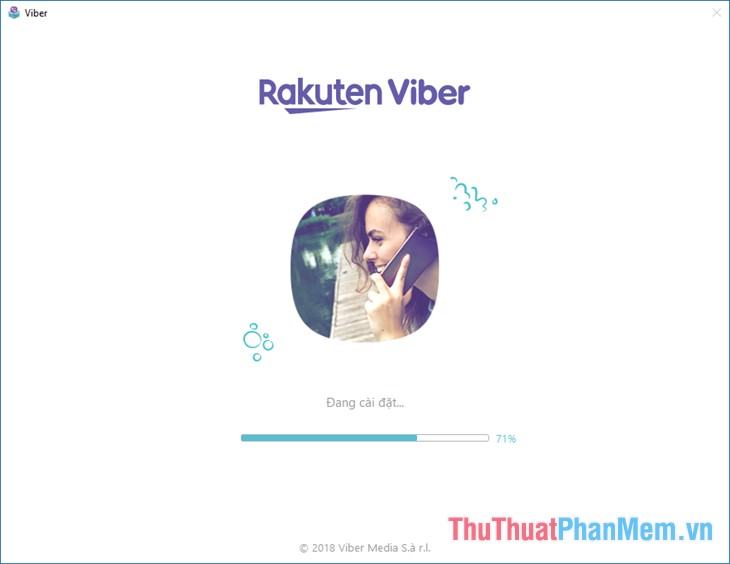
Bước 3: Sau khi cài đặt xong, giao diện Welcome to Viber hiện ra, các bạn chọn ngôn ngữ tiếng Việt bên trên để tiện sử dụng. Ở phía dưới có câu hỏi Bạn đã cài đặt Viber trên điện thoại chưa? Nếu dùng thì chọn Yes, không thì chọn No.
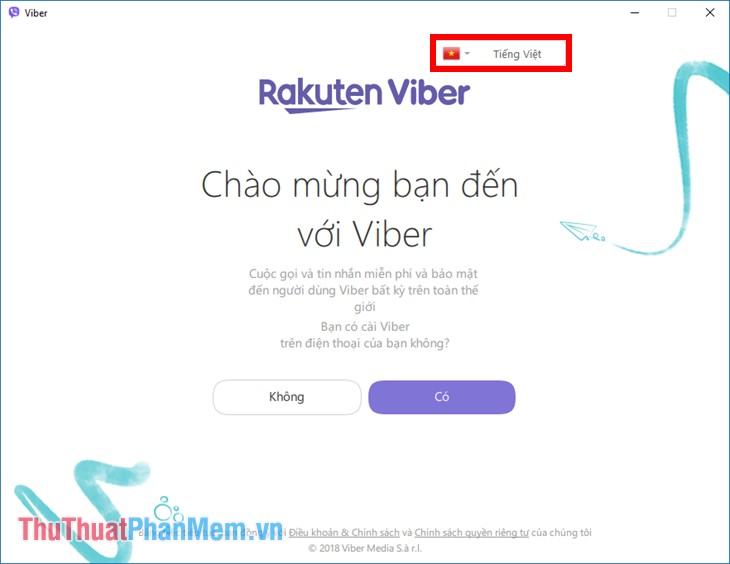
Nếu bạn chọn Không, Viber sẽ cung cấp cho bạn tùy chọn tải xuống phiên bản viber trên điện thoại phù hợp với bạn. Vì viber yêu cầu kích hoạt Viber trên máy tính nên trước tiên bạn phải cài đặt Viber trên thiết bị di động của mình.
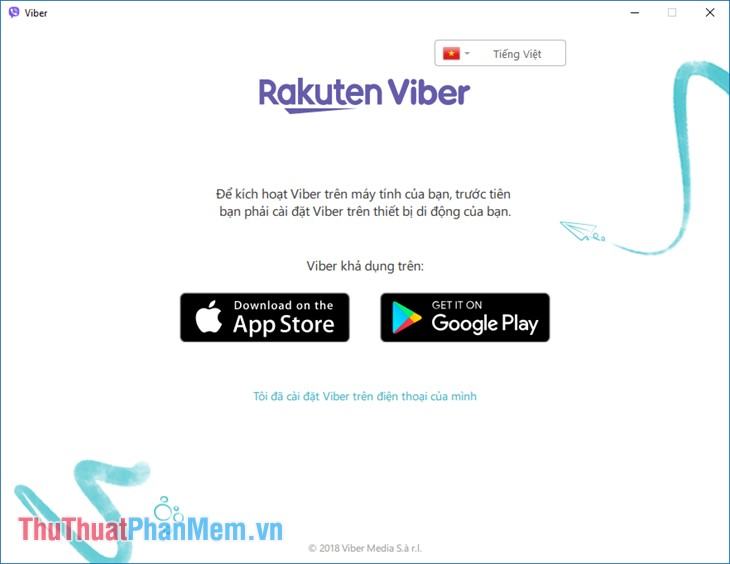
Nếu Viber được cài đặt sẵn trên thiết bị di động của bạn, hãy chọn Có. Xuất hiện giao diện mới các bạn nhập số điện thoại đang sử dụng rồi nhấn Tiếp tục.
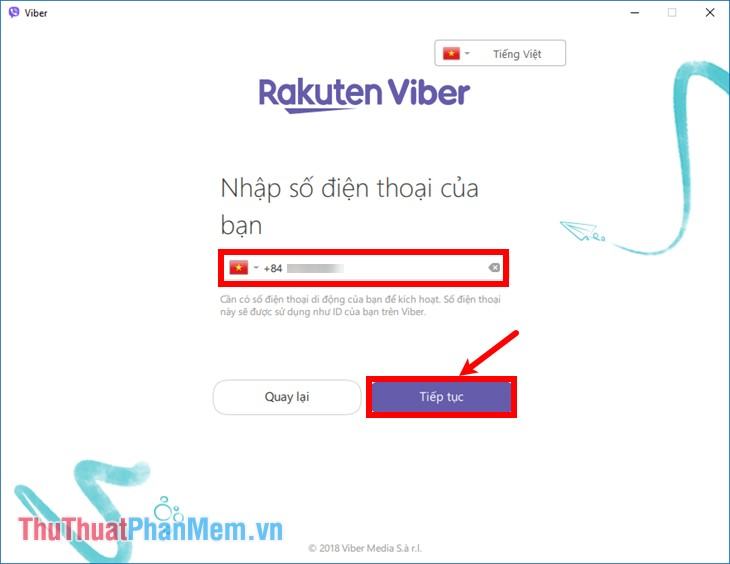
Bước 4: Lúc này sẽ có yêu cầu quét mã QR ở phiên bản Viber mới nhất.
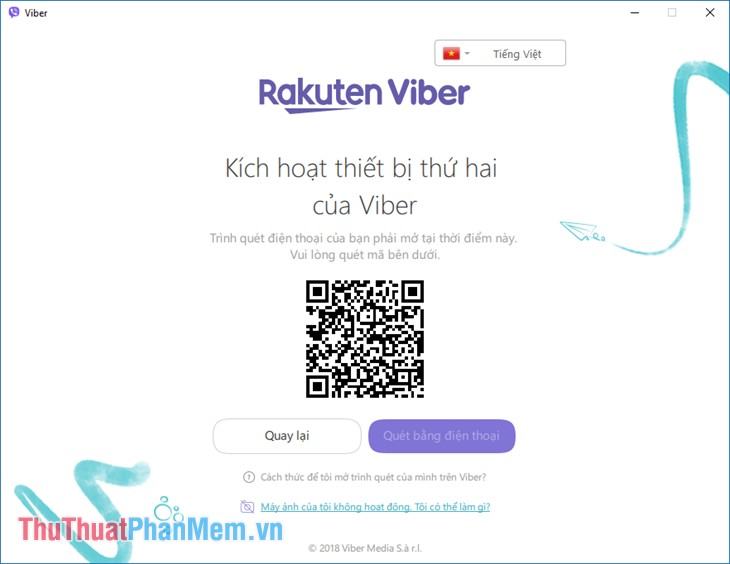
Bước 5: Mở viber trên điện thoại, sau đó chọn Thêm -> chọn biểu tượng mã QR ở phía trên bên phải.
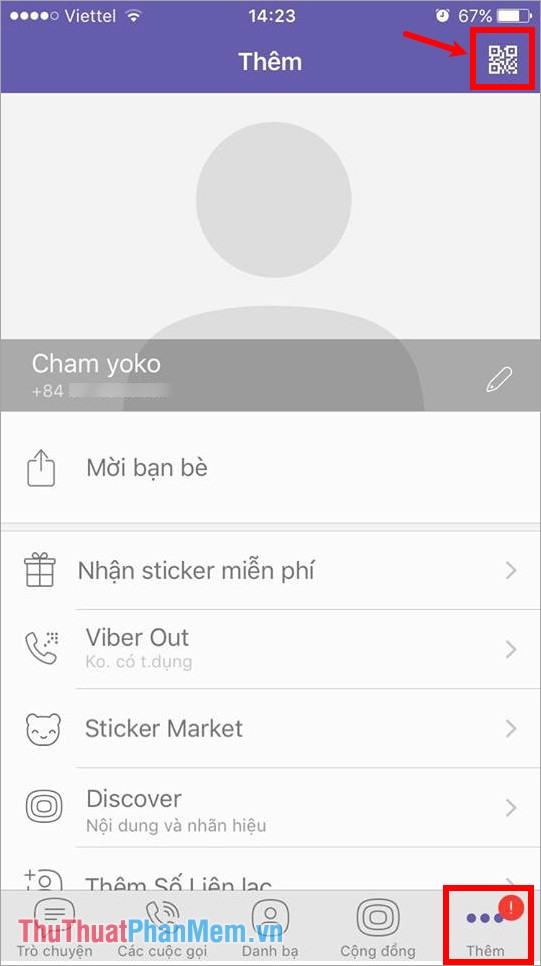
Tiếp theo chọn Quét mã QR.
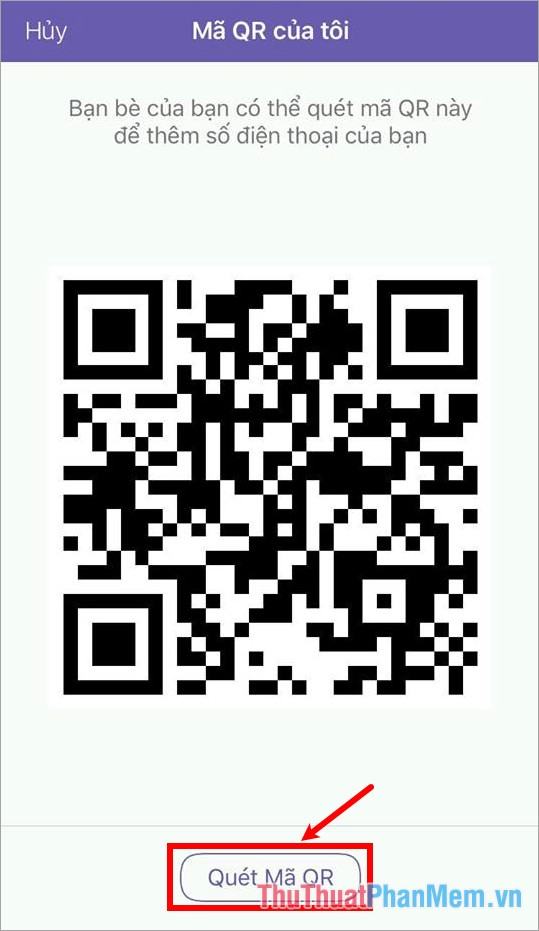
Trên điện thoại xuất hiện khung quét mã, bạn đưa camera trên điện thoại lại gần màn hình máy tính cho một ô vuông trên máy tính ở giữa phần quét mã QR.
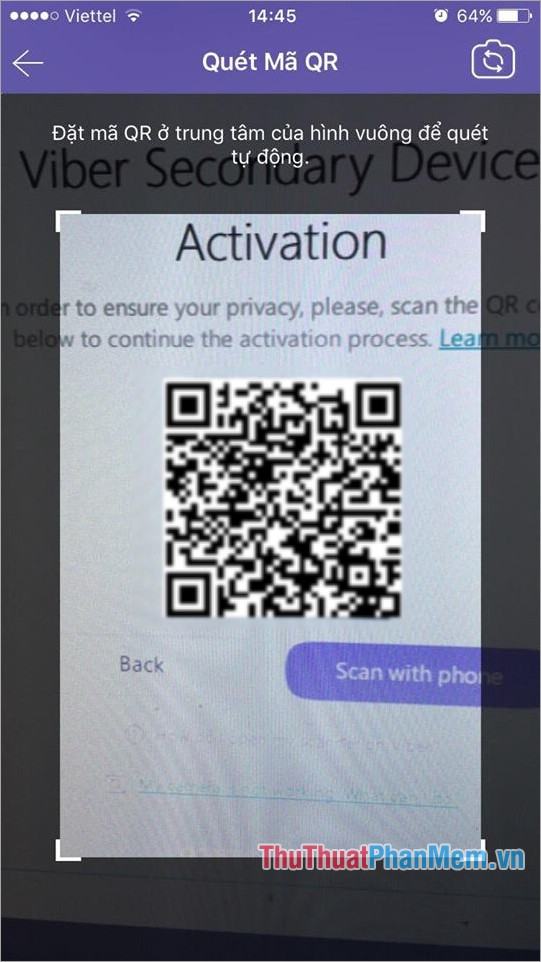
Bước 6: Khi camera nhận dạng QR Code sẽ tự động đăng nhập Viber trên máy tính thành công. Bạn sẽ được chuyển sang giao diện Viber trên máy tính, đầu tiên Viber sẽ yêu cầu bạn đồng bộ lịch sử trò chuyện, nếu bạn muốn đồng bộ trên điện thoại và máy tính thì chọn Đồng bộ, nếu không thì chọn dấu x để đóng cửa sổ đồng bộ.
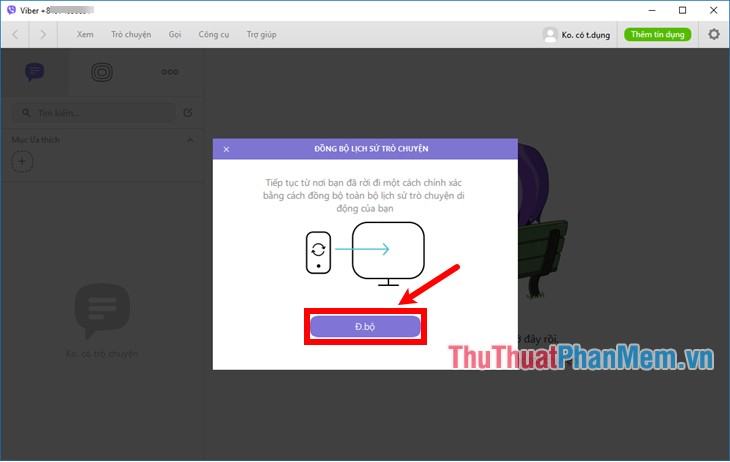
Như vậy là bạn đã kích hoạt Viber trên máy tính thành công.
Cách sử dụng Viber trên máy tính
Giao diện Viber trên máy tính, bạn sẽ thấy:
- Thanh menu
- Danh sách tin nhắn
- Khu vực trò chuyện
- phần biểu tượng cảm xúc
- Cài đặt
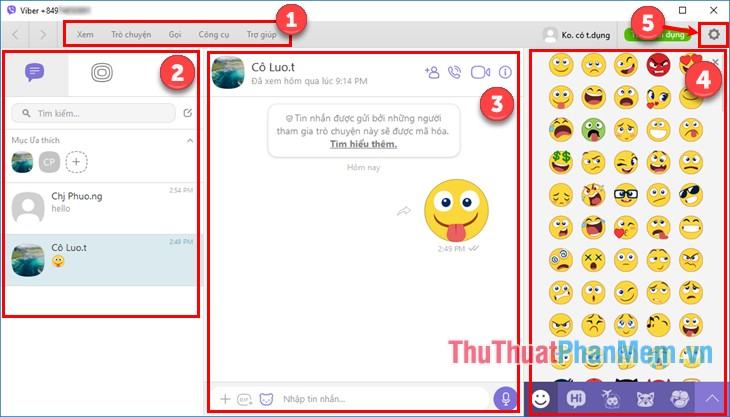
Để nhắn tin hoặc gọi điện cho bạn bè trong danh bạ, bạn chọn biểu tượng dấu 3 chấm rồi chọn Danh bạ.
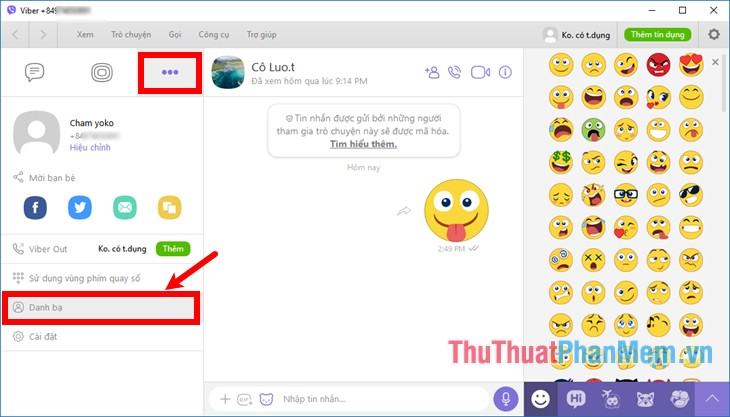
Danh sách liên lạc hiện ra, nếu bạn muốn nhắn tin hay gọi điện cho bạn bè bằng Viber thì chọn Viber Only rồi chọn tiếp bạn bè muốn liên lạc.
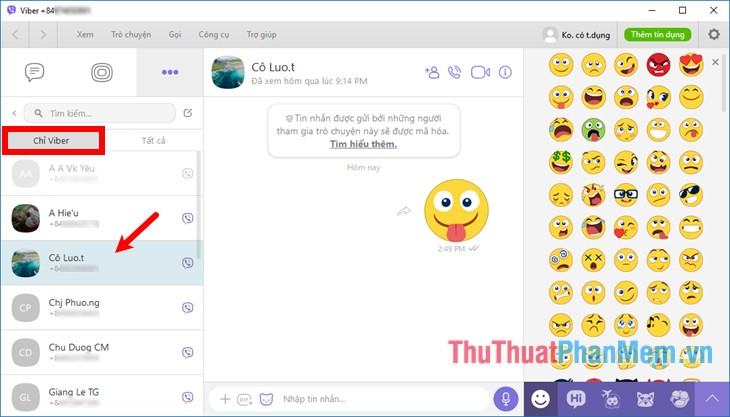
Khi chọn tên bạn bè, khung chat ở giữa sẽ xuất hiện người bạn đó, để nhắn tin bạn nhập nội dung tin nhắn vào khung chat rồi nhấn Enter hoặc biểu tượng gửi để gửi tin nhắn.
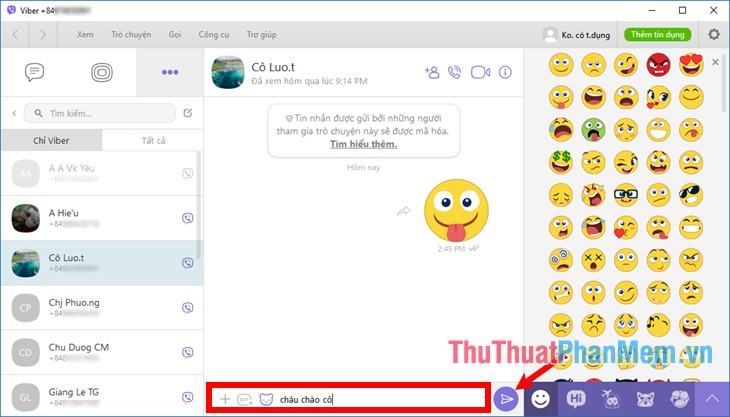
Để gọi thoại các bạn chọn biểu tượng gọi thoại, để gọi video các bạn chọn biểu tượng gọi video như hình bên dưới.
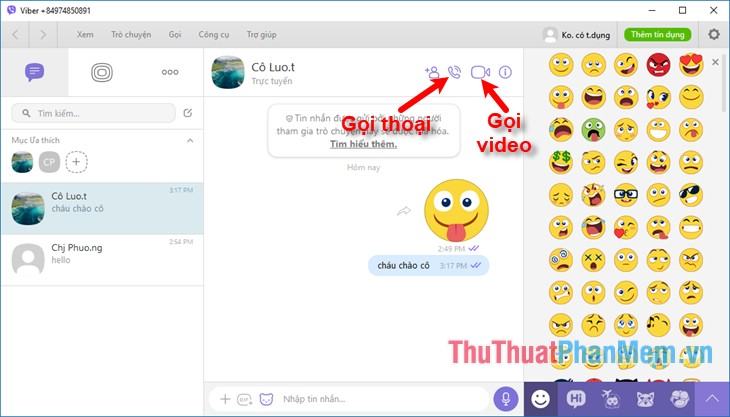
Nếu muốn nhắn tin hoặc gọi điện cho số điện thoại khác không có trong danh bạ, bạn chọn biểu tượng dấu 3 chấm và chọn Sử dụng vùng bàn phím số.
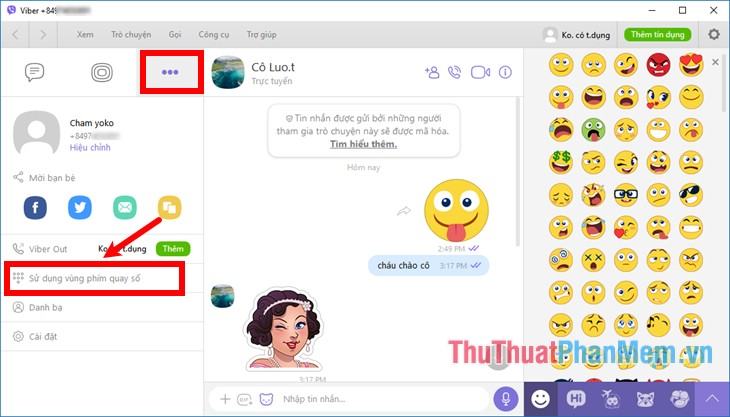
Tiếp đến bạn nhập số điện thoại cần liên lạc, sau đó để thực hiện cuộc gọi bạn chọn biểu tượng cuộc gọi, nếu muốn nhắn tin bạn chọn biểu tượng nhắn tin như hình bên dưới.
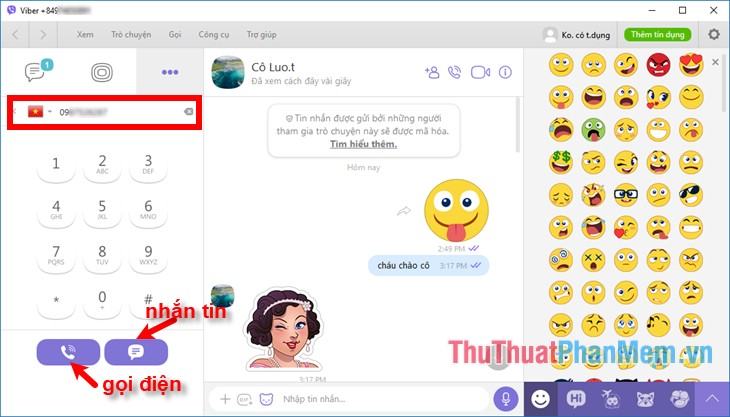
Để hủy kích hoạt tài khoản Viber cho máy tính, bạn chọn biểu tượng Cài đặt -> Cài đặt.
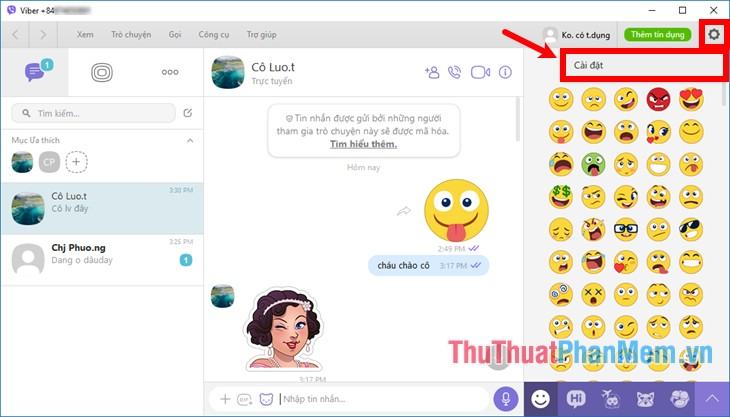
Tiếp theo chọn Privacy và chọn Deactivate trong phần Deactivate Viber desktop.
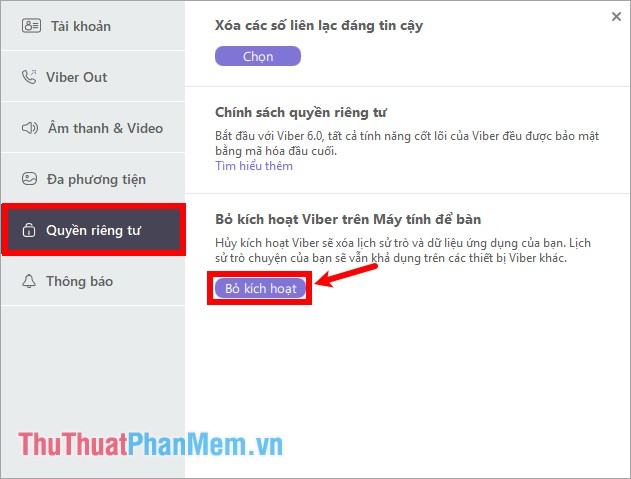
Như vậy trên đây bài viết đã hướng dẫn các bạn cách tải và kích hoạt Viber trên máy tính cũng như cách sử dụng Viber trên máy tính, hi vọng qua bài viết này các bạn sẽ có thể dễ dàng sử dụng Viber trên máy tính của mình. Tôi. điện thoại của bạn thay vì sử dụng Viber trên điện thoại của bạn. Chúc may mắn!
Bạn thấy bài viết Cách tải và sử dụng Viber cho máy tính có đáp ướng đươc vấn đề bạn tìm hiểu không?, nếu không hãy comment góp ý thêm về Cách tải và sử dụng Viber cho máy tính bên dưới để vietabinhdinh.edu.vn có thể thay đổi & cải thiện nội dung tốt hơn cho các bạn nhé! Cám ơn bạn đã ghé thăm Website: vietabinhdinh.edu.vn
Nhớ để nguồn bài viết này: Cách tải và sử dụng Viber cho máy tính của website vietabinhdinh.edu.vn
Chuyên mục: Hình Ảnh Đẹp
Tóp 10 Cách tải và sử dụng Viber cho máy tính
#Cách #tải #và #sử #dụng #Viber #cho #máy #tính
Video Cách tải và sử dụng Viber cho máy tính
Hình Ảnh Cách tải và sử dụng Viber cho máy tính
#Cách #tải #và #sử #dụng #Viber #cho #máy #tính
Tin tức Cách tải và sử dụng Viber cho máy tính
#Cách #tải #và #sử #dụng #Viber #cho #máy #tính
Review Cách tải và sử dụng Viber cho máy tính
#Cách #tải #và #sử #dụng #Viber #cho #máy #tính
Tham khảo Cách tải và sử dụng Viber cho máy tính
#Cách #tải #và #sử #dụng #Viber #cho #máy #tính
Mới nhất Cách tải và sử dụng Viber cho máy tính
#Cách #tải #và #sử #dụng #Viber #cho #máy #tính
Hướng dẫn Cách tải và sử dụng Viber cho máy tính
#Cách #tải #và #sử #dụng #Viber #cho #máy #tính