Trên bảng tính Excel, đôi khi bạn cần tách ô, gộp ô cho vừa với dữ liệu cần nhập. Bạn có thể gộp hai hay nhiều ô lại với nhau bằng hàm có sẵn của Excel hoặc dùng Visual Basic để gộp nhiều ô lại với nhau mà không làm mất dữ liệu. Sau khi hợp nhất các ô, bạn cũng có thể tách các ô đã hợp nhất hoặc tách một ô thành hai ô. Để biết cách gộp hoặc tách ô trong Excel, mời các bạn tham khảo bài viết dưới đây.
Dưới đây là bài viết hướng dẫn tách ô, gộp ô trong Excel, mời các bạn cùng theo dõi.
CÁCH gộp ô trong EXCEL
Phương pháp 1: Sử dụng Hợp nhất & Trung tâm
Lưu ý: Chỉ giữ nguyên dữ liệu ở ô đầu tiên phía trên bên trái, các ô khác sẽ mất hết dữ liệu khi gộp. Nếu dữ liệu đang sử dụng kiểu bảng trong Excel thì sẽ không thể gộp ô. , bạn cần chuyển bảng thành các ô thông thường để có thể gộp ô.
Bước 1: Chọn (bôi đen) các ô liền kề cần gộp.
Bước 2: Chọn tab Home, trong phần Alignment chọn biểu tượng mũi tên hướng xuống bên cạnh Merge & Center và chọn kiểu gộp ô. Có ba kiểu gộp ô cho bạn lựa chọn:
1. Hợp nhất & Trung tâm
Nếu bạn chọn Hợp nhất & Căn giữa, các ô bạn chọn sẽ được hợp nhất với nhau thành một ô lớn, văn bản trong ô được hợp nhất đầu tiên sẽ được căn giữa trong các ô lớn được hợp nhất.
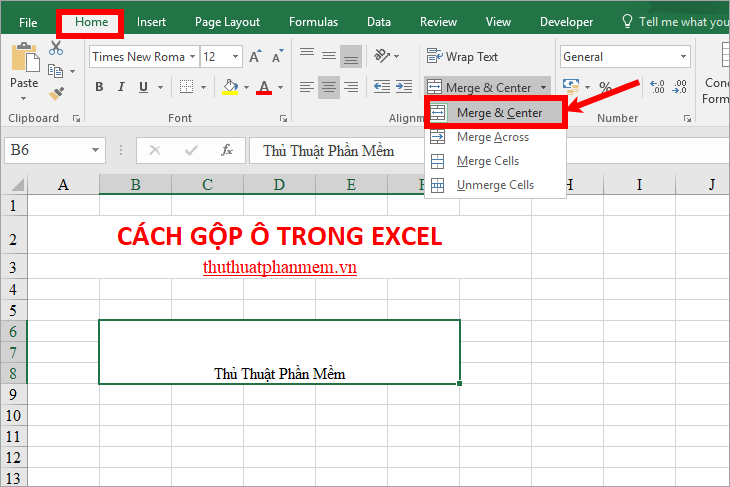
2. Hợp nhất lại
Nếu bạn chọn Hợp nhất trên khắp, các ô bạn chọn sẽ được hợp nhất với nhau trong các dòng riêng biệt.

3. Hợp nhất các ô
Nếu bạn chọn Merge Cells thì các ô bạn chọn sẽ được gộp thành một ô duy nhất mà không căn giữa như Merge & Center.
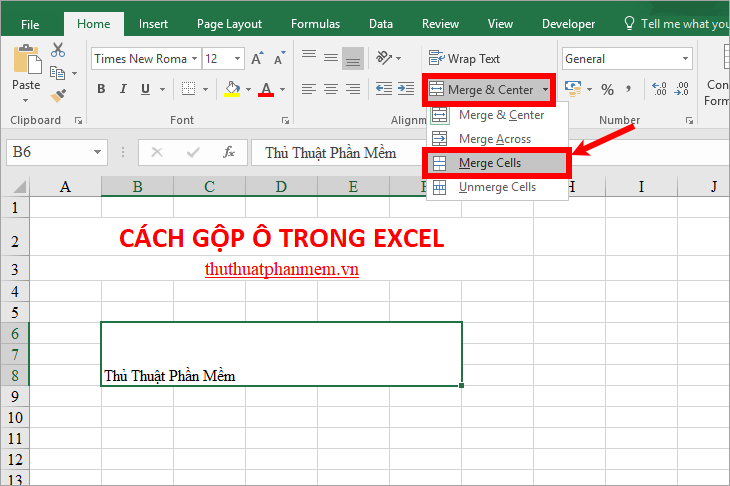
Cách 2: Sử dụng Visual Basic để gộp ô không mất dữ liệu
Nếu bạn muốn gộp ô mà dữ liệu trong các ô cũng bị gộp thì làm như sau:
Bước 1: Chọn (bôi đen) các ô cần gộp rồi chọn thẻ View -> Macros hoặc nhấn tổ hợp phím Alt + F8.
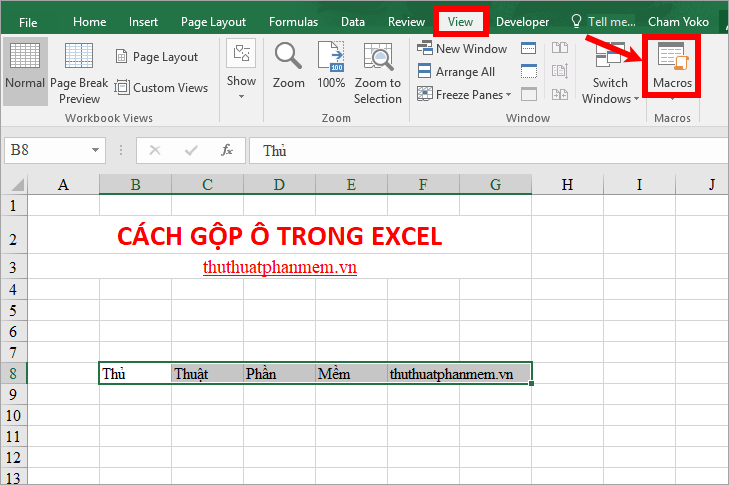
Bước 2: Trên giao diện của cửa sổ Macro, bạn nhập tên bất kỳ mà bạn muốn vào ô Macro name (tên viết liền không dấu) -> Create để mở cửa sổ Visual Basic.
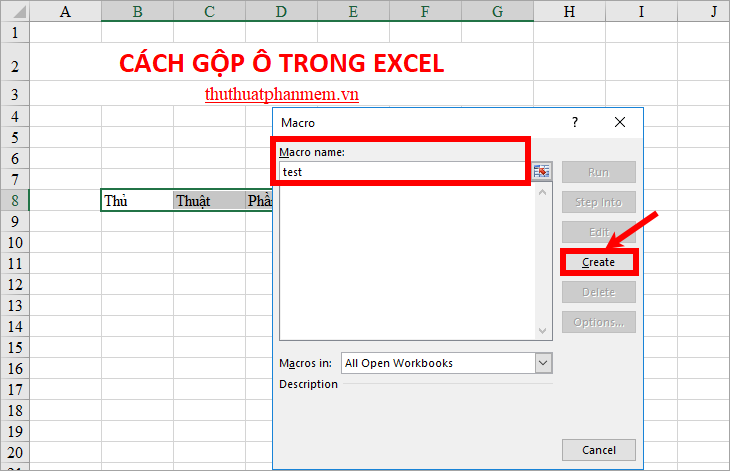
Bước 3: Trên cửa sổ Module, nhập đoạn mã sau vào giữa Sub test()…… End Sub
Dim Cll As Range, Temp As String On Error Resume Next If Selection.MergeCells = False Then For Each Cll In Selection If Cll “” Then Temp = Temp + Cll.Text + ” ” Next Cll Selection.Merge Selection.Value = Left( Temp, Len(Temp) – 1) Else Selection.UnMerge End If Selection.HorizontalAlignment = xlCenter Selection.VerticalAlignment = xlCenter
Nhớ nhập chính xác đoạn code trên, nếu muốn gộp ô 1 dòng dữ liệu thì thay dòng code
Nếu Cll <> “” thì Temp = Temp + Cll.Text + ” ” trở thành
Nếu Cll <> “” thì Temp = Temp + Cll.Text + vbCrLf
Nhập xong chọn Run -> Continue (phím F5).
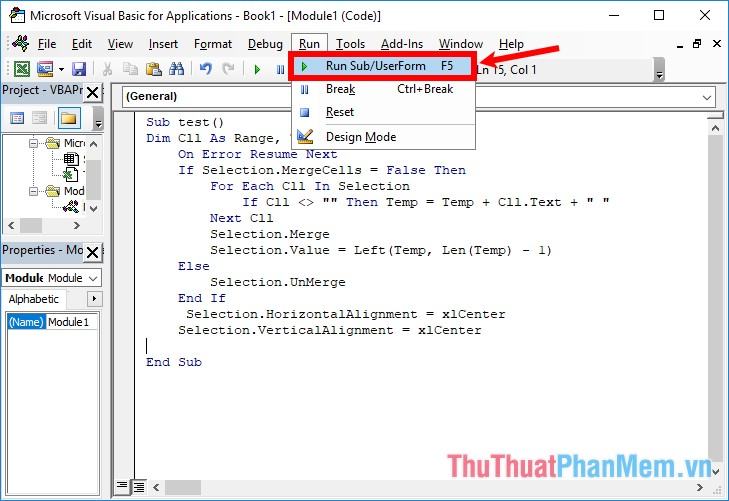
Một thông báo xuất hiện, chọn OK, sau đó đóng Visual Basic và xem kết quả.

CÁCH TÁCH Ô TRONG EXCEL
Cách 1: Tách ô sau khi gộp ô
Bước 1: Chọn ô đã gộp mà bạn muốn tách.
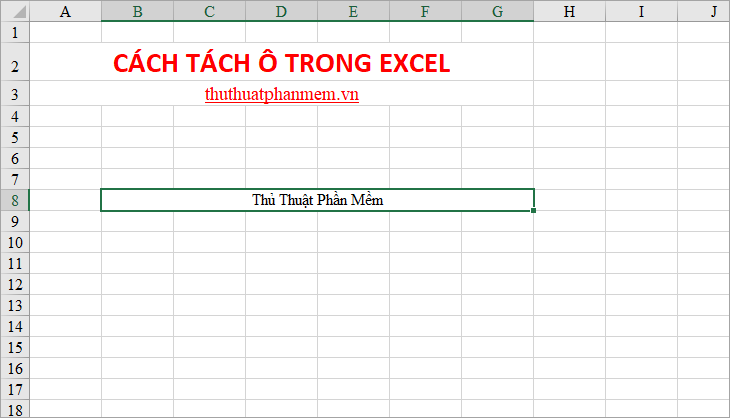
Bước 2: Chọn thẻ Home, nhấn Merge & Center để bỏ chọn các ô đã gộp.
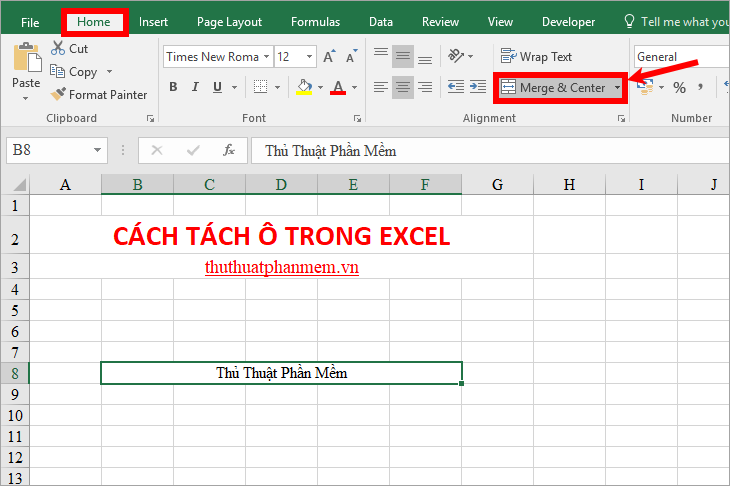
Như vậy, các ô đã hợp nhất sẽ được tách ra và nội dung của các ô đã hợp nhất sẽ được chuyển sang ô đầu tiên phía trên bên trái.

Cách 2: Tách 1 ô thành 2 ô
Bước 1: Trên bảng tính Excel, chọn ô muốn tách, click chuột phải vào ô đó chọn Format Cells.
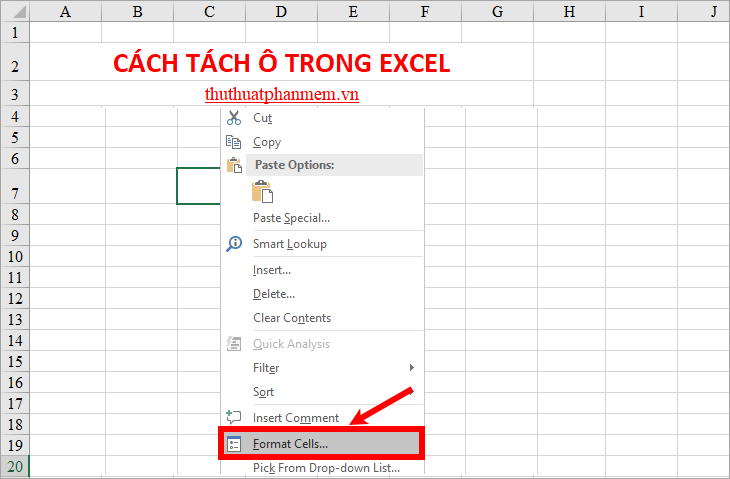
Bước 2: Hộp thoại Format Cells xuất hiện, chọn thẻ Border. Ở phần Border, bạn có 2 lựa chọn kiểu đường chéo: (1) chéo từ dưới lên hoặc (2) chéo từ trên xuống. Sau đó nhấn OK để tách ô mà bạn đã chọn.
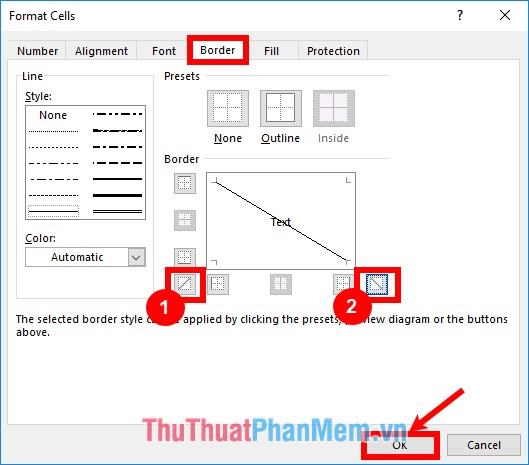
Vì vậy, ô bạn chọn đã được chia đôi theo đường chéo.

Bước 3: Nhập dữ liệu cho hai ô chéo nhau.
Đặt chuột vào ô và nhập dữ liệu cho ô chéo trên, sau đó nhấn Alt + Enter để di chuyển xuống dòng và nhập dữ liệu cho ô chéo dưới.
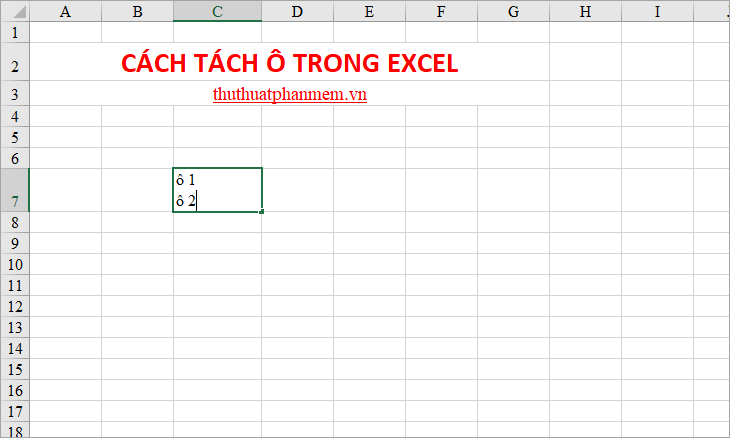
Sau đó bạn đưa chuột vào dữ liệu trên, nhấn phím cách (Space) và di chuyển dữ liệu ra ngay giữa ô trên. Tương tự, bạn cũng nhấn dấu cách và di chuyển dữ liệu bên dưới.
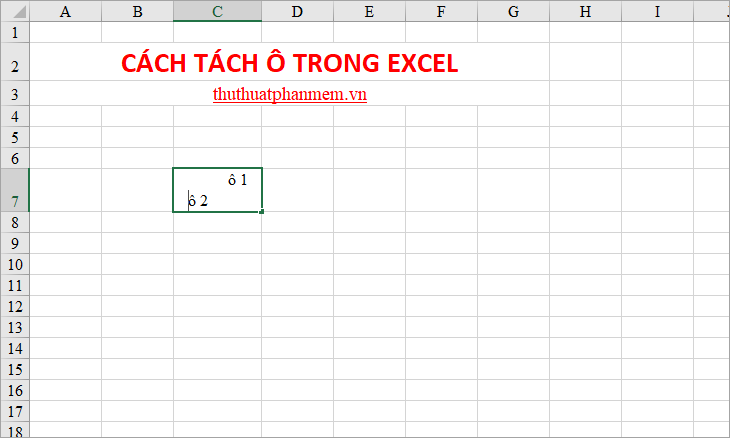
Vì vậy, bạn đã nhận được đầu ra sau:
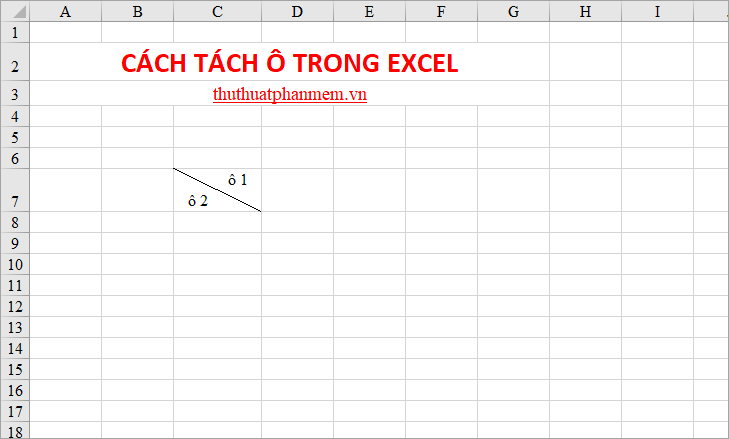
Chúc may mắn!
Bạn thấy bài viết Cách tách ô, gộp ô trong Excel có đáp ướng đươc vấn đề bạn tìm hiểu không?, nếu không hãy comment góp ý thêm về Cách tách ô, gộp ô trong Excel bên dưới để vietabinhdinh.edu.vn có thể thay đổi & cải thiện nội dung tốt hơn cho các bạn nhé! Cám ơn bạn đã ghé thăm Website: vietabinhdinh.edu.vn
Nhớ để nguồn bài viết này: Cách tách ô, gộp ô trong Excel của website vietabinhdinh.edu.vn
Chuyên mục: Hình Ảnh Đẹp
Tóp 10 Cách tách ô, gộp ô trong Excel
#Cách #tách #gộp #trong #Excel
Video Cách tách ô, gộp ô trong Excel
Hình Ảnh Cách tách ô, gộp ô trong Excel
#Cách #tách #gộp #trong #Excel
Tin tức Cách tách ô, gộp ô trong Excel
#Cách #tách #gộp #trong #Excel
Review Cách tách ô, gộp ô trong Excel
#Cách #tách #gộp #trong #Excel
Tham khảo Cách tách ô, gộp ô trong Excel
#Cách #tách #gộp #trong #Excel
Mới nhất Cách tách ô, gộp ô trong Excel
#Cách #tách #gộp #trong #Excel
Hướng dẫn Cách tách ô, gộp ô trong Excel
#Cách #tách #gộp #trong #Excel