Nếu bạn thấy ảnh của mình có nền xấu, hãy ước có nền tốt hơn. Để đạt được mong muốn như vậy, điều đầu tiên cần làm là tách người đó ra khỏi hình nền cũ.
Sau đây Trung Tâm Đào Tạo Việt Á.vn sẽ hướng dẫn các bạn tách người ra khỏi ảnh nền bằng Photoshop một cách chuẩn không cần chỉnh.
Cách tách người khỏi ảnh nền
Bước 1: Tại giao diện chính của Photoshop, các bạn nhấn tổ hợp phím Ctrl + O để mở ảnh cần tách trong Photoshop.
Bước 2: Chọn công cụ Quick Selection Tool (W) và chọn đối tượng bạn muốn tách.
Chỉ cần nhấp vào các khu vực trên đối tượng để tạo đường viền xung quanh nó.
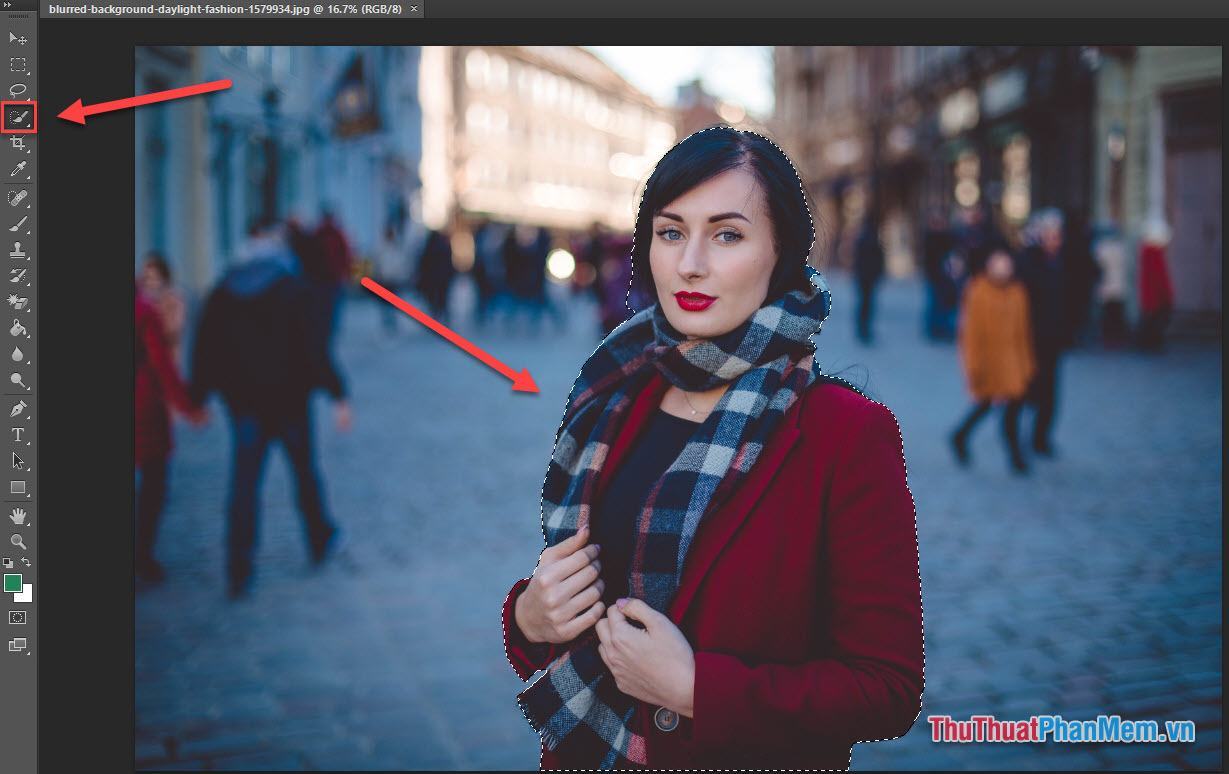
Bước 3: Sau khi đối tượng được chọn, Click chuột phải vào đối tượng, chọn Refine Edge… Trong Photoshop CC sẽ là Select and Mask…
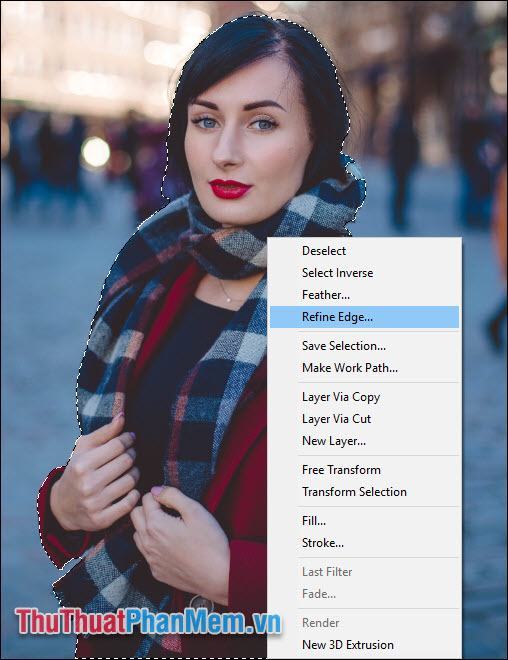
Bước 4: Trong hộp thoại hiện ra, nhấn View rồi chọn On Black.
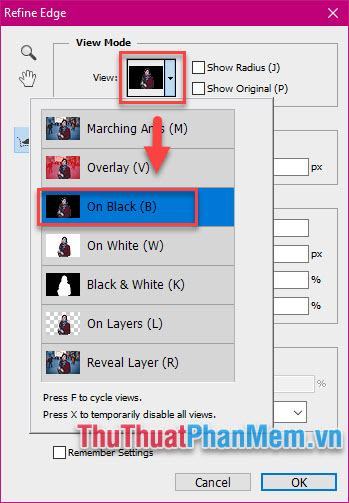
Bước 5: Thiết lập như sau:
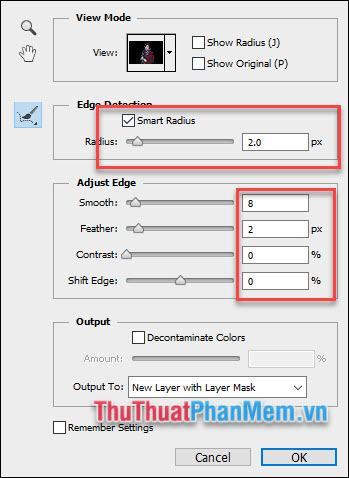
Bước 6: Chọn công cụ Refine Radius Tool để lấy các phần bên ngoài còn thiếu của đối tượng.
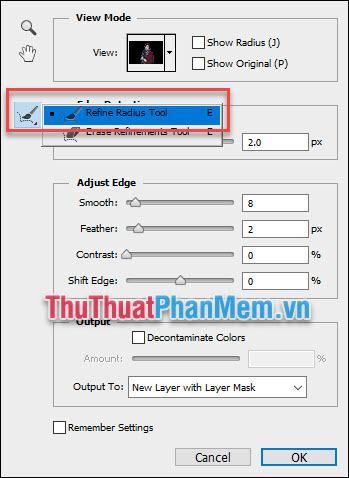
Vẽ xung quanh như thế này và bạn sẽ có thể lấy lại những sợi tóc bị mất.
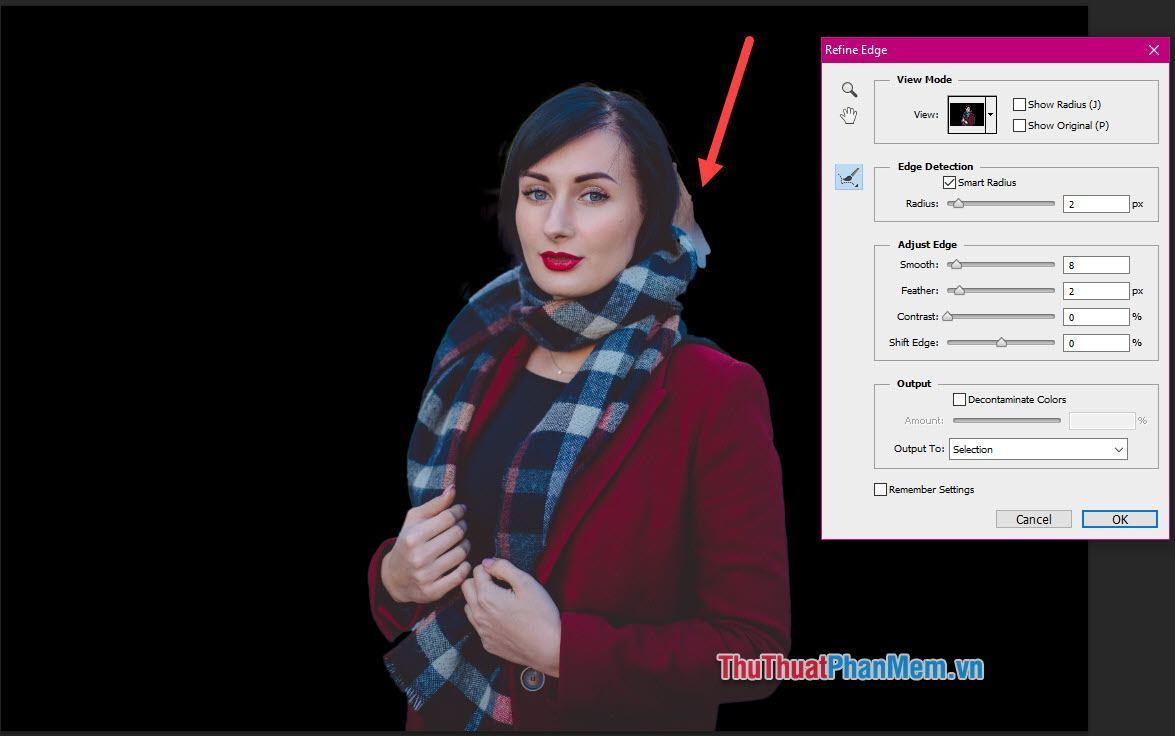
Tương phản với Erase Refinements Tool, cho phép bạn xóa phần thừa.
Bước 7: Sau khi đã cố định theo ý muốn, tại phần Output của hộp thoại Refine Edge, bạn tích vào ô Decontaminate Colors rồi nhấn OK để áp dụng.
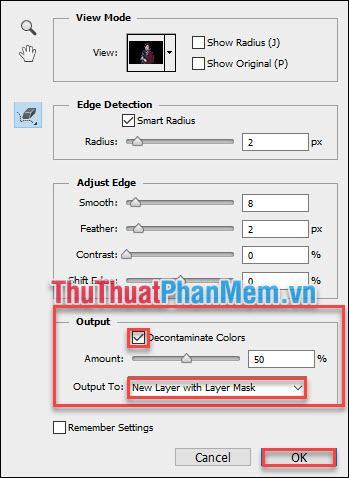
Kết quả sẽ được trả về như sau:
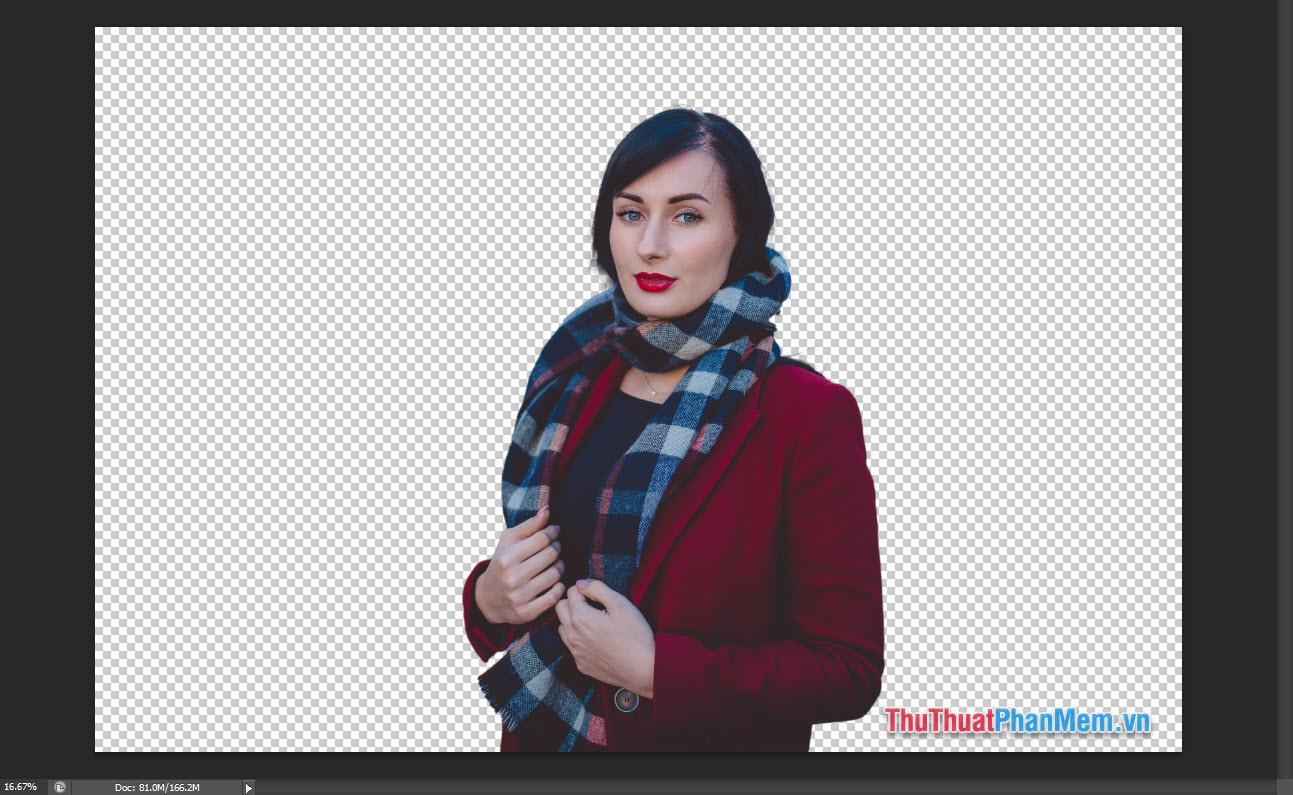
Chèn nền mới cho đối tượng
Bước 1: Chọn Lớp Lý lịch.
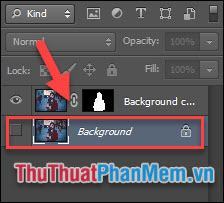
Bước 2: Chọn File >> Place rồi chọn mở hình ảnh mà bạn muốn lấy nó làm nền mới.
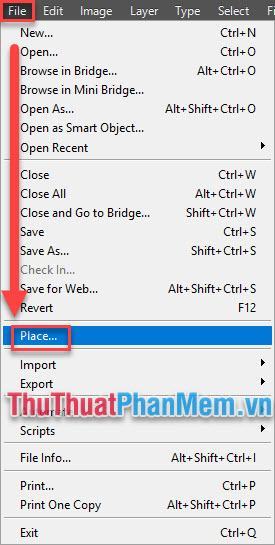
Bước 3: Kéo kích thước nền cho vừa.
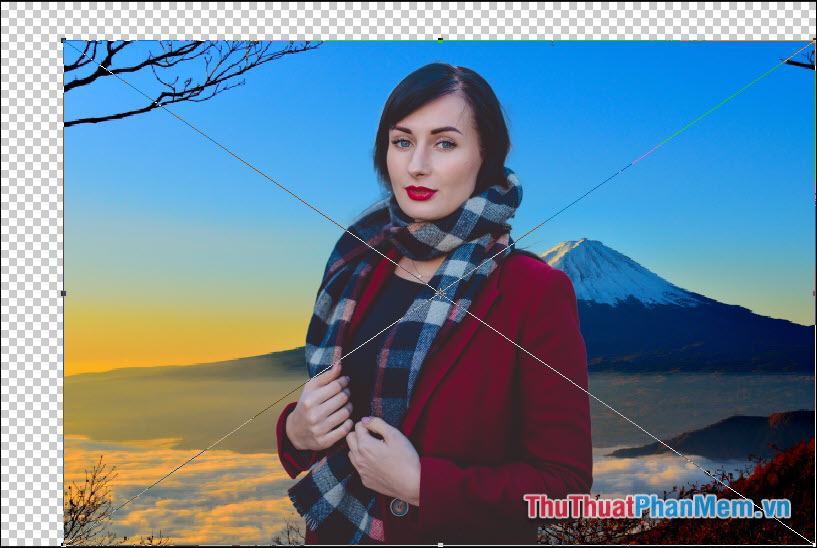
Bước 4: Sau khi đã ưng ý click chuột phải chọn Place
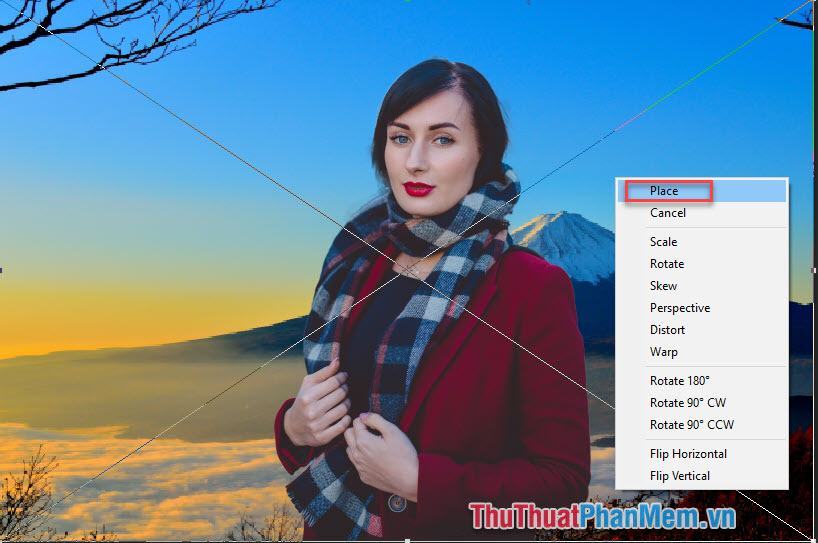
Như vậy là bạn đã thực hiện xong cả 2 bước tách đối tượng và đổi nền cho ảnh.
Công việc đã được hoàn thành!

Cảm ơn bạn đã theo dõi bài viết này! Chúc các bạn sẽ thực hiện được cho mình những bức ảnh đẹp bằng Photoshop.
Bạn thấy bài viết Cách tách người ra khỏi ảnh nền bằng Photoshop chuẩn nhất có đáp ướng đươc vấn đề bạn tìm hiểu không?, nếu không hãy comment góp ý thêm về Cách tách người ra khỏi ảnh nền bằng Photoshop chuẩn nhất bên dưới để vietabinhdinh.edu.vn có thể thay đổi & cải thiện nội dung tốt hơn cho các bạn nhé! Cám ơn bạn đã ghé thăm Website: vietabinhdinh.edu.vn
Nhớ để nguồn bài viết này: Cách tách người ra khỏi ảnh nền bằng Photoshop chuẩn nhất của website vietabinhdinh.edu.vn
Chuyên mục: Kiến thức chung
Tóp 10 Cách tách người ra khỏi ảnh nền bằng Photoshop chuẩn nhất
#Cách #tách #người #khỏi #ảnh #nền #bằng #Photoshop #chuẩn #nhất
Video Cách tách người ra khỏi ảnh nền bằng Photoshop chuẩn nhất
Hình Ảnh Cách tách người ra khỏi ảnh nền bằng Photoshop chuẩn nhất
#Cách #tách #người #khỏi #ảnh #nền #bằng #Photoshop #chuẩn #nhất
Tin tức Cách tách người ra khỏi ảnh nền bằng Photoshop chuẩn nhất
#Cách #tách #người #khỏi #ảnh #nền #bằng #Photoshop #chuẩn #nhất
Review Cách tách người ra khỏi ảnh nền bằng Photoshop chuẩn nhất
#Cách #tách #người #khỏi #ảnh #nền #bằng #Photoshop #chuẩn #nhất
Tham khảo Cách tách người ra khỏi ảnh nền bằng Photoshop chuẩn nhất
#Cách #tách #người #khỏi #ảnh #nền #bằng #Photoshop #chuẩn #nhất
Mới nhất Cách tách người ra khỏi ảnh nền bằng Photoshop chuẩn nhất
#Cách #tách #người #khỏi #ảnh #nền #bằng #Photoshop #chuẩn #nhất
Hướng dẫn Cách tách người ra khỏi ảnh nền bằng Photoshop chuẩn nhất
#Cách #tách #người #khỏi #ảnh #nền #bằng #Photoshop #chuẩn #nhất