Task Manager là trình quản lý hoạt động của hệ thống Windows 10 và chúng giúp chúng ta thiết lập rất nhiều thông tin khác nhau. Tuy nhiên, chẳng may gặp phải lỗi Task Manager bị ẩn, bạn sẽ không biết làm cách nào để chúng xuất hiện trở lại cũng như tắt nhanh các ứng dụng khi cần thiết. Trong bài viết này, Thủ thuật phần mềm sẽ hướng dẫn các bạn cách sửa lỗi Task Manager tự ẩn và biến mất trên Windows 10.
Cách 1: Sửa lỗi Task Manager bị ẩn bằng Edit Group Policy
Edit Group Policy cho phép bạn can thiệp vào nhiều nguồn dữ liệu tài nguyên trên máy tính, nhờ đó bạn có thể truy cập chúng để chỉnh sửa nội dung.
Bước 1: Đầu tiên các bạn mở MenuStart và nhập Edit Group Policy để mở công cụ quản lý này.
Bước 2: Sau đó, các bạn mở lần lượt các thư mục theo thứ tự sau:
Cấu hình người dùng -> Mẫu quản trị -> Hệ thống -> Ctrl + Alt + Del Tùy chọn -> Xóa Trình quản lý tác vụ
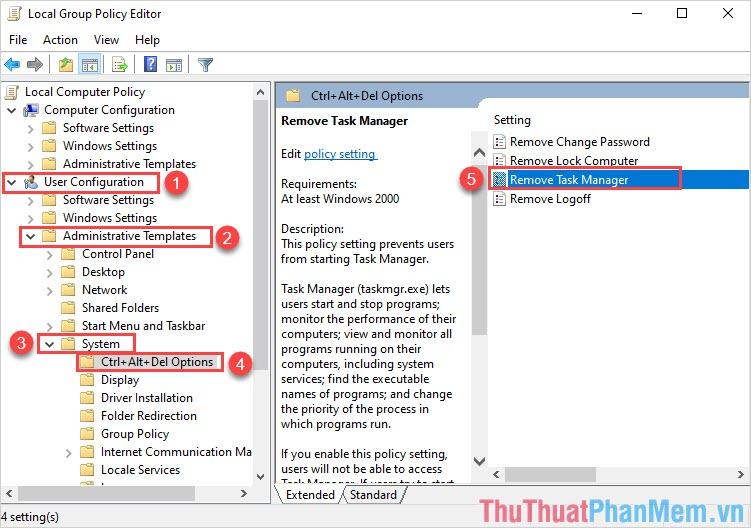
Bước 3: Tại cửa sổ Remove Task Manager này các bạn tiến hành chọn Disable và nhấn Apply -> OK để lưu lại thiết lập.
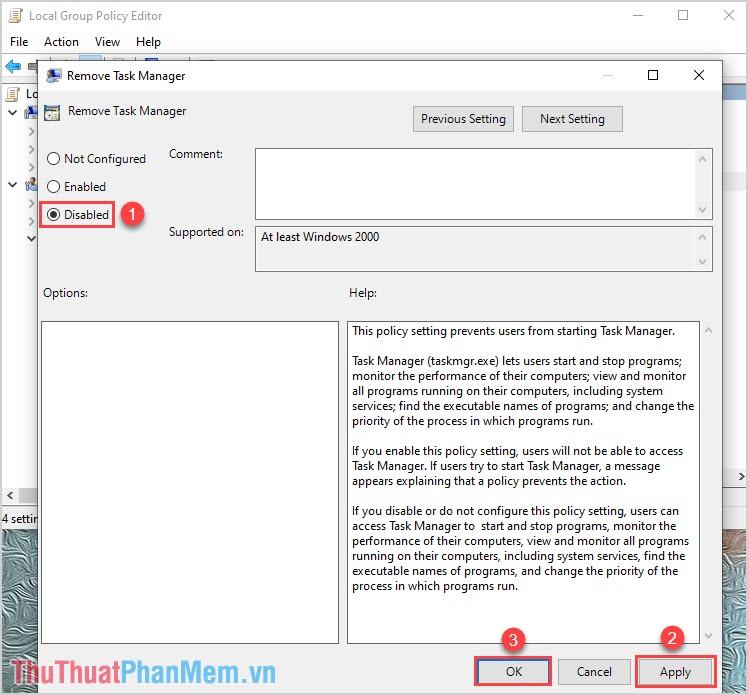
Bây giờ hãy thử truy cập lại Trình quản lý tác vụ trên máy tính của bạn để kiểm tra xem chúng có hoạt động không nhé!
Cách 2: Chạy lệnh sửa lỗi Task Manager bị ẩn trong Command Prompt
Command Prompt cung cấp cho bạn một loạt các thiết lập để can thiệp vào hệ thống Windows.
Bước 1: Đầu tiên các bạn mở MenuStart, nhập cmd và chọn Run as administrator để chạy với quyền Admin.
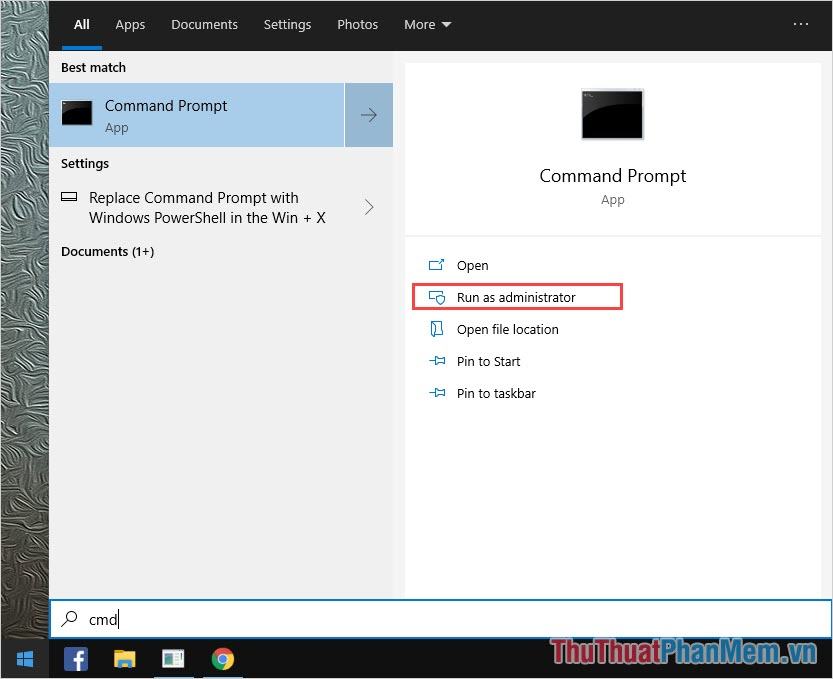
Bước 2: Sau đó, nhập lệnh dưới đây và nhấn Enter:
| REG thêm HKCU\Software\Microsoft\Windows\CurrentVersion\Policies\System /v DisableTaskMgr /t REG_DWORD /d 0 /f |
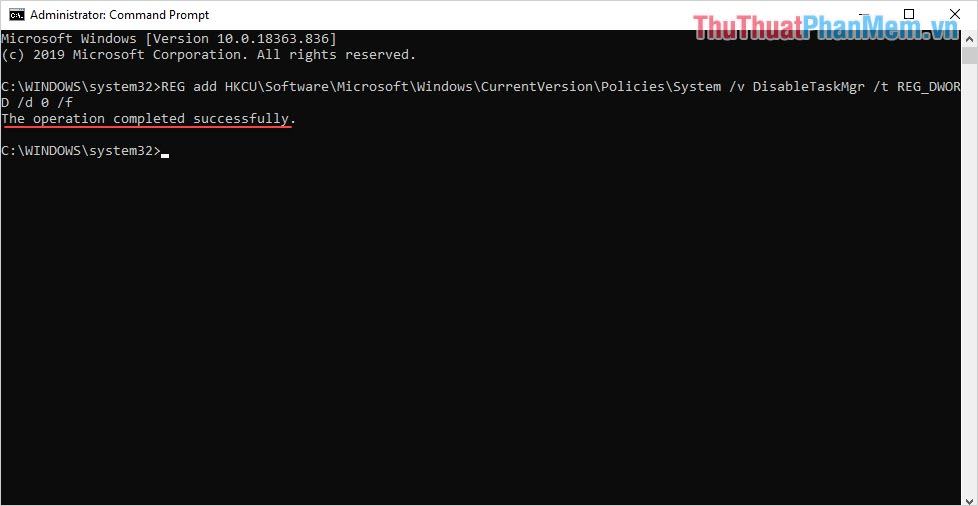
Cách 3: Sửa lỗi Task Manager bị ẩn với Registry
Sổ đăng ký quản lý máy tính của bạn thông qua Bit (0;1) nên bạn cũng có thể thay đổi chúng để can thiệp vào hoạt động của Trình quản lý tác vụ.
Bước 1: Bạn tiến hành nhập Registry Editor vào MenuStart để mở.
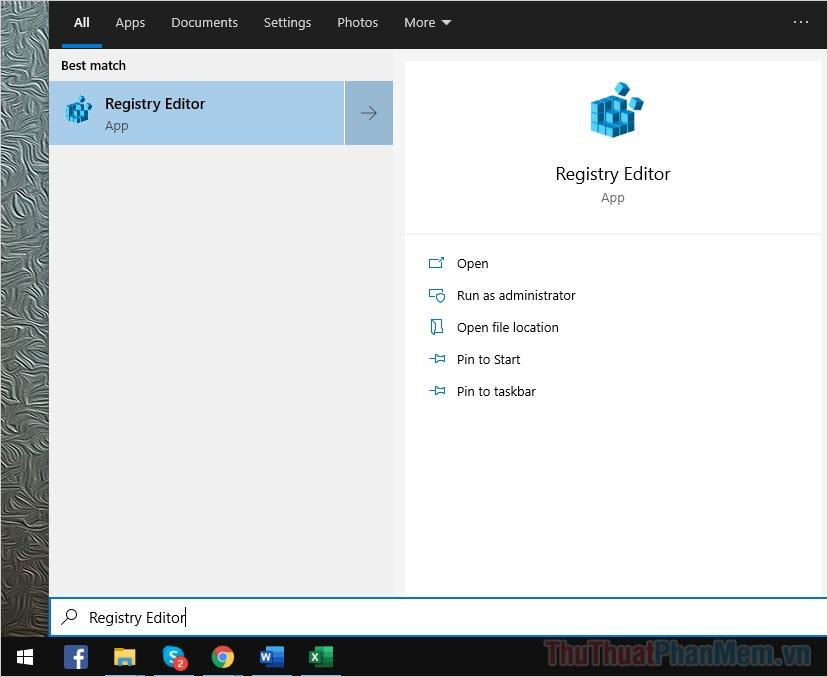
Bước 2: Sau đó, các bạn tiến hành Copy dòng địa chỉ bên dưới để dán vào thanh địa chỉ của Registry Editor rồi nhấn Enter.
| Máy tính\HKEY_LOCAL_MACHINE\SOFTWARE\Microsoft\Windows\CurrentVersion\Policies\System |
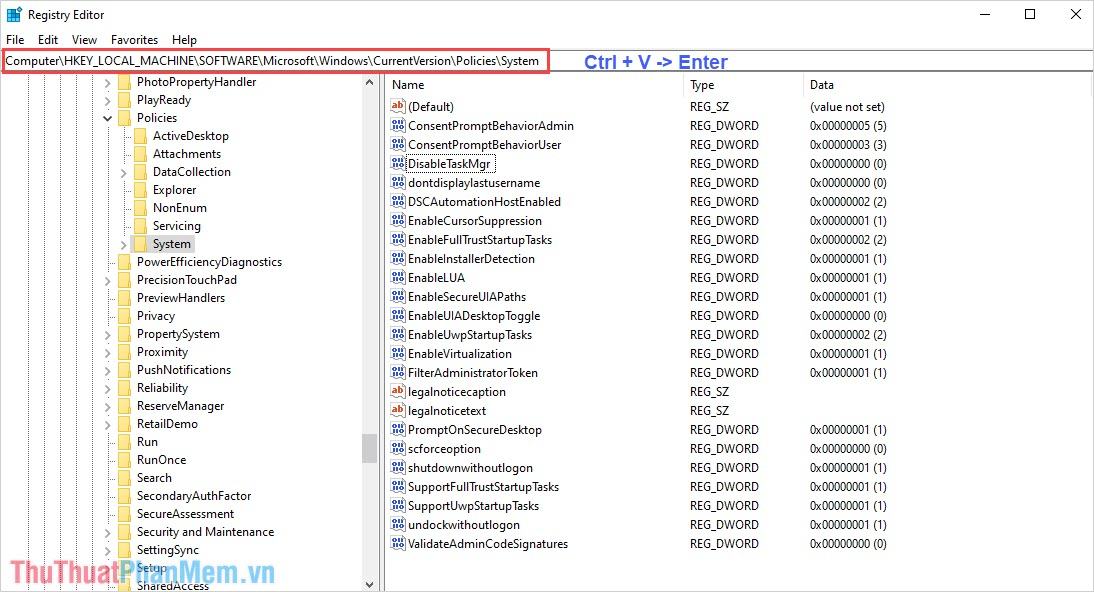
Bước 3: Bây giờ, tìm các tệp có tên là DisableTaskMgr và nhấp đúp để mở chúng. Bạn tiến hành thiết lập Value data bằng 0 và nhấn OK để lưu lại.
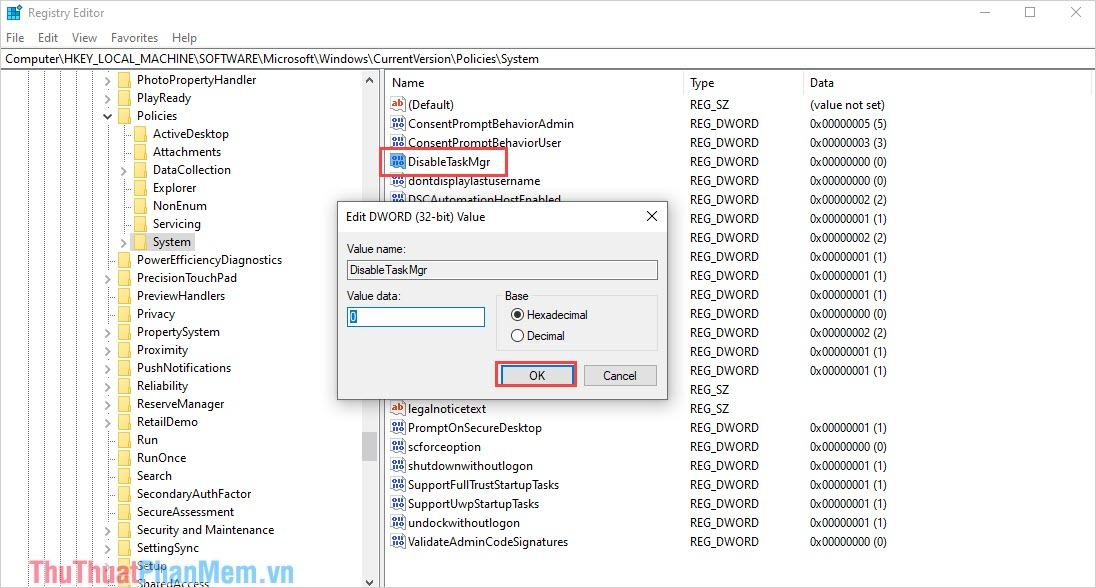
Cách 4: Tạo file *.REG fix lỗi Task Manager ẩn
Cách này tương đối phức tạp nên đọc kỹ trước khi thao tác để tránh nhầm lẫn.
Đầu tiên bạn click chuột phải vào màn hình chọn New -> Text Document.
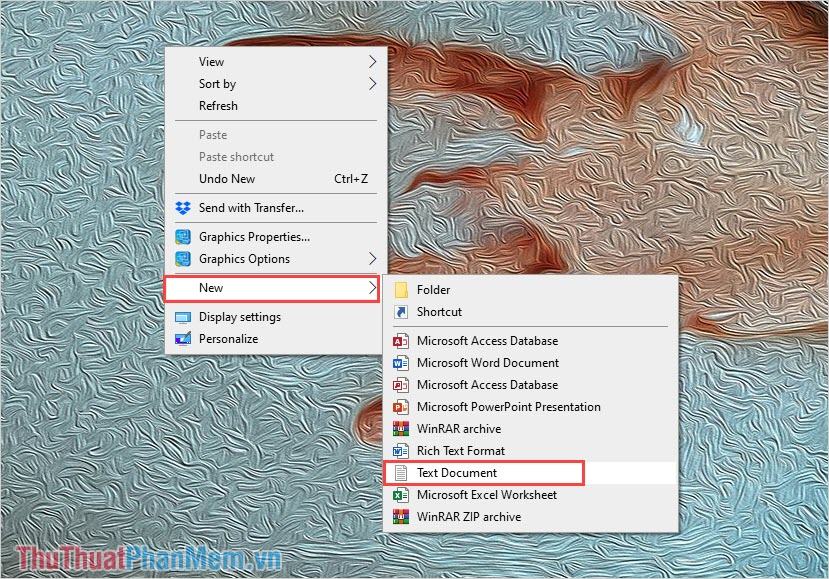
Bước 2: Sau đó, dán đoạn mã sau vào tệp Văn bản vừa tạo.
| [HKEY_CURRENT_USER\Software\Microsoft\Windows\Curre ntVersion\Policies\System]”DisableTaskMgr”=dword:00000000 |
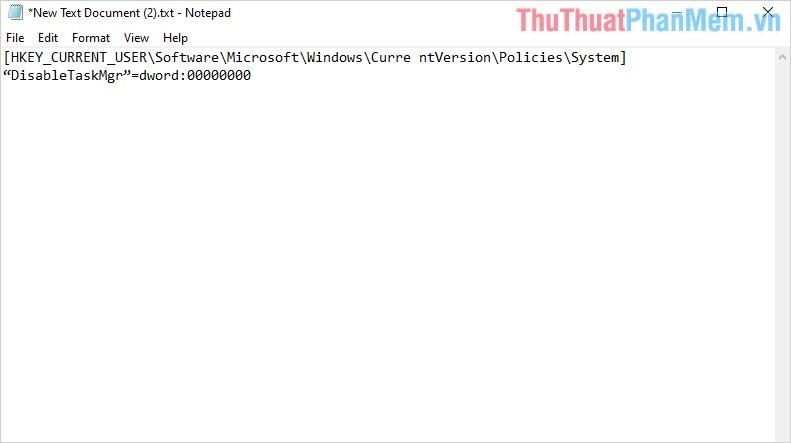
Bước 3: Bạn tiếp tục chọn File -> Save As… để lưu chúng dưới định dạng khác.
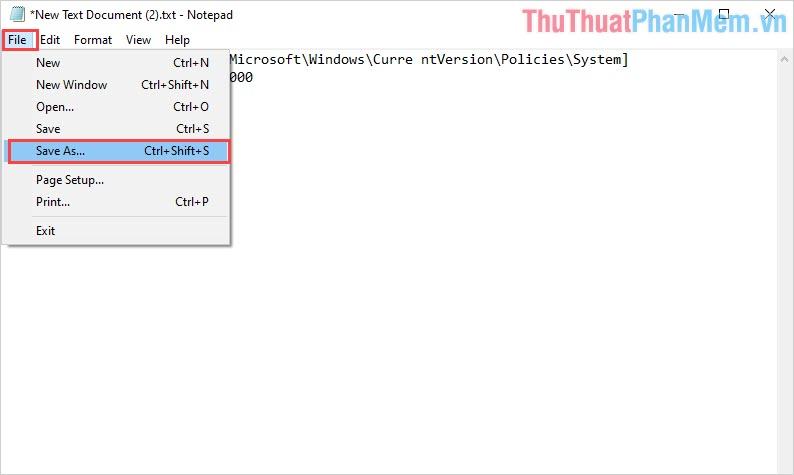
Bước 4: Đến phần đặt tên, lưu ý đặt đúng tên như sau:
| Sửa chữa Task Manager.reg |
Đặt tên xong bạn chọn Save để lưu lại.
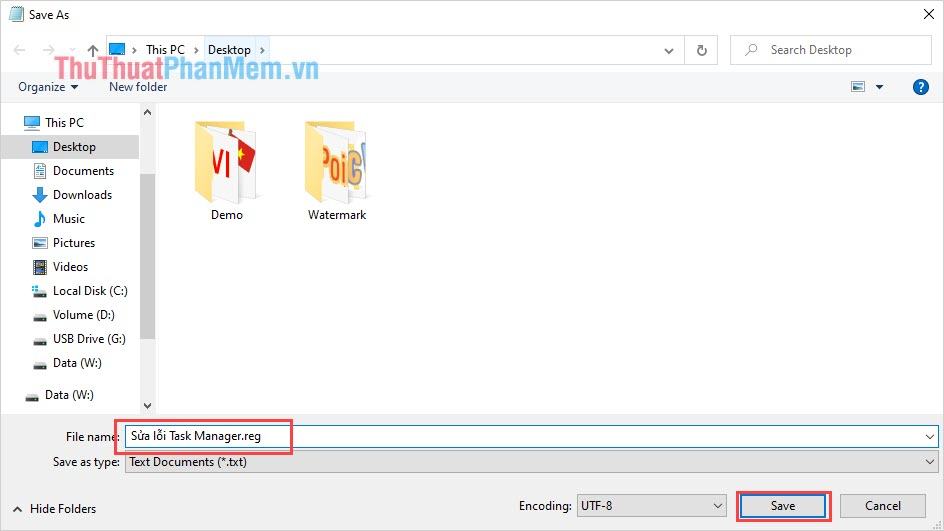
Bước 5: Bây giờ, nhấp chuột phải vào tệp chúng tôi vừa lưu và chọn Hợp nhất.

Bước 6: Nhấn Yes để họ tự động sửa lỗi Task Manager ẩn cho bạn.

Trong bài viết này, Thủ thuật phần mềm đã hướng dẫn các bạn cách sửa lỗi Task Manager bị ẩn, không hiển thị trên Windows 10. Chúc các bạn thành công!
Bạn thấy bài viết Cách sửa lỗi Task Manager bị ẩn, không hiển thị trên Win 10 có đáp ướng đươc vấn đề bạn tìm hiểu không?, nếu không hãy comment góp ý thêm về Cách sửa lỗi Task Manager bị ẩn, không hiển thị trên Win 10 bên dưới để vietabinhdinh.edu.vn có thể thay đổi & cải thiện nội dung tốt hơn cho các bạn nhé! Cám ơn bạn đã ghé thăm Website: vietabinhdinh.edu.vn
Nhớ để nguồn bài viết này: Cách sửa lỗi Task Manager bị ẩn, không hiển thị trên Win 10 của website vietabinhdinh.edu.vn
Chuyên mục: Hình Ảnh Đẹp
Tóp 10 Cách sửa lỗi Task Manager bị ẩn, không hiển thị trên Win 10
#Cách #sửa #lỗi #Task #Manager #bị #ẩn #không #hiển #thị #trên #Win
Video Cách sửa lỗi Task Manager bị ẩn, không hiển thị trên Win 10
Hình Ảnh Cách sửa lỗi Task Manager bị ẩn, không hiển thị trên Win 10
#Cách #sửa #lỗi #Task #Manager #bị #ẩn #không #hiển #thị #trên #Win
Tin tức Cách sửa lỗi Task Manager bị ẩn, không hiển thị trên Win 10
#Cách #sửa #lỗi #Task #Manager #bị #ẩn #không #hiển #thị #trên #Win
Review Cách sửa lỗi Task Manager bị ẩn, không hiển thị trên Win 10
#Cách #sửa #lỗi #Task #Manager #bị #ẩn #không #hiển #thị #trên #Win
Tham khảo Cách sửa lỗi Task Manager bị ẩn, không hiển thị trên Win 10
#Cách #sửa #lỗi #Task #Manager #bị #ẩn #không #hiển #thị #trên #Win
Mới nhất Cách sửa lỗi Task Manager bị ẩn, không hiển thị trên Win 10
#Cách #sửa #lỗi #Task #Manager #bị #ẩn #không #hiển #thị #trên #Win
Hướng dẫn Cách sửa lỗi Task Manager bị ẩn, không hiển thị trên Win 10
#Cách #sửa #lỗi #Task #Manager #bị #ẩn #không #hiển #thị #trên #Win