Trong bài viết này Thủ thuật phần mềm sẽ hướng dẫn các bạn cách sửa lỗi #NAME? trong Excel.
Lỗi #NAME? trong Excel
Lỗi #NAME? là lỗi khi Excel không thể nhận ra nó là gì, nó có thể là một hàm hoặc một đối số. Nguyên nhân phổ biến của lỗi #NAME? là do tên hàm viết sai chính tả hoặc một trong các nguyên nhân sau:
- Cú pháp thiếu dấu ngoặc kép “” cho giá trị văn bản;
- Vùng tham chiếu được nhập sai hoặc thiếu dấu hai chấm : ;
- Hàm bạn đang sử dụng không được hỗ trợ trong Excel…
Để sửa lỗi #NAME? Trong excel phải biết nguyên nhân thì mới có cách khắc phục chính xác.
Lỗi #NAME? do gõ sai tên hàm
Nguyên nhân đầu tiên của lỗi #NAME? mà bạn nên kiểm tra xem tên chức năng có đúng không. Ví dụ tên hàm đúng là SUM(E11:E21) nhưng bạn gõ nhầm thành SUN(E11:E21).
Vậy để khắc phục lỗi #NAME? bạn chỉ cần sửa tên của chức năng.
Để tránh bị sai tên hàm do gõ sai hoặc nhớ nhầm tên hàm, bạn nên sử dụng Function Wizard để tránh lỗi cú pháp. Chọn ô cần nhập công thức (1); trên thanh Công thức, nhấp vào biểu tượng Chèn Hàm (2).
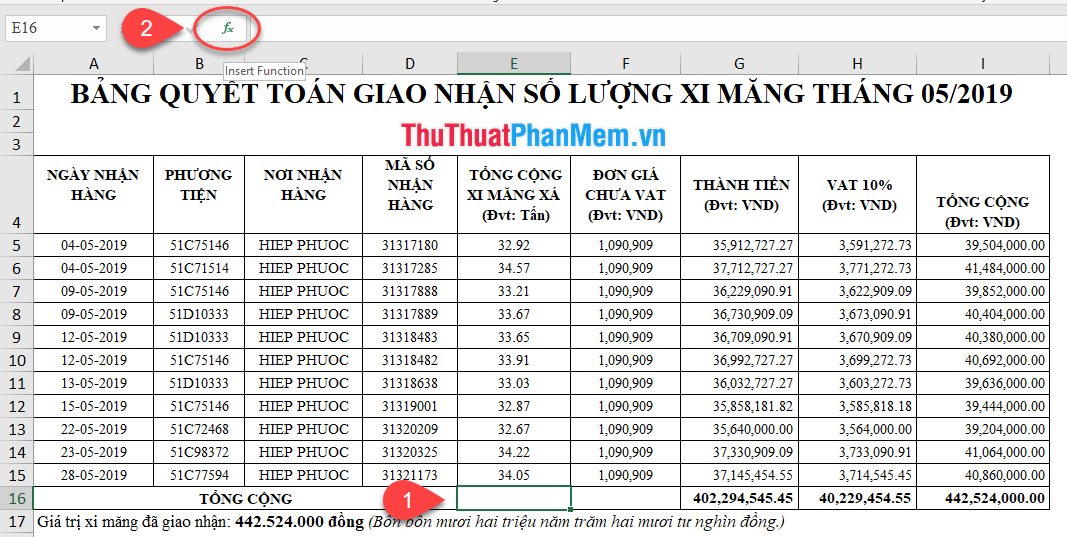
Excel sẽ hiển thị danh sách các hàm có sẵn để người dùng lựa chọn, chọn hàm cần sử dụng (1) và nhấn nút OK (2).
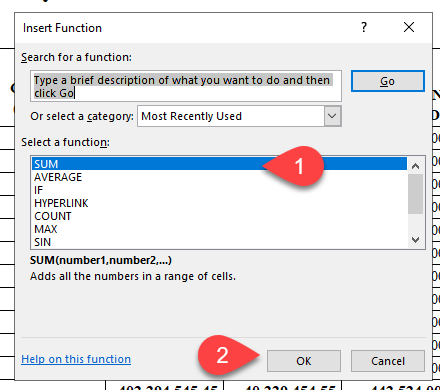
Sau đó, Excel sẽ yêu cầu bạn cung cấp thông tin phù hợp cho từng đối số.
Lỗi #NAME? do thiếu dấu ngoặc kép
Đối với các đối số định dạng văn bản, người dùng bắt buộc phải sử dụng dấu ngoặc kép ở đầu và cuối đối số. Nếu không, một lỗi sẽ xảy ra.
Ví dụ: bạn sử dụng hàm LEN để đếm độ dài của chuỗi văn bản: CHUOI. Nếu sai cú pháp, hàm LEN(CHUOI) sẽ trả về lỗi #NAME? giá trị lỗi.
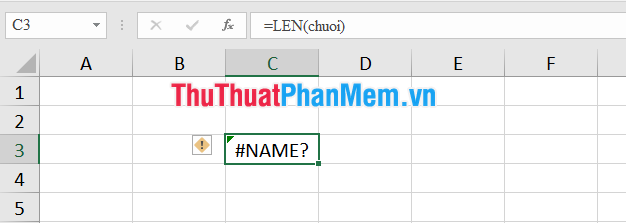
Sửa đổi công thức với: LEN(“string”) sẽ có 5 ký tự.
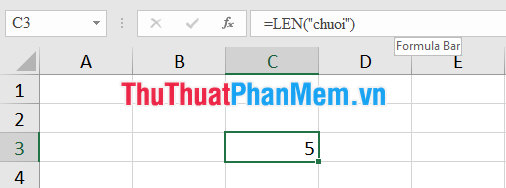
Lỗi #NAME? do nhập sai vùng tham chiếu
Trong ví dụ bên dưới, thay vì gõ đúng vùng tham chiếu là D4:D7, bạn gõ DD:D7. Excel sẽ không nhận ra vùng tham chiếu và sẽ đưa ra lỗi #NAME? lỗi.
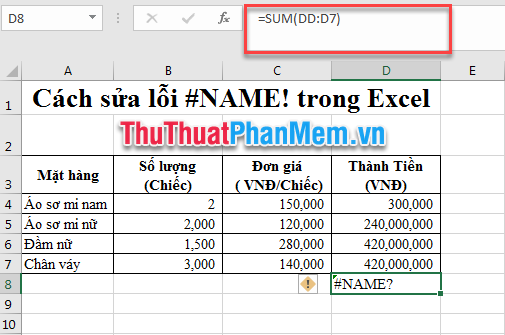
Hay do bạn gõ thiếu dấu : ở vùng tham chiếu ví dụ D4 D7 thì kết quả cũng báo #NAME?
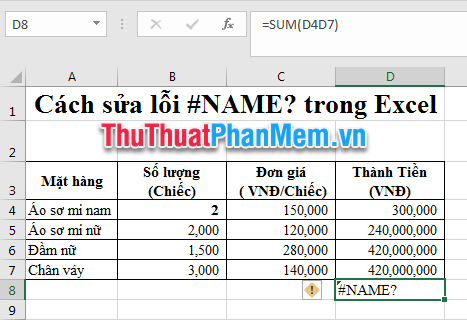
Trong trường hợp bạn gõ sai, bạn chỉ có thể sửa tay. Để hạn chế sai sót, thay vì nhập thủ công, bạn nên dùng chuột để chọn đối số làm vùng tham chiếu. Ví dụ: nhập công thức =SUM(D4:D7); bạn gõ =SUM(, nhấn + giữ chuột trái tại ô D4 và di chuyển chuột đến ô D7, thả chuột để chọn xong dãy tham chiếu, gõ ) và nhấn Enter để kết thúc công thức.
Trên đây Thủ thuật phần mềm vừa hướng dẫn các bạn một số cách sửa lỗi #NAME?. Ngoài ra, nếu có bất kỳ thắc mắc nào về lỗi File Excel hoặc câu hỏi cần được giải đáp, bạn đọc có thể để lại ý kiến của mình ở phần bình luận bên dưới bài viết. Chúc may mắn!
Bạn thấy bài viết Cách sửa lỗi #NAME trong Excel có đáp ướng đươc vấn đề bạn tìm hiểu không?, nếu không hãy comment góp ý thêm về Cách sửa lỗi #NAME trong Excel bên dưới để vietabinhdinh.edu.vn có thể thay đổi & cải thiện nội dung tốt hơn cho các bạn nhé! Cám ơn bạn đã ghé thăm Website: vietabinhdinh.edu.vn
Nhớ để nguồn bài viết này: Cách sửa lỗi #NAME trong Excel của website vietabinhdinh.edu.vn
Chuyên mục: Kiến thức chung
Tóp 10 Cách sửa lỗi #NAME trong Excel
#Cách #sửa #lỗi #trong #Excel
Video Cách sửa lỗi #NAME trong Excel
Hình Ảnh Cách sửa lỗi #NAME trong Excel
#Cách #sửa #lỗi #trong #Excel
Tin tức Cách sửa lỗi #NAME trong Excel
#Cách #sửa #lỗi #trong #Excel
Review Cách sửa lỗi #NAME trong Excel
#Cách #sửa #lỗi #trong #Excel
Tham khảo Cách sửa lỗi #NAME trong Excel
#Cách #sửa #lỗi #trong #Excel
Mới nhất Cách sửa lỗi #NAME trong Excel
#Cách #sửa #lỗi #trong #Excel
Hướng dẫn Cách sửa lỗi #NAME trong Excel
#Cách #sửa #lỗi #trong #Excel