Khi làm việc với công thức trong Excel, thỉnh thoảng bạn sẽ gặp phải lỗi #N/A. Vậy lỗi #N/A là gì, nguyên nhân và cách khắc phục như thế nào? Mời bạn đọc bài viết dưới đây của Thủ thuật phần mềm để hiểu rõ hơn.
Lỗi #N/A là gì? Nguyên nhân và cơ chế của lỗi
Trong tiếng Anh N/A là viết tắt của Not Available, tức là không có sẵn, không có sẵn. Lỗi #N/A trong Excel cho biết rằng không thể tìm thấy công thức trong công thức được yêu cầu.
Lỗi #N/A phổ biến khi sử dụng các hàm tra cứu chẳng hạn như VLOOKUP, HLOOKUP, LOOKUP hoặc MATCH khi một công thức không thể tìm thấy giá trị tham chiếu. Hãy xem ví dụ dưới đây để hiểu rõ hơn:
Trong bảng dữ liệu trên, vùng cần tra cứu (Cột E) không có giá trị thỏa mãn điều kiện là 60V8705 nên hàm Vlookup trả về giá trị lỗi #N/A.
Cách khắc phục lỗi #N/A
Lỗi #N/A không phải là lỗi hàm hay lỗi công thức, đơn giản là không tìm thấy giá trị cần tìm theo điều kiện cho trước. Tuy nhiên, việc giữ nguyên giá trị lỗi #N/A sẽ ngăn bạn thực hiện các công thức tiếp theo. Ví dụ:
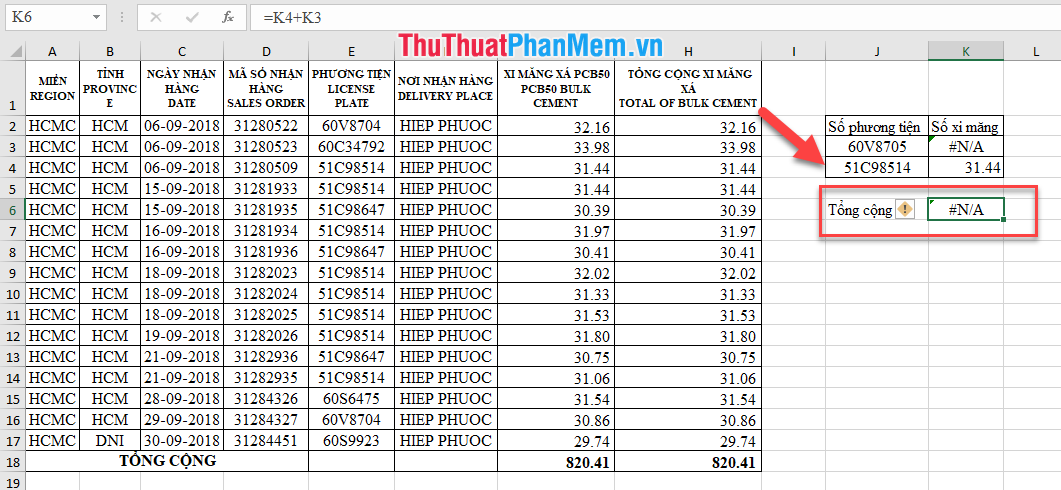
Bạn cần tính tổng số xi măng, nhưng giá trị lỗi #N/A sẽ làm ảnh hưởng đến kết quả của cả chuỗi. Vậy để khắc phục tình trạng trên, bạn quy định thêm nếu không tìm thấy đối tượng thì trả về null (hoặc bằng 0) bằng hàm IF hoặc hàm IRERROR.
- Sử dụng hàm IF để xác định rằng nếu không tìm thấy giá trị thỏa mãn điều kiện, hãy để giá trị đó bằng 0 và không thực hiện công thức theo cú pháp sau:
=IF(COUNTIF(E2:E17,J3)=0,0,VLOOKUP(J3,E2:H17,4,0)).
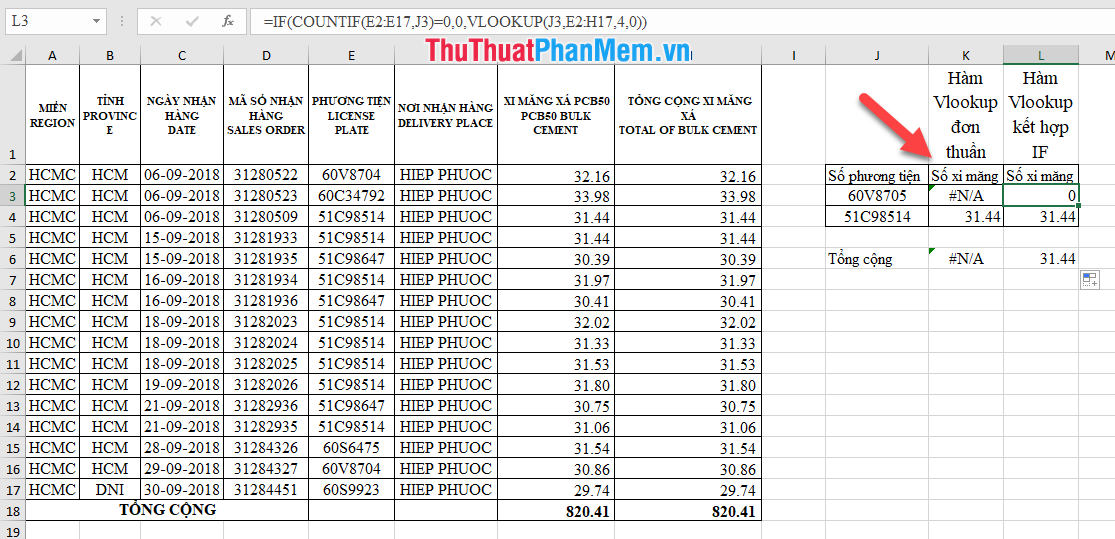
Giải thích công thức: Hàm COUNTIF sẽ tìm trong khoảng từ E2 đến F17 có bao nhiêu giá trị của điều kiện tại ô J3 (Trong bảng ví dụ trên, điều kiện cần tìm là 60V8705). Nếu kết quả của hàm COUNTIF là 0 (không tìm thấy giá trị thỏa mãn điều kiện) sẽ trả về kết quả ô là 0, ngược lại 0 (tìm thấy giá trị thỏa mãn điều kiện) sẽ thực hiện tìm kiếm công thức. Tìm kiếm VLOOKUP.
- Sử dụng hàm IFERROR theo cấu trúc
=IFERROR(VLOOKUP(J3,E2:H17,4,0),0)
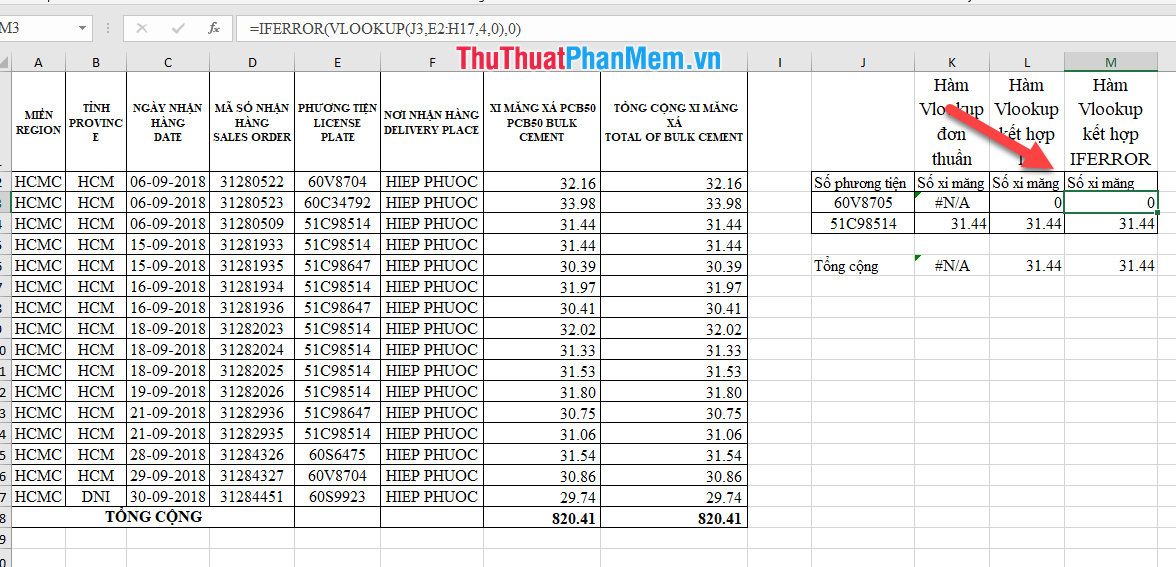
Diễn giải công thức: Excel sẽ chạy công thức VLOOKUP trước, hàm IFERROR sẽ kiểm tra kết quả của hàm VLOOKUP, nếu kết quả có lỗi thì hàm IFERROR sẽ trả về kết quả 0, ngược lại sẽ hiển thị kết quả của hàm. VLOOKUP.
Một số trường hợp đặc biệt
- Trong một số trường hợp, kết quả lỗi #N/A không phải do không tìm thấy dữ liệu tìm kiếm bạn cần mà do bạn nhập sai điều kiện. Ví dụ bạn cần tìm biển số xe 60V8704 nhưng gõ nhầm 60V8705.
- Dữ liệu cần tìm nhìn bằng mắt thường thì giống nhau, nhưng thực tế khác nhau ở dạng dữ liệu như: trường hợp: dấu cách, dấu cách đầu dòng hay định dạng dữ liệu khác nhau…
Trong các trường hợp trên, bạn phải kiểm tra lại ký tự điều kiện, vì thừa cũng dẫn đến lỗi dữ liệu không thống nhất, khiến dữ liệu cần tìm không tồn tại.
Chúc may mắn!
Bạn thấy bài viết Cách sửa lỗi #NA trong Excel có đáp ướng đươc vấn đề bạn tìm hiểu không?, nếu không hãy comment góp ý thêm về Cách sửa lỗi #NA trong Excel bên dưới để vietabinhdinh.edu.vn có thể thay đổi & cải thiện nội dung tốt hơn cho các bạn nhé! Cám ơn bạn đã ghé thăm Website: vietabinhdinh.edu.vn
Nhớ để nguồn bài viết này: Cách sửa lỗi #NA trong Excel của website vietabinhdinh.edu.vn
Chuyên mục: Hình Ảnh Đẹp
Tóp 10 Cách sửa lỗi #NA trong Excel
#Cách #sửa #lỗi #trong #Excel
Video Cách sửa lỗi #NA trong Excel
Hình Ảnh Cách sửa lỗi #NA trong Excel
#Cách #sửa #lỗi #trong #Excel
Tin tức Cách sửa lỗi #NA trong Excel
#Cách #sửa #lỗi #trong #Excel
Review Cách sửa lỗi #NA trong Excel
#Cách #sửa #lỗi #trong #Excel
Tham khảo Cách sửa lỗi #NA trong Excel
#Cách #sửa #lỗi #trong #Excel
Mới nhất Cách sửa lỗi #NA trong Excel
#Cách #sửa #lỗi #trong #Excel
Hướng dẫn Cách sửa lỗi #NA trong Excel
#Cách #sửa #lỗi #trong #Excel