Trong quá trình sử dụng máy in trong văn phòng sẽ không tránh khỏi những sự cố như máy in không nhận lệnh. Trung Tâm Đào Tạo Việt Á.vn sẽ hướng dẫn các bạn cách khắc phục lỗi máy in không nhận lệnh này.
1. Máy in không nhận lệnh – nguyên nhân do đâu?
Khi bạn gửi lệnh in tới máy in, bạn nhận được thông báo lỗi rằng máy in không thể in hoặc không nhận được lệnh in hoặc đơn giản là máy in không thực hiện đúng chức năng của nó.
Có rất nhiều loại lỗi có thể gặp phải, bạn không nên bỏ qua bất kỳ khả năng nào dù đó là loại lỗi cơ bản nhất nhưng do không chú ý vẫn có thể cản trở công việc của bạn.
1.1. Lỗi kết nối máy in
Khi bạn thực hiện lệnh in từ máy tính nhưng máy in của bạn không phản hồi, điều đó có nghĩa là nó đã gặp lỗi.
Nếu bạn gặp lỗi này, có thể máy in của bạn chưa được bật, hãy kiểm tra nguồn hoặc xem máy in có bật không.
Nếu máy vẫn xanh mà không kết nối được bạn vui lòng kiểm tra cáp kết nối, có thể cáp kết nối của bạn bị lỏng, bạn vui lòng cắm lại cáp kết nối. Nếu vẫn không được thì rất có thể cáp của bạn đã bị hỏng. Có thể nó đã bị đứt dây mạch bên trong do quá cũ hoặc do lỗi của nhà sản xuất.
Trường hợp dây cáp bị hư thì chúng ta không có cách nào kiểm tra trực tiếp được, bạn chỉ có thể tìm dây cáp khác để thử kết nối. Nếu máy in tiếp tục hoạt động, cáp kia của bạn bị hỏng, bạn nênTôi đã mua một sợi dây thừng mới.
1.2. Máy tính bị lỗi Windows
Có vẻ hiếm, nhưng nó có thể. Máy tính của bạn rất có thể đã bị lỗi Win nên lệnh in không gửi được tới máy in.
Hoặc cũng có thể do tiến trình của 2 máy không tương thích với nhau dẫn đến bản in bị sai.
Khi gặp lỗi này, tốt nhất bạn nên khởi động lại cả máy in và máy tính của mình.

1.3. Lỗi trình điều khiển máy in
Driver là chương trình điều khiển cho máy in. Nếu máy in của bạn vẫn sẵn sàng hoạt động và máy tính của bạn không có vấn đề gì nhưng lệnh in vẫn không được thực hiện, thì rất có thể trình điều khiển máy in bị lỗi.
Bạn nên xem lại chương trình trình điều khiển này hoặc tải xuống trình điều khiển mới.

1.4. lỗi IP
Trường hợp này xảy ra khi nhiều người cùng sử dụng máy in nên cần chia sẻ máy in qua mạng LAN nhờ hệ thống IP.
Nhưng có thể IP bị đổi do máy share hoặc máy share cài lại Win, mất mạng, phải kết nối lại…
Điều duy nhất cần làm bây giờ là kết nối lại máy in với địa chỉ IP mới.

2. Sửa máy in không nhận lệnh in hiệu quả
2.1. Để máy tính tự tìm lỗi và khắc phục
Bạn có thể để máy tự tìm lỗi và fix giúp bạn.
Bước 1: Mở Bảng điều khiển
Bạn luôn có thể mở Bảng điều khiển bằng cách nhấp đúp vào biểu tượng nằm trên nền Màn hình.

Nếu biểu tượng này không có trên màn hình nền, bạn có thể sử dụng tính năng tìm kiếm của Windows để tìm Control Panel.
Nhấp vào kính ẩn trên Thanh tác vụ bên cạnh biểu tượng cờ Windows hoặc bạn có thể sử dụng phím tắt Windows Q để mở trình duyệt.
Từ khóa tìm kiếm là “bảng điều khiển“.
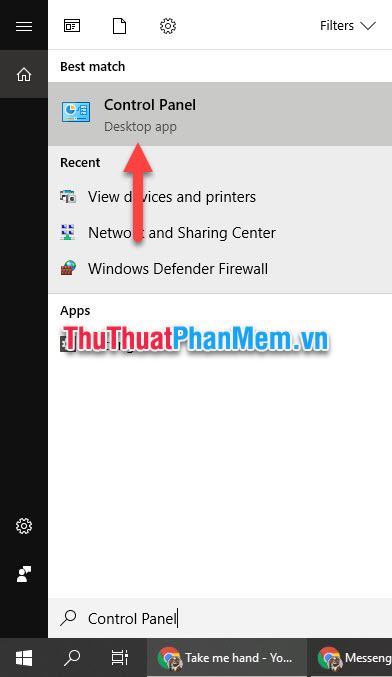
Bước 2: Mở cửa sổ Devices and Printers
Nhấp vào Xem thiết bị và máy in trong phần Phần cứng và Âm thanh.
Nếu Control Panel của bạn đang ở chế độ View by khác, hãy đổi nó thành Category để dễ tìm mục này hơn.
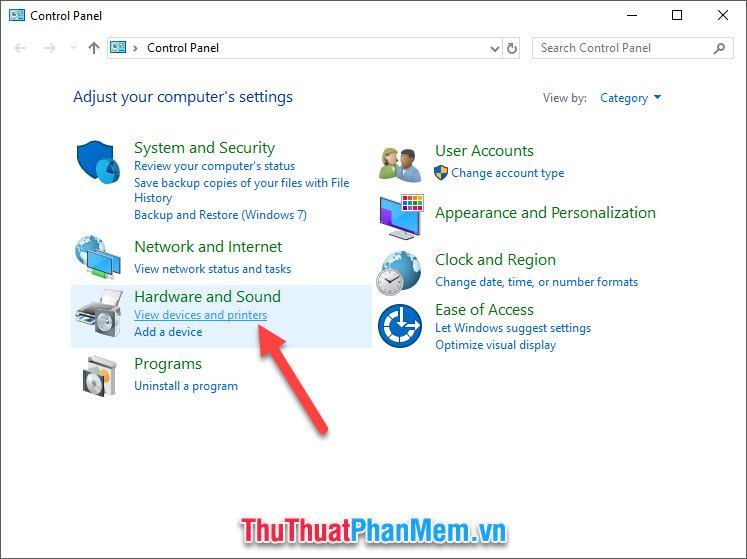
Bước 3: Khắc phục sự cố
Nhấp chuột phải vào máy in bạn cần kết nối và chọn Khắc phục sự cố.
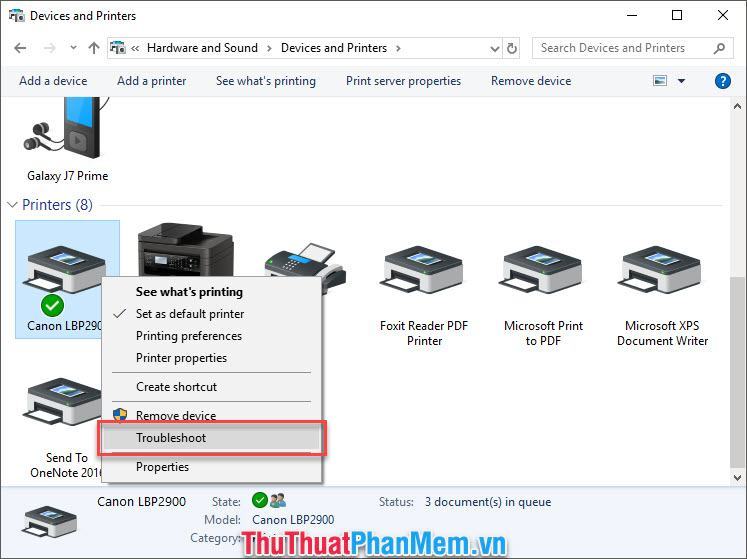
Một cửa sổ chức năng sẽ hiện ra cho biết máy tính đang tìm lỗi máy in.
Vui lòng đợi vì quá trình này có thể mất vài phút.
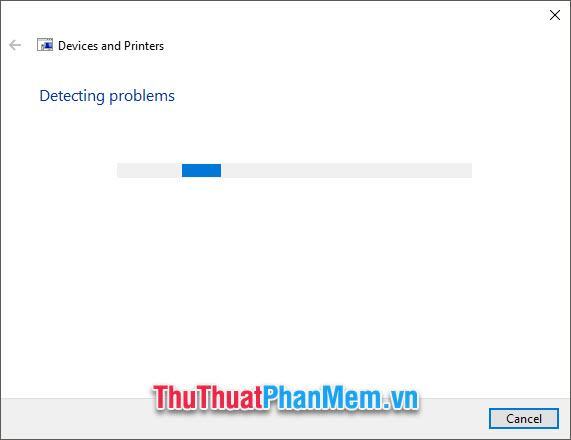
Bước 4: Lỗi đã được tìm thấy và sửa chữa
Sau khi “khắc phục sự cố” hoàn tất, bạn sẽ biết máy in của mình có vấn đề gì và Windows đã sửa nó (được hiển thị là đã sửa).
Như hình dưới đây, hai lỗi đã được đề cập:
– Một lệnh in trong hàng đợi in đang ngăn các lệnh in khác.
– Thiết bị usb có thể đã ngừng phản hồi.
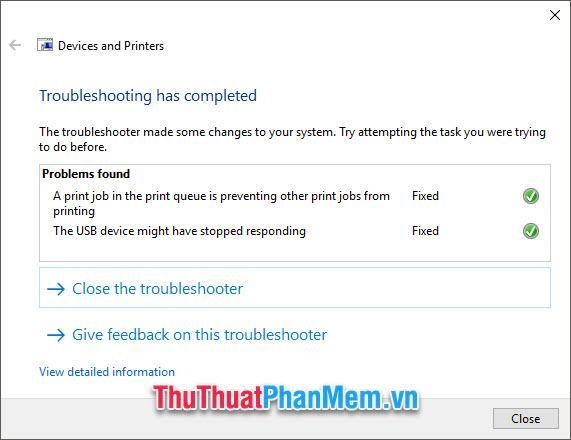
Cuối cùng nhấn Close the troubleshooter để đóng cửa sổ chức năng sửa lỗi.
2.2. Khởi động lại bộ đệm máy in
Nếu không tìm thấy lỗi trên, hãy thử khởi động lại bộ đệm máy in.
Bước 1: Mở Chạy
Cửa sổ chức năng Run có thể được mở theo hai cách. Cách đầu tiên là sử dụng tổ hợp phím Windows R, đây là cách nhanh nhất có thể.
Cách thứ hai là sử dụng công cụ tìm kiếm của Windows với từ khóa Run.
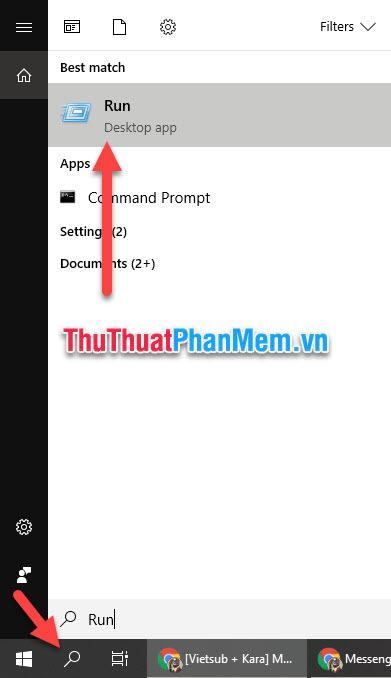
Bước 2: Mở cửa sổ chức năng Services
gõ từ khóa dịch vụ.msc Nhấn Open rồi OK để mở cửa sổ chức năng Services.
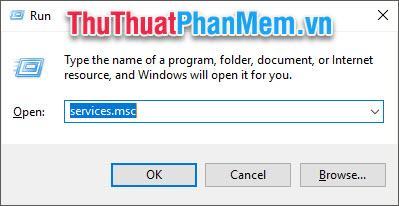
Bước 3: Khởi động lại Bộ đệm máy in
Tìm dòng Print Spooler trong danh sách Services. Nhấp chuột phải và chọn Khởi động lại.
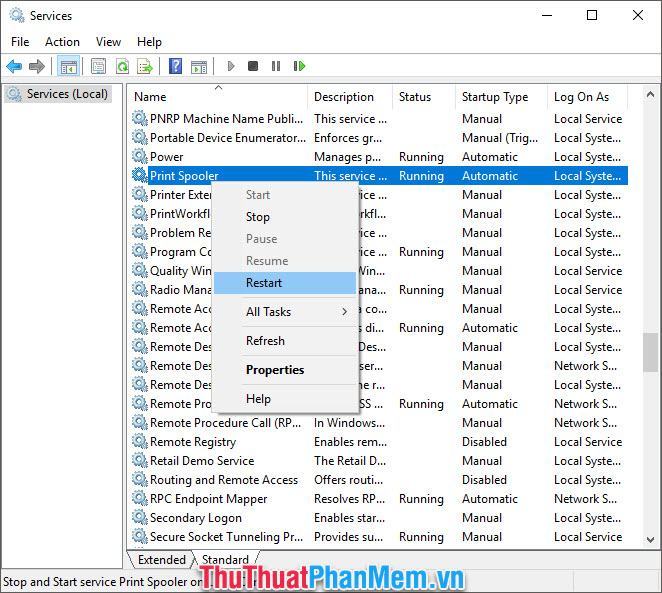
Quá trình này có thể mất vài phút, vui lòng đợi cho đến khi nó chạy xong.
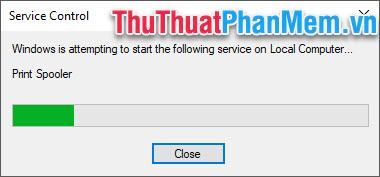
Khi lỗi đã được khắc phục, bạn có thể thử gửi lại lệnh in tới máy in của mình. Nếu bạn đã thử mọi cách mà vẫn không khắc phục được thì có thể máy in của bạn đang tuyên bố ngừng hoạt động 🙂 hãy nghĩ đến việc mua một cái mới cho mình.
Cảm ơn các bạn đã theo dõi bài viết sửa lỗi máy in không nhận lệnh in của thuthuatphanmem.vn. Hi vọng bạn có thể thực hiện thành công.
Bạn thấy bài viết Cách sửa lỗi máy in không nhận lệnh in hiệu quả có đáp ướng đươc vấn đề bạn tìm hiểu không?, nếu không hãy comment góp ý thêm về Cách sửa lỗi máy in không nhận lệnh in hiệu quả bên dưới để vietabinhdinh.edu.vn có thể thay đổi & cải thiện nội dung tốt hơn cho các bạn nhé! Cám ơn bạn đã ghé thăm Website: vietabinhdinh.edu.vn
Nhớ để nguồn bài viết này: Cách sửa lỗi máy in không nhận lệnh in hiệu quả của website vietabinhdinh.edu.vn
Chuyên mục: Kiến thức chung
Tóp 10 Cách sửa lỗi máy in không nhận lệnh in hiệu quả
#Cách #sửa #lỗi #máy #không #nhận #lệnh #hiệu #quả
Video Cách sửa lỗi máy in không nhận lệnh in hiệu quả
Hình Ảnh Cách sửa lỗi máy in không nhận lệnh in hiệu quả
#Cách #sửa #lỗi #máy #không #nhận #lệnh #hiệu #quả
Tin tức Cách sửa lỗi máy in không nhận lệnh in hiệu quả
#Cách #sửa #lỗi #máy #không #nhận #lệnh #hiệu #quả
Review Cách sửa lỗi máy in không nhận lệnh in hiệu quả
#Cách #sửa #lỗi #máy #không #nhận #lệnh #hiệu #quả
Tham khảo Cách sửa lỗi máy in không nhận lệnh in hiệu quả
#Cách #sửa #lỗi #máy #không #nhận #lệnh #hiệu #quả
Mới nhất Cách sửa lỗi máy in không nhận lệnh in hiệu quả
#Cách #sửa #lỗi #máy #không #nhận #lệnh #hiệu #quả
Hướng dẫn Cách sửa lỗi máy in không nhận lệnh in hiệu quả
#Cách #sửa #lỗi #máy #không #nhận #lệnh #hiệu #quả