Mic của tai nghe là loại Jack và chúng thường gặp lỗi không mong muốn trên laptop. Một trong những lỗi thường gặp là laptop không nhận Mic mà chỉ nhận tai nghe. Nhìn chung đây là một lỗi tương đối phức tạp và cần kiểm tra kỹ mới có thể khắc phục được. Trong bài viết này Thủ thuật phần mềm sẽ hướng dẫn các bạn cách sửa lỗi Laptop không nhận mic tai nghe.
1. Chọn nguồn tín hiệu đầu vào của Micrô tai nghe
Trên một số dòng Laptop hiện nay, khi bạn cắm tai nghe vào thì hệ thống chỉ nhận tai nghe và vẫn sử dụng Mic mặc định trên máy tính. Để giải quyết vấn đề này, bạn chỉ cần chọn lại nguồn vào là Mic âm thanh của tai nghe.
Bước 1: Đầu tiên các bạn nhấn vào biểu tượng Loa trên thanh Taskbar và chọn Open Sound Settings.
Bước 2: Sau đó, bạn kéo xuống tìm Choose your input device và thay đổi lần lượt từng tùy chọn Microphone xem đâu là Microphone của tai nghe.
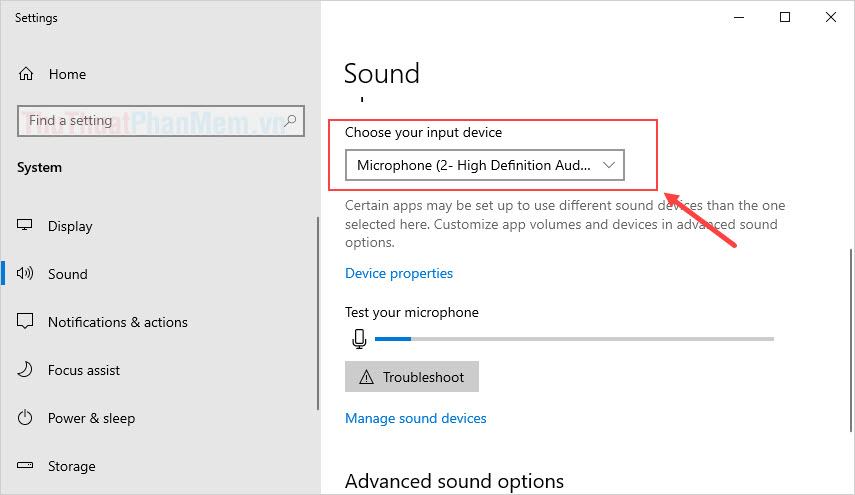
2. Cập nhật Driver cho Mic của Tai nghe. thiết bị
Như chúng ta đã biết, hệ thống máy tính xách tay là sự tổng hợp của rất nhiều linh kiện khác nhau đến từ nhiều hãng. Để các linh kiện giao tiếp được với nhau thì chúng ta phải có Driver, đôi khi Driver của Mic bị lỗi nên bạn cần cập nhật lại.
Bước 1: Click chuột phải vào This PC và chọn Manager.
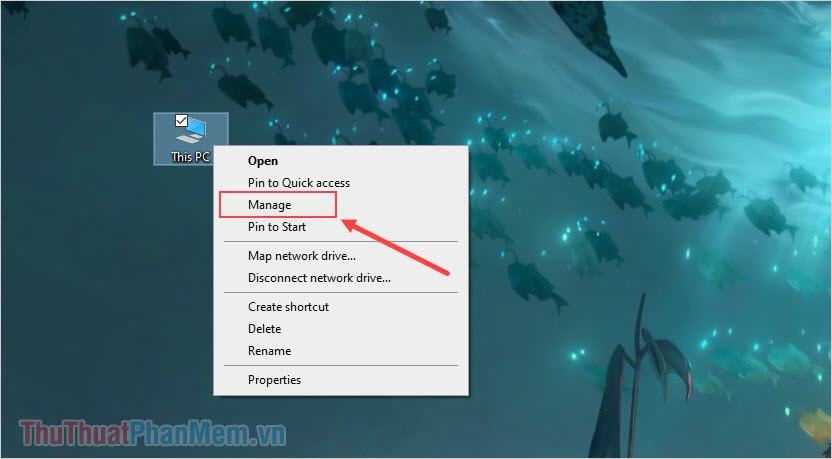
Bước 2: Khi cửa sổ Computer Management xuất hiện, các bạn chọn lần lượt các mục sau:
| Trình quản lý thiết bị -> Đầu vào và đầu ra âm thanh |
Tiếp theo tìm đến mục có tên Microphone và nhấn chuột phải chọn Uninstall devices.
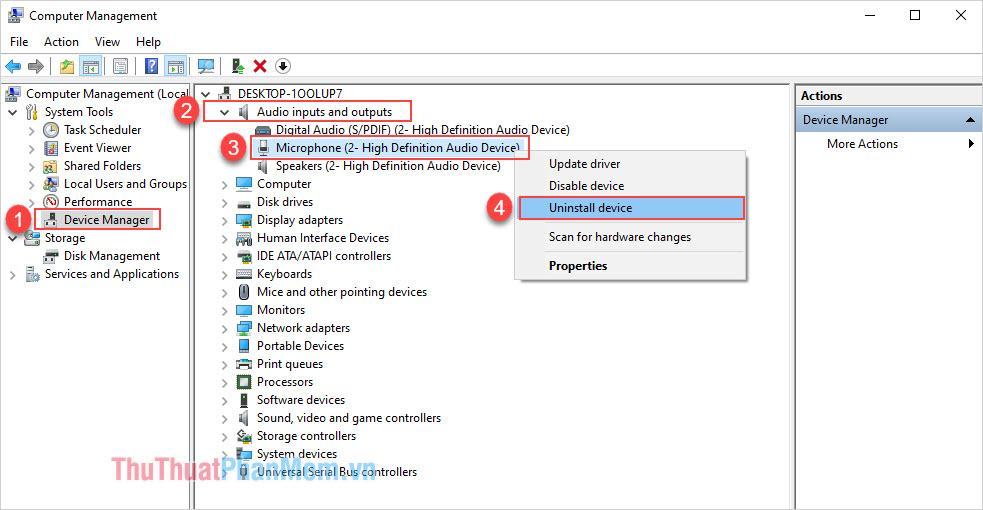
Bước 3: Cuối cùng, nhấp chuột phải vào Đầu vào và đầu ra âm thanh và chọn Quét để thay đổi phần cứng.
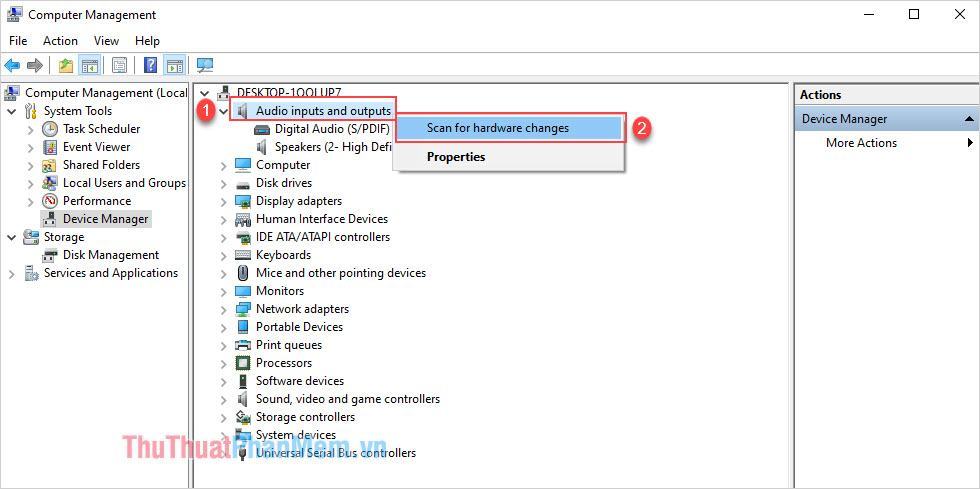
3. Sử dụng tính năng sửa lỗi Mic trên Windows
Hệ điều hành Windows ngày nay có rất nhiều tính năng hữu ích và một trong số đó là tính năng tự sửa Mic. Để kích hoạt tính năng tự sửa lỗi trên Windows, bạn cần thao tác như sau:
Bước 1: Các bạn nhấn tổ hợp Windows + I để mở Settings và nhập Sound để mở Sound Settings.
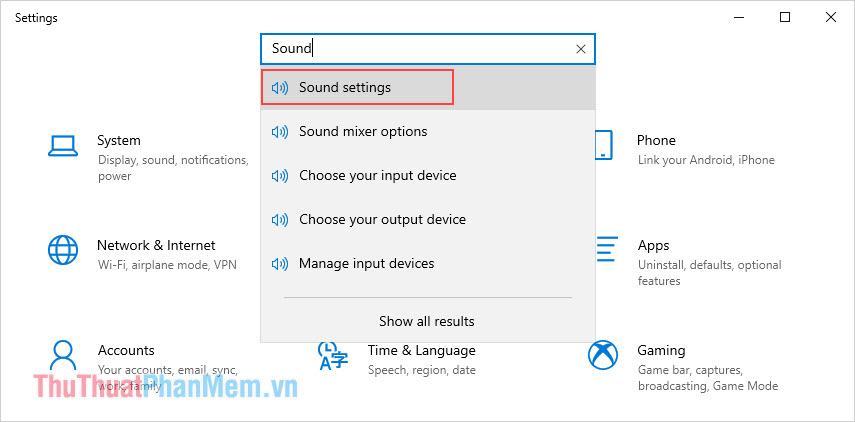
Bước 2: Sau đó chọn Khắc phục sự cố của phần Micrô để chạy trình khắc phục sự cố.
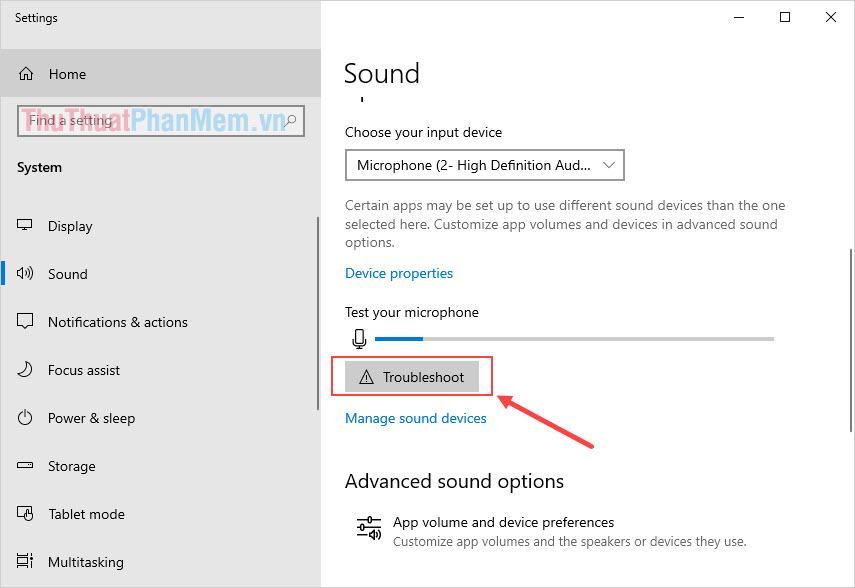
Bước 3: Lúc này hệ thống sẽ hỏi bạn muốn sửa cổng vào nào.
Đối với máy tính xách tay chỉ có một tùy chọn kết nối micrô, vì vậy bạn có thể chọn Micrô.
Đối với máy tính để bàn, bạn cần xác định tai nghe của mình kết nối trực tiếp với Mainboard hay kết nối qua cổng mở rộng của Case.
- Đầu nối cho thiết bị này nằm ở mặt sau của máy tính: Đầu nối phía sau, kết nối trực tiếp với bo mạch chủ
- Đầu nối cho thiết bị này nằm ở mặt trước của máy tính: Đầu nối phía trước, kết nối qua Case.
Sau khi đã lựa chọn xong, bạn chọn Tiếp theo để hệ thống tự động xử lý.
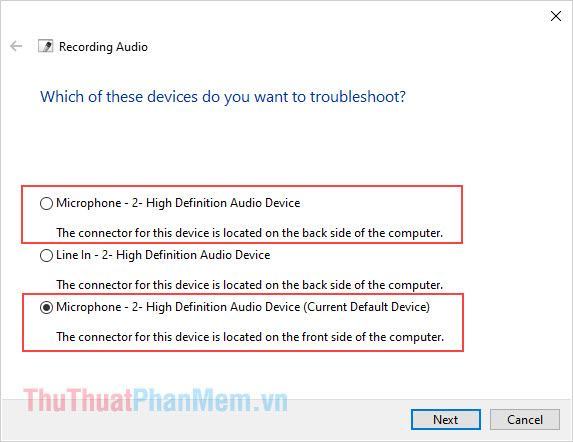
Bước 4: Sau khi sửa chữa xong, hệ thống sẽ gửi thông báo cho bạn.
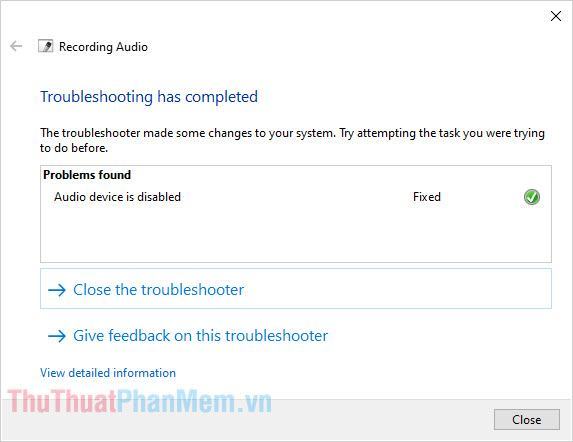
4. Kích hoạt Micrô trên Windows
Đôi khi hệ thống của bạn bị lỗi và họ cố gắng tìm lại thiết bị mà không thành công, họ sẽ tự động Vô hiệu hóa chúng và buộc chúng tôi phải kích hoạt thủ công.
Bước 1: Các bạn nhấn tổ hợp Windows + I để mở Settings và nhập Sound để mở Sound Settings.
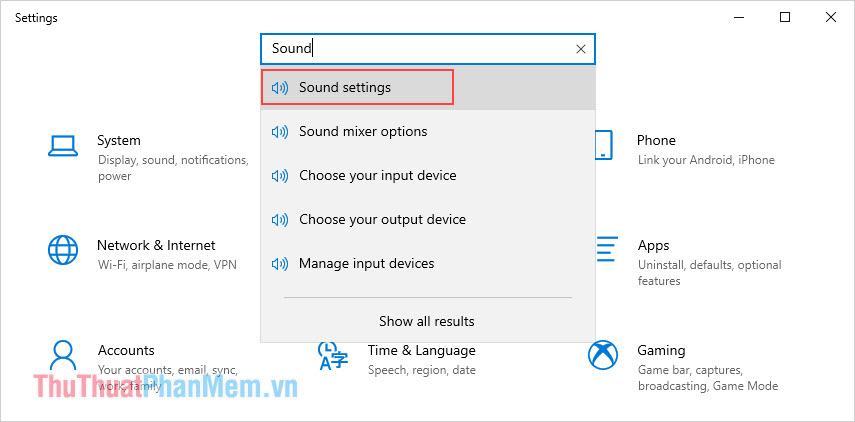
Bước 2: Sau đó, cuộn xuống và tìm Quản lý thiết bị âm thanh.
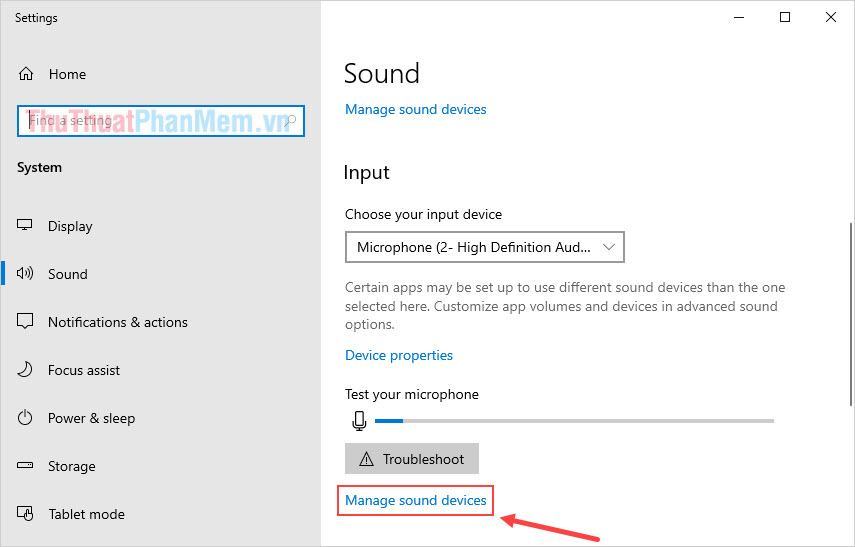
Bước 3: Cuối cùng nhấn vào Microphone và chọn Enable để bật lại nếu có.
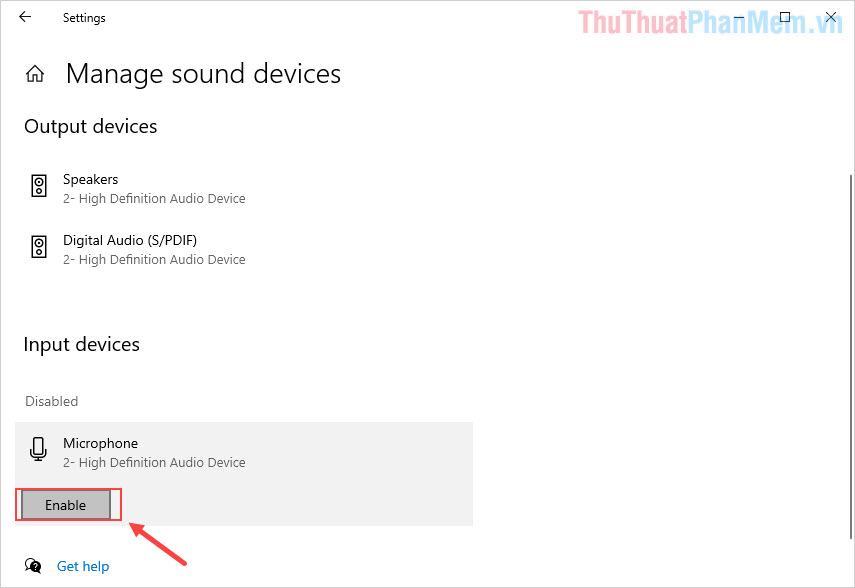
5. Vệ sinh cổng kết nối
Cổng kết nối tai nghe trên laptop là dạng Plug-in nên trong quá trình sử dụng rất dễ bị bám bụi khiến các chân cắm không nhận tín hiệu của nhau. Làm sạch đầu nối rất đơn giản.
Chuẩn bị:
- Tăm bông
- Cồn 90 độ (để nhanh khô)
Bạn dùng tăm bông thấm cồn và tiến hành vệ sinh cổng kết nối tai nghe trên laptop. Lưu ý khi làm sạch bằng tăm bông, bạn nên xoay tròn để chất bẩn bám vào bông. Bạn tránh đưa trực tiếp tăm bông vào bên trong, điều này sẽ khiến chất bẩn bám sâu hơn. Sau khi vệ sinh, đợi khoảng 10-15 phút cho cồn bay hơi hết rồi sử dụng.
Trong bài viết này Thủ thuật phần mềm đã hướng dẫn các bạn cách khắc phục lỗi máy tính không nhận Mic tai nghe hiệu quả nhất. Chúc may mắn!
Bạn thấy bài viết Cách sửa lỗi Laptop không nhận mic tai nghe có đáp ướng đươc vấn đề bạn tìm hiểu không?, nếu không hãy comment góp ý thêm về Cách sửa lỗi Laptop không nhận mic tai nghe bên dưới để vietabinhdinh.edu.vn có thể thay đổi & cải thiện nội dung tốt hơn cho các bạn nhé! Cám ơn bạn đã ghé thăm Website: vietabinhdinh.edu.vn
Nhớ để nguồn bài viết này: Cách sửa lỗi Laptop không nhận mic tai nghe của website vietabinhdinh.edu.vn
Chuyên mục: Kiến thức chung
Tóp 10 Cách sửa lỗi Laptop không nhận mic tai nghe
#Cách #sửa #lỗi #Laptop #không #nhận #mic #tai #nghe
Video Cách sửa lỗi Laptop không nhận mic tai nghe
Hình Ảnh Cách sửa lỗi Laptop không nhận mic tai nghe
#Cách #sửa #lỗi #Laptop #không #nhận #mic #tai #nghe
Tin tức Cách sửa lỗi Laptop không nhận mic tai nghe
#Cách #sửa #lỗi #Laptop #không #nhận #mic #tai #nghe
Review Cách sửa lỗi Laptop không nhận mic tai nghe
#Cách #sửa #lỗi #Laptop #không #nhận #mic #tai #nghe
Tham khảo Cách sửa lỗi Laptop không nhận mic tai nghe
#Cách #sửa #lỗi #Laptop #không #nhận #mic #tai #nghe
Mới nhất Cách sửa lỗi Laptop không nhận mic tai nghe
#Cách #sửa #lỗi #Laptop #không #nhận #mic #tai #nghe
Hướng dẫn Cách sửa lỗi Laptop không nhận mic tai nghe
#Cách #sửa #lỗi #Laptop #không #nhận #mic #tai #nghe