Vì một lý do nào đó mà file Excel của bạn bị sai định dạng, sai đuôi và chúng khiến bạn không mở được trong phần mềm, để khắc phục bạn cần đưa file Excel về đúng định dạng như hướng dẫn. Sau đó.
Bước 1: Ví dụ file Excel của Thuthuatphanmem đang bị lỗi định dạng và không mở được trên Microsoft Office.
Bước 2: Trước khi thay đổi định dạng chúng ta sẽ kiểm tra định dạng của tài liệu xem chúng đang được lưu trữ ở định dạng nào. Để kiểm tra định dạng của tài liệu các bạn click chuột phải vào file đó chọn Properties.
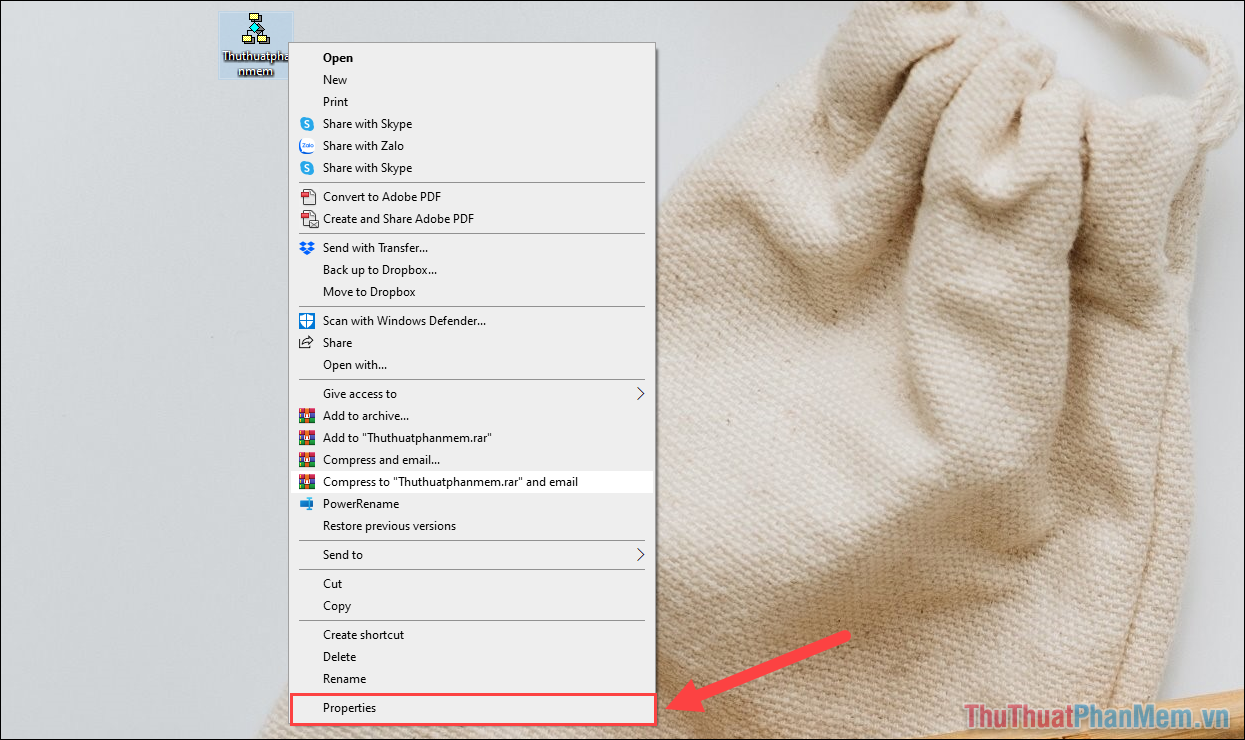
Bước 3: Chọn tab General và theo dõi mục Type of file, đây là định dạng của file trên máy tính.
Trong trường hợp này, tệp Excel đang được lưu dưới dạng “.xml”, đây là một định dạng tương đối cũ và chúng không còn tương thích với phần mềm Microsoft Office mới nhất.
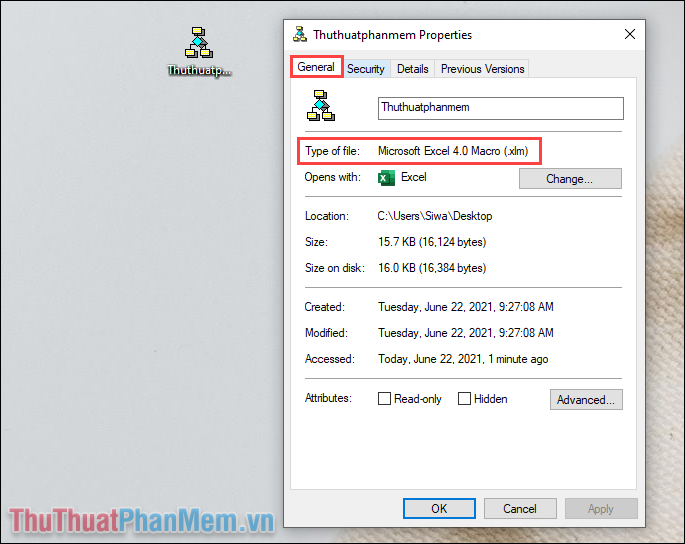
Bước 4: Bây giờ, chúng ta sẽ tiến hành đổi định dạng file trực tiếp trên máy tính. Mở PC này trên máy tính của bạn và chọn tab Xem.
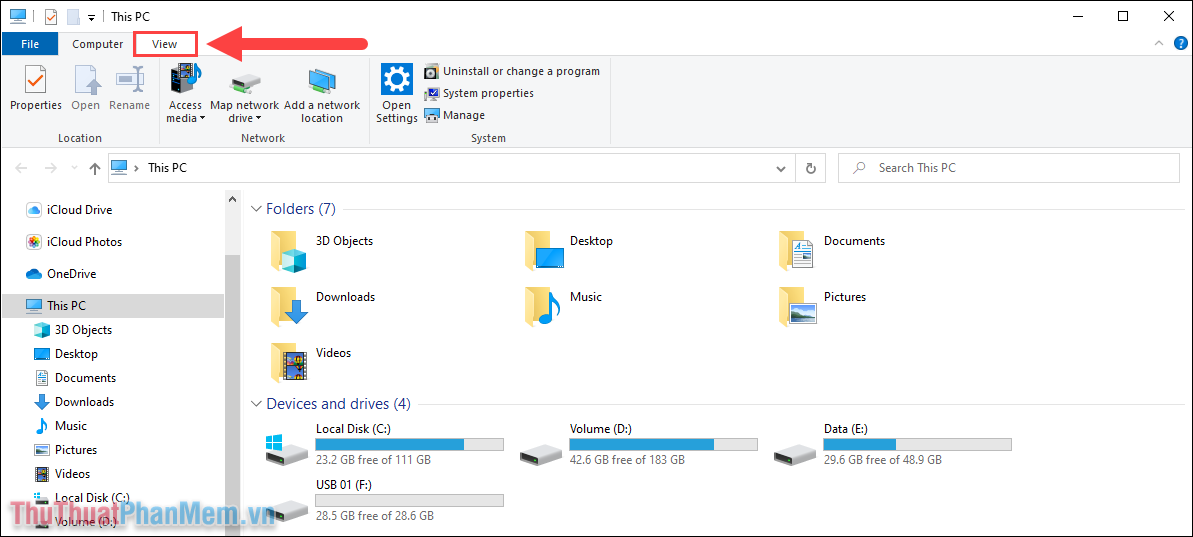
Bước 5: Tiếp theo các bạn đánh dấu vào mục File name extension để hiển thị tên mở rộng của các loại tài liệu trên máy tính.
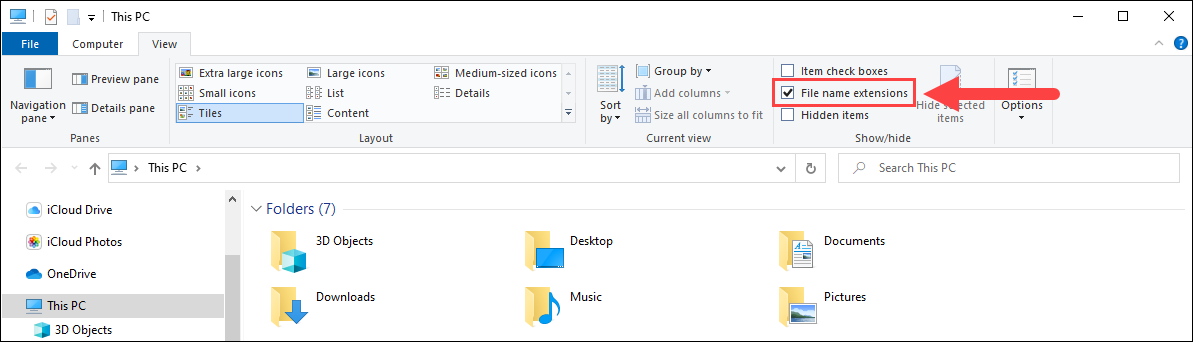
Bước 6: Sau khi hiển thị phần mở rộng định dạng của tài liệu, nhấp chuột phải vào tệp và chọn Đổi tên để bắt đầu thay đổi.
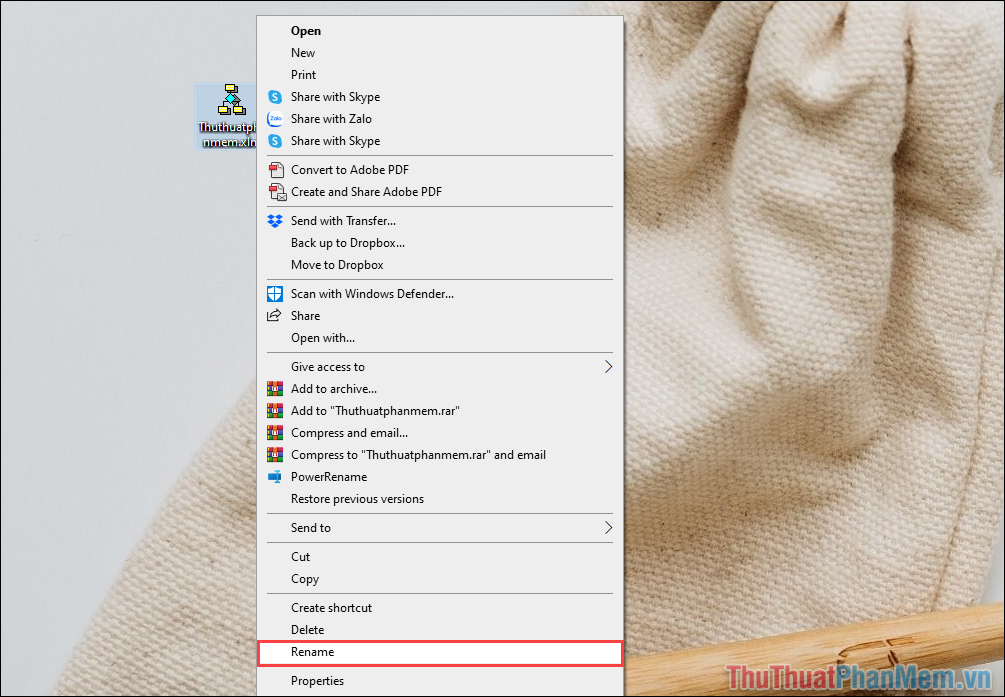
Bước 7: Trong trường hợp này, bạn chỉ cần bỏ phần mở rộng (sau dấu “.”) và thay đổi nó bằng phần mở rộng tiêu chuẩn của Excel. Phần mở rộng tệp Excel:
- .xlsx
- .xlsm
- .xltx
- .xltm
- .xlsb
- .xlsm
Thuthuatphanmem sẽ đổi sang đuôi .xlsx vì đây là đuôi phổ biến và tương thích với hầu hết mọi phần mềm Excel.
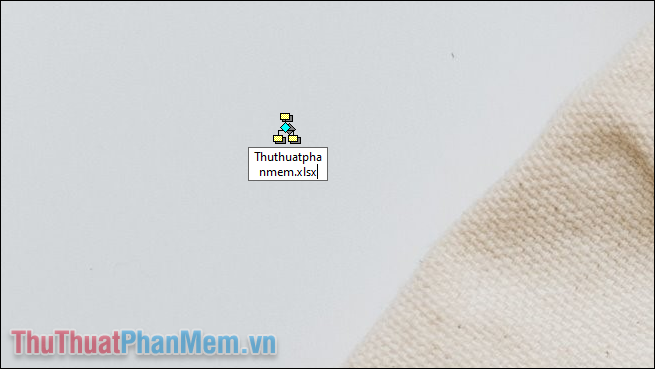
Bước 8: Khi thay đổi định dạng hệ thống sẽ yêu cầu bạn xác nhận vì việc thay đổi này sẽ ảnh hưởng đến định dạng của file. Vui lòng chọn Có.
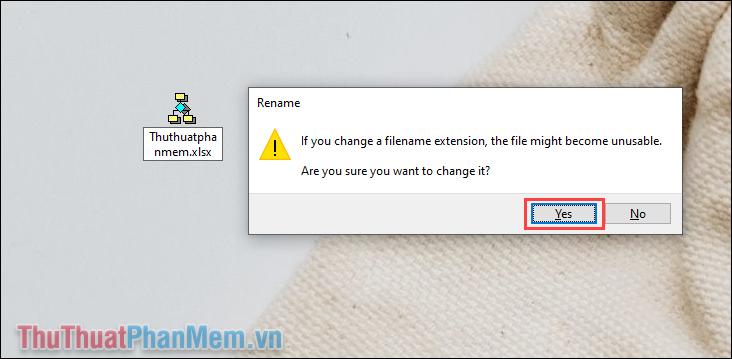
Bước 9: Như vậy là bạn đã hoàn tất việc đổi định dạng, bây giờ hãy click chuột phải vào file và chọn Open With.
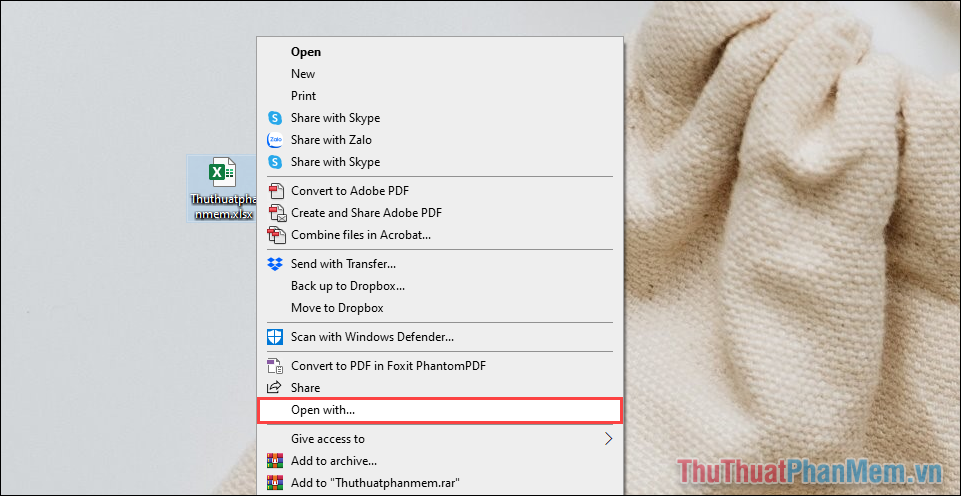
Bước 10: Bạn hãy chọn ứng dụng Excel (1) => Always use this app to open .xlsx (2) => OK (3) để ghi nhớ ứng dụng mở định dạng này.
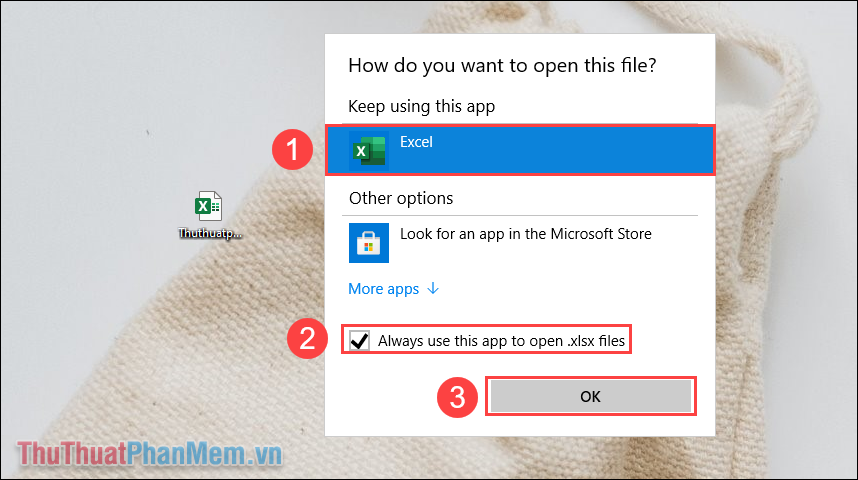
Trong bài viết này Thủ thuật phần mềm đã hướng dẫn các bạn cách đổi định dạng file Excel để khắc phục lỗi không mở được. Chúc một ngày tốt lành!
Bạn thấy bài viết Cách sửa lỗi Excel không mở được tệp vì sai định dạng, phần mở rộng không hợp lệ có đáp ướng đươc vấn đề bạn tìm hiểu không?, nếu không hãy comment góp ý thêm về Cách sửa lỗi Excel không mở được tệp vì sai định dạng, phần mở rộng không hợp lệ bên dưới để vietabinhdinh.edu.vn có thể thay đổi & cải thiện nội dung tốt hơn cho các bạn nhé! Cám ơn bạn đã ghé thăm Website: vietabinhdinh.edu.vn
Nhớ để nguồn bài viết này: Cách sửa lỗi Excel không mở được tệp vì sai định dạng, phần mở rộng không hợp lệ của website vietabinhdinh.edu.vn
Chuyên mục: Hình Ảnh Đẹp
Tóp 10 Cách sửa lỗi Excel không mở được tệp vì sai định dạng, phần mở rộng không hợp lệ
#Cách #sửa #lỗi #Excel #không #mở #được #tệp #vì #sai #định #dạng #phần #mở #rộng #không #hợp #lệ
Video Cách sửa lỗi Excel không mở được tệp vì sai định dạng, phần mở rộng không hợp lệ
Hình Ảnh Cách sửa lỗi Excel không mở được tệp vì sai định dạng, phần mở rộng không hợp lệ
#Cách #sửa #lỗi #Excel #không #mở #được #tệp #vì #sai #định #dạng #phần #mở #rộng #không #hợp #lệ
Tin tức Cách sửa lỗi Excel không mở được tệp vì sai định dạng, phần mở rộng không hợp lệ
#Cách #sửa #lỗi #Excel #không #mở #được #tệp #vì #sai #định #dạng #phần #mở #rộng #không #hợp #lệ
Review Cách sửa lỗi Excel không mở được tệp vì sai định dạng, phần mở rộng không hợp lệ
#Cách #sửa #lỗi #Excel #không #mở #được #tệp #vì #sai #định #dạng #phần #mở #rộng #không #hợp #lệ
Tham khảo Cách sửa lỗi Excel không mở được tệp vì sai định dạng, phần mở rộng không hợp lệ
#Cách #sửa #lỗi #Excel #không #mở #được #tệp #vì #sai #định #dạng #phần #mở #rộng #không #hợp #lệ
Mới nhất Cách sửa lỗi Excel không mở được tệp vì sai định dạng, phần mở rộng không hợp lệ
#Cách #sửa #lỗi #Excel #không #mở #được #tệp #vì #sai #định #dạng #phần #mở #rộng #không #hợp #lệ
Hướng dẫn Cách sửa lỗi Excel không mở được tệp vì sai định dạng, phần mở rộng không hợp lệ
#Cách #sửa #lỗi #Excel #không #mở #được #tệp #vì #sai #định #dạng #phần #mở #rộng #không #hợp #lệ