Lỗi 0x8004FC12 khiến bạn không thể Active bản quyền trên Windows 11 và không thể sử dụng đầy đủ tính năng trên máy tính. Khi gặp lỗi này, bạn sẽ phải xử lý chúng trước tiên nếu muốn sử dụng Windows ổn định.
1. Windows 11 và kích hoạt bản quyền
Trên một số máy tính cài Windows 11 bị lỗi 0x8004FC12 và không sử dụng được đầy đủ tính năng. Việc phát sinh lỗi trên Windows 11 đã gây rất nhiều phiền toái cho người dùng. Đặc biệt là những người cần một hệ điều hành ổn định. Mã lỗi 0x8004FC12 phát sinh do hệ thống máy chủ Windows và khiến hệ thống không thể nhập mã Active Windows.
2. Sửa lỗi 0x8004FC12 bằng TroubleShoot
TroubleShot là một công cụ sửa lỗi của Microsoft và chúng giải quyết rất nhiều lỗi trên hệ điều hành Windows.
Bước 1: Mở Start Menu (1) và chọn Settings (2) để mở phần cài đặt trên máy tính Windows của bạn.
Bước 2: Sau đó, chọn tab Update & Security để mở tính năng cập nhật và bảo mật.
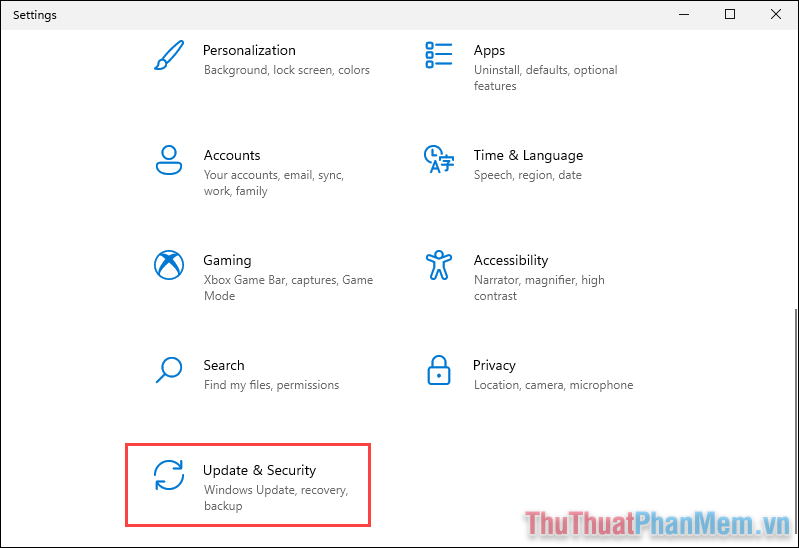
Bước 3: Tiếp theo các bạn chọn tab Troubleshoot và chọn Additional troubleshooters để xem bộ sửa lỗi trên máy tính.
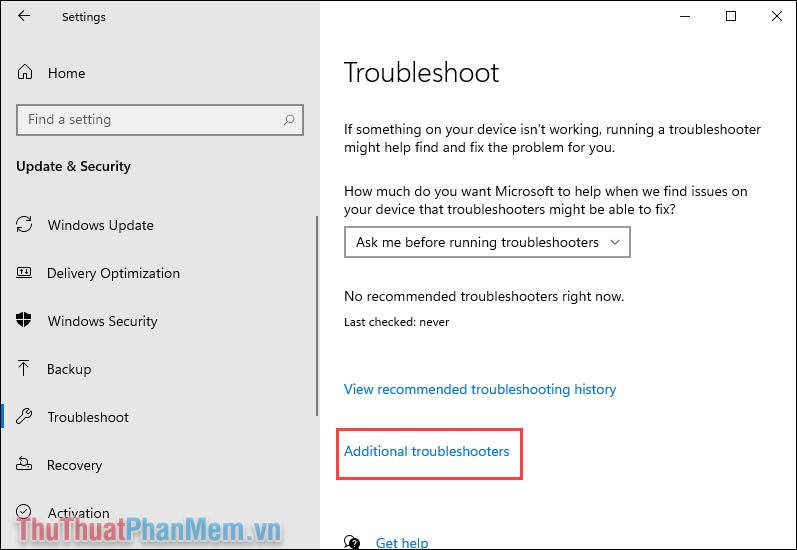
Bước 4: Tìm đến tab Run the troubleshooter của Windows Update để sửa lỗi 0x8004FC12.
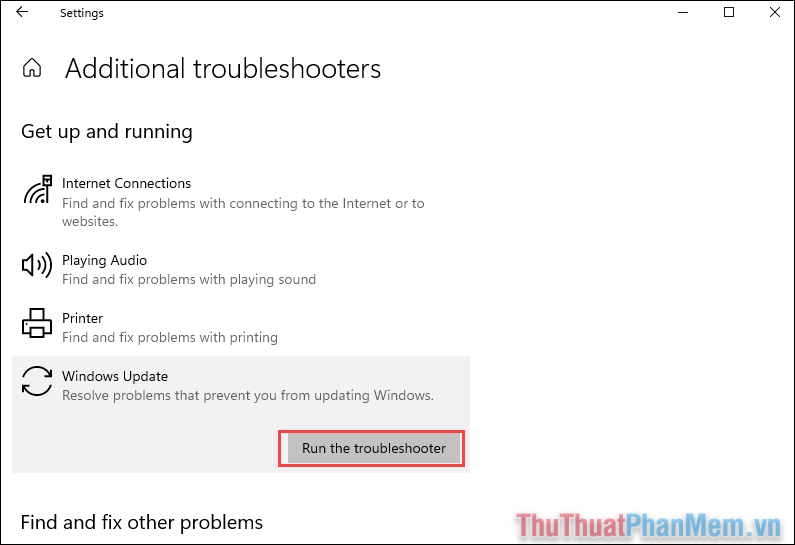
Bước 5: Bạn chỉ cần đợi hệ thống xử lý lỗi và khởi động lại máy là xong. Sau khi khởi động lại thành công, nhập lại mã để Active Windows 11.
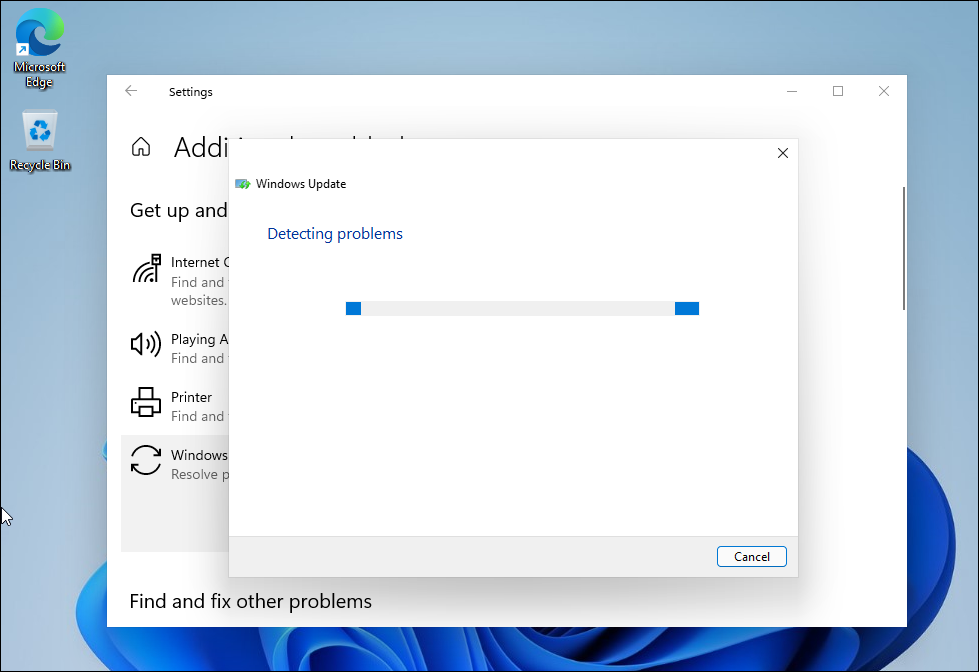
3. Sửa lỗi 0x8004FC12 bằng cách tắt Firewall
Tường lửa trên Windows 11 cũng là một trong những nguyên nhân chính dẫn đến tình trạng không thể Active Windows 11 trên máy tính.
Bước 1: Mở mục Expand trên thanh Taskbar và chọn mục Windows Defender.
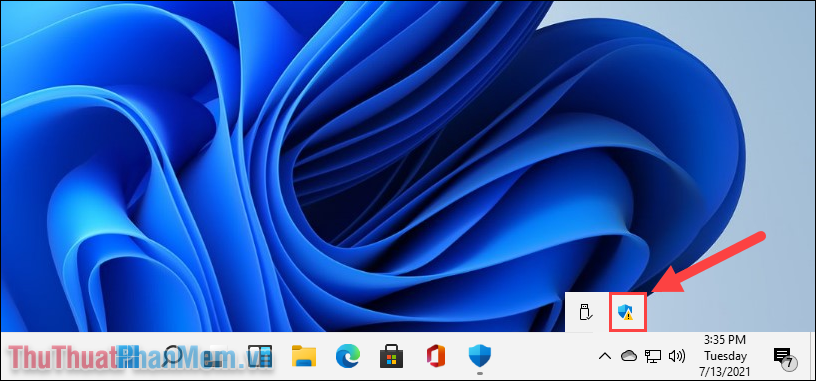
Bước 2: Tiếp theo, chọn Tường lửa & bảo vệ mạng để xem các cài đặt liên quan đến tường lửa và bảo mật mạng.
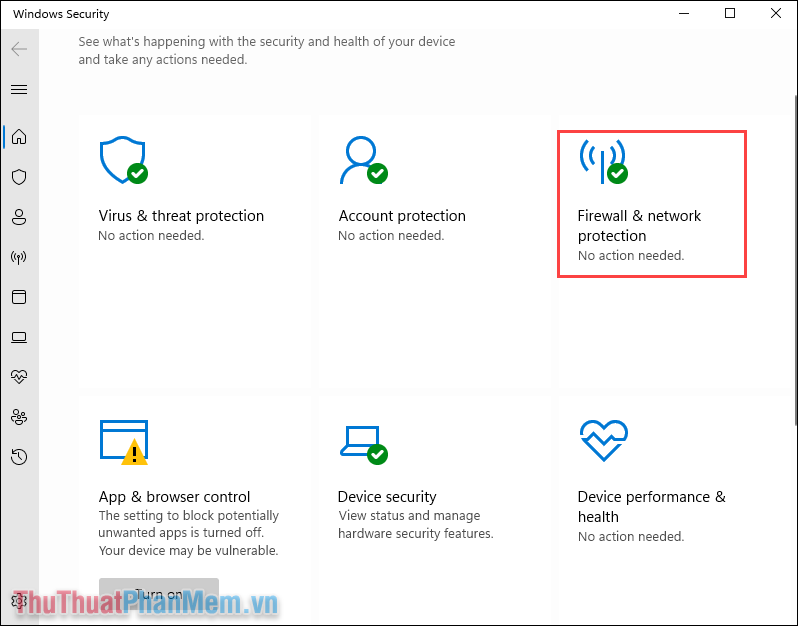
Bước 3: Sau đó, bạn chọn lần lượt các mục Domain/Private/Public network và tắt tính năng Firewall đi.
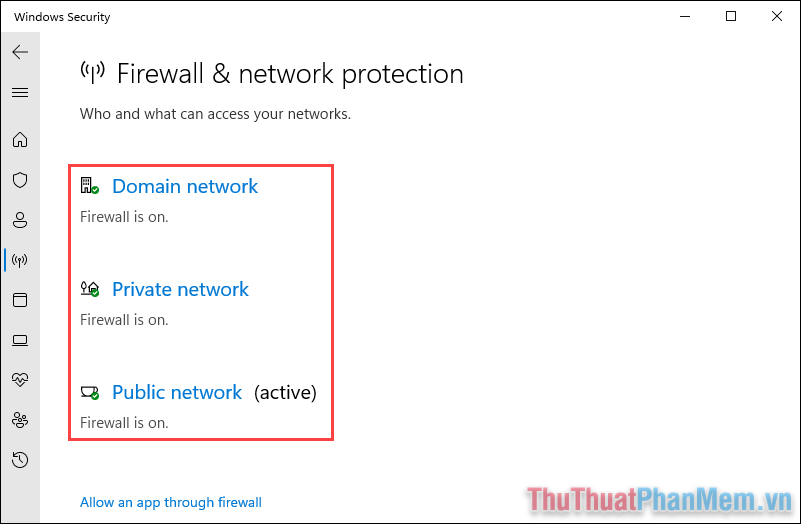
Bước 4: Sau khi đã tắt tường lửa, bạn tiến hành kích hoạt lại Windows 11 theo key đã mua. Tại thời điểm này, mã lỗi 0x8004FC12 sẽ biến mất.
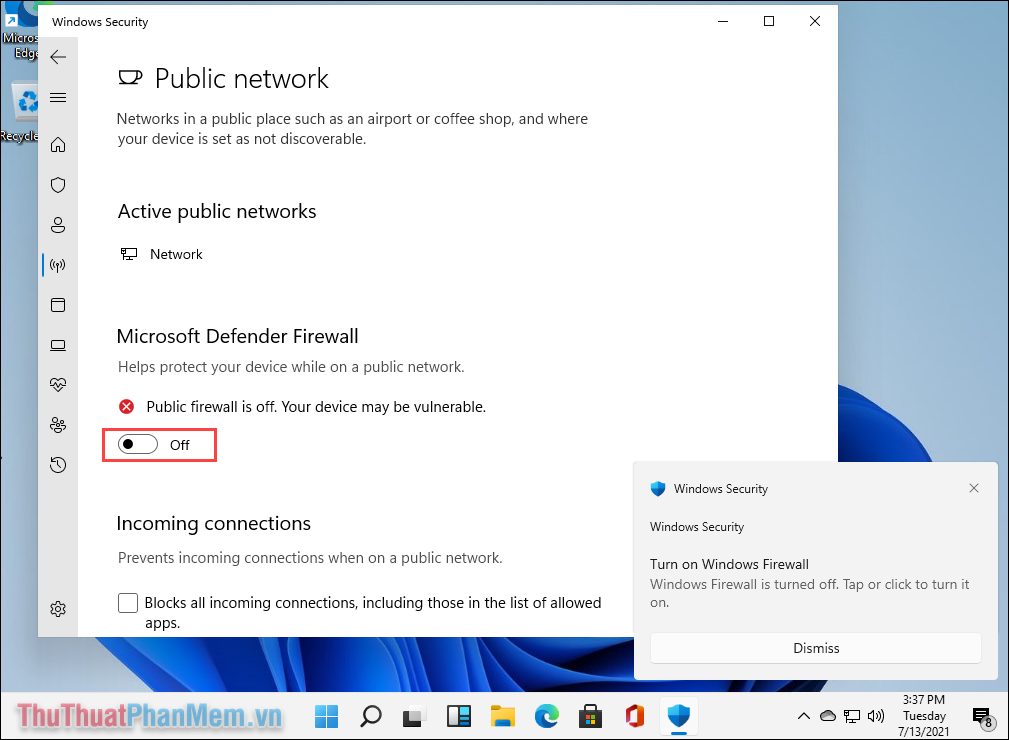
4. Sửa lỗi 0x8004FC12 bằng Command Prompt
Bước 1: Nhấn Windows + R để mở cửa sổ RUN và gõ Cmd để mở Command Prompt.
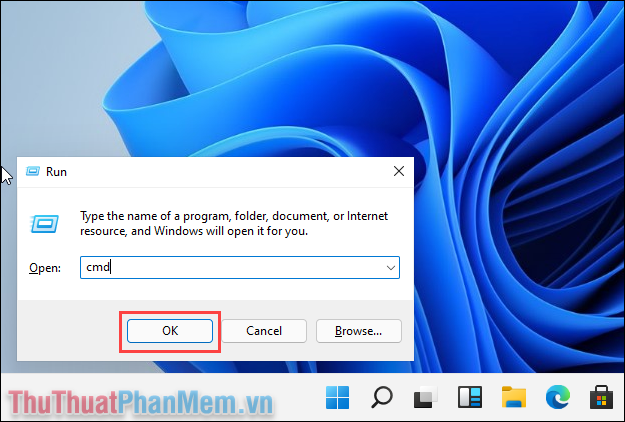
Bước 2: Sau đó, nhập lần lượt các lệnh sau và nhấn Enter để xử lý.
net localgroup Quản trị viên/thêm dịch vụ cục bộ
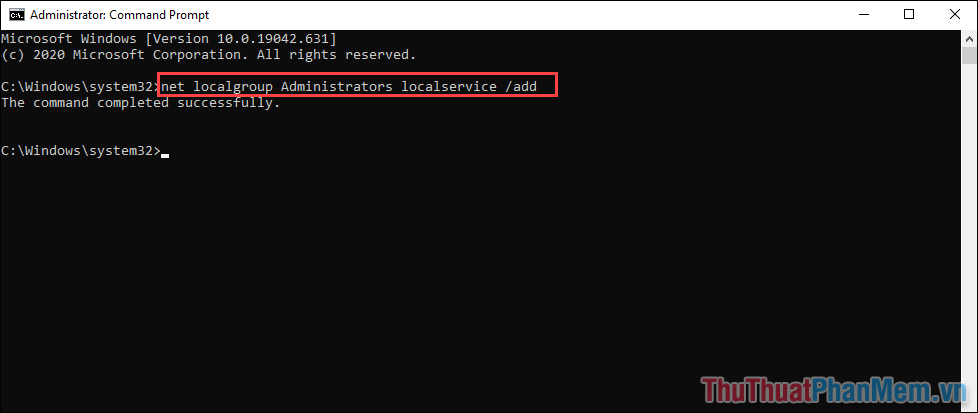
tài nguyên fsutil setautoreset true C:\
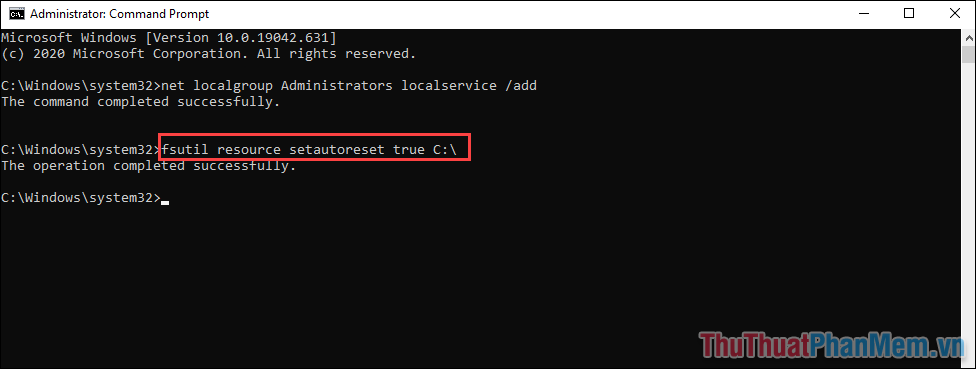
đặt lại netsh int ip resetlog.txt
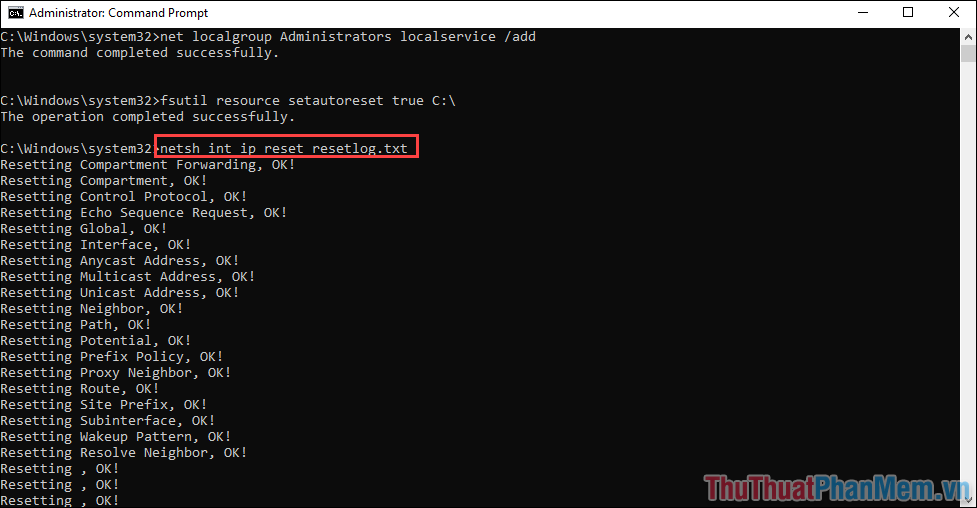
Sau khi thực hiện các lệnh trên, bạn hãy tiến hành khởi động lại máy tính và kiểm tra mã lỗi 0x8004FC12 xem còn xuất hiện khi Active Windows 11 hay không.
Trong bài viết này Thủ thuật phần mềm đã hướng dẫn các bạn cách khắc phục lỗi 0x8004FC12 khi Active Windows 11 nhanh chóng và hiệu quả. Chúc một ngày tốt lành!
Bạn thấy bài viết Cách sửa lỗi 0x8004FC12 trên Windows 11 có đáp ướng đươc vấn đề bạn tìm hiểu không?, nếu không hãy comment góp ý thêm về Cách sửa lỗi 0x8004FC12 trên Windows 11 bên dưới để vietabinhdinh.edu.vn có thể thay đổi & cải thiện nội dung tốt hơn cho các bạn nhé! Cám ơn bạn đã ghé thăm Website: vietabinhdinh.edu.vn
Nhớ để nguồn bài viết này: Cách sửa lỗi 0x8004FC12 trên Windows 11 của website vietabinhdinh.edu.vn
Chuyên mục: Hình Ảnh Đẹp
Tóp 10 Cách sửa lỗi 0x8004FC12 trên Windows 11
#Cách #sửa #lỗi #0x8004FC12 #trên #Windows
Video Cách sửa lỗi 0x8004FC12 trên Windows 11
Hình Ảnh Cách sửa lỗi 0x8004FC12 trên Windows 11
#Cách #sửa #lỗi #0x8004FC12 #trên #Windows
Tin tức Cách sửa lỗi 0x8004FC12 trên Windows 11
#Cách #sửa #lỗi #0x8004FC12 #trên #Windows
Review Cách sửa lỗi 0x8004FC12 trên Windows 11
#Cách #sửa #lỗi #0x8004FC12 #trên #Windows
Tham khảo Cách sửa lỗi 0x8004FC12 trên Windows 11
#Cách #sửa #lỗi #0x8004FC12 #trên #Windows
Mới nhất Cách sửa lỗi 0x8004FC12 trên Windows 11
#Cách #sửa #lỗi #0x8004FC12 #trên #Windows
Hướng dẫn Cách sửa lỗi 0x8004FC12 trên Windows 11
#Cách #sửa #lỗi #0x8004FC12 #trên #Windows