Một trong những công cụ chỉnh sửa màu ảnh phổ biến nhất là VSCO Cam. Trong bài viết này, Thủ thuật phần mềm sẽ hướng dẫn các bạn cách sử dụng VSCO để chỉnh sửa ảnh một cách chi tiết nhất.
Bước 1: Tải ứng dụng về và cài đặt.
Hiện tại VSCO đang cung cấp phiên bản trả phí và miễn phí, phiên bản trả phí sẽ mở thêm bộ lọc màu và mở tính năng chỉnh sửa ảnh HSL nâng cao. Tuy nhiên, người dùng cơ bản và chưa có nhiều kiến thức về hình ảnh, màu sắc sẽ không tận dụng được điều đó.
VSCO cho Android: https://play.google.com/store/apps/details?id=com.vsco.cam&hl=vi
VSCO cho iOS: https://apps.apple.com/us/app/vsco-photo-video-editor/id588013838
Bước 2: Sau khi tải ứng dụng về máy, bạn tiến hành mở ứng dụng lên để sử dụng.
Bước 3: Không giống như các công cụ chỉnh sửa hình ảnh khác, VSCO có cấu trúc rất riêng biệt. Giao diện chính của phần mềm sẽ là một nền tảng mạng xã hội, mọi người có thể chia sẻ ảnh sau khi chỉnh sửa lên đây để mọi người cùng chiêm ngưỡng.
Để chỉnh sửa hình ảnh trong VSCO, bạn chọn biểu tượng Image (1) và nhấn Add (2) để tiến hành mở Camera roll trên điện thoại. Đối với VSCO, bạn không thể chỉnh sửa nhiều ảnh cùng lúc nhưng có thể chọn nhiều ảnh cùng lúc và nhấn Import để thêm vào hệ thống cùng lúc.
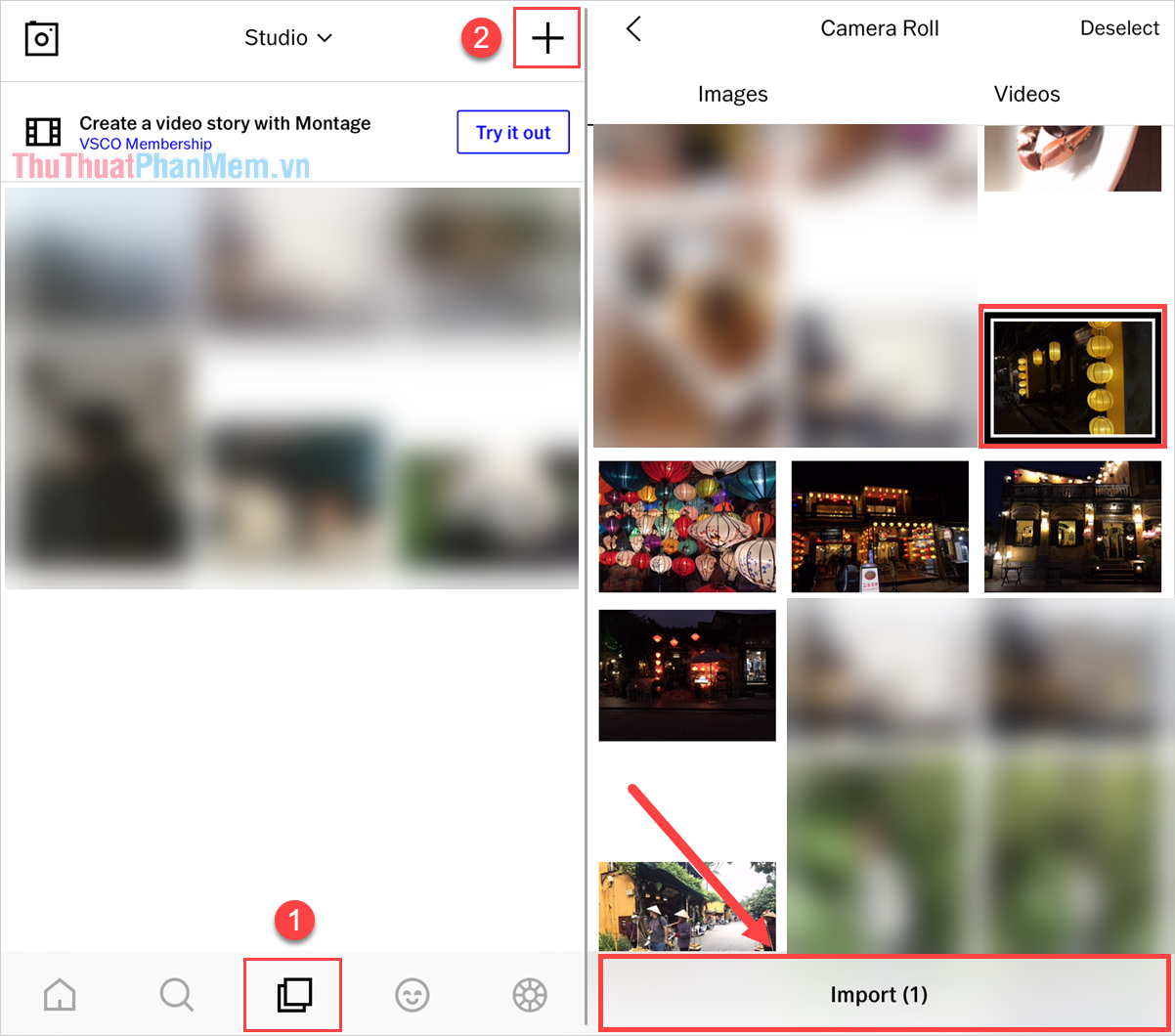
Bước 4: Tiếp theo, bạn chọn ảnh cần chỉnh sửa trên giao diện chính của VSCO và nhấn Edit để bắt đầu.
Ngay khi vào giao diện chính của VSCO, bạn sẽ thấy rất nhiều bộ lọc màu khác nhau và việc của bạn bây giờ là tìm một bộ lọc màu phù hợp với sở thích của mình.
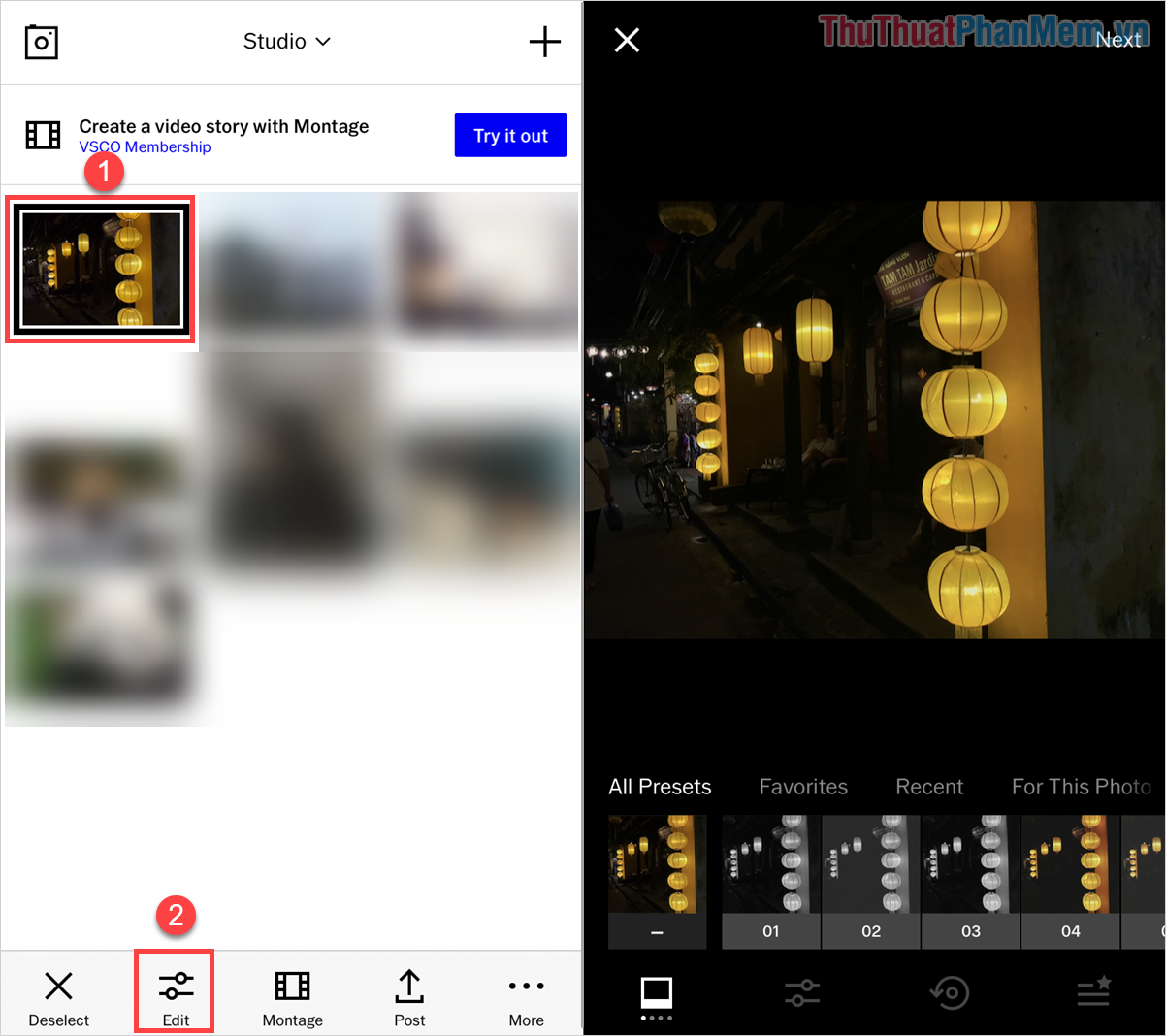
Trong hệ thống lọc màu của VSCO, chúng ta sẽ có rất nhiều loại khác nhau và buộc bạn phải thử từng màu. Khi đã chọn được màu phù hợp, bạn có thể nhấn vào thanh Độ mờ trên bộ lọc để thay đổi hiệu ứng lớp phủ màu của bộ lọc.
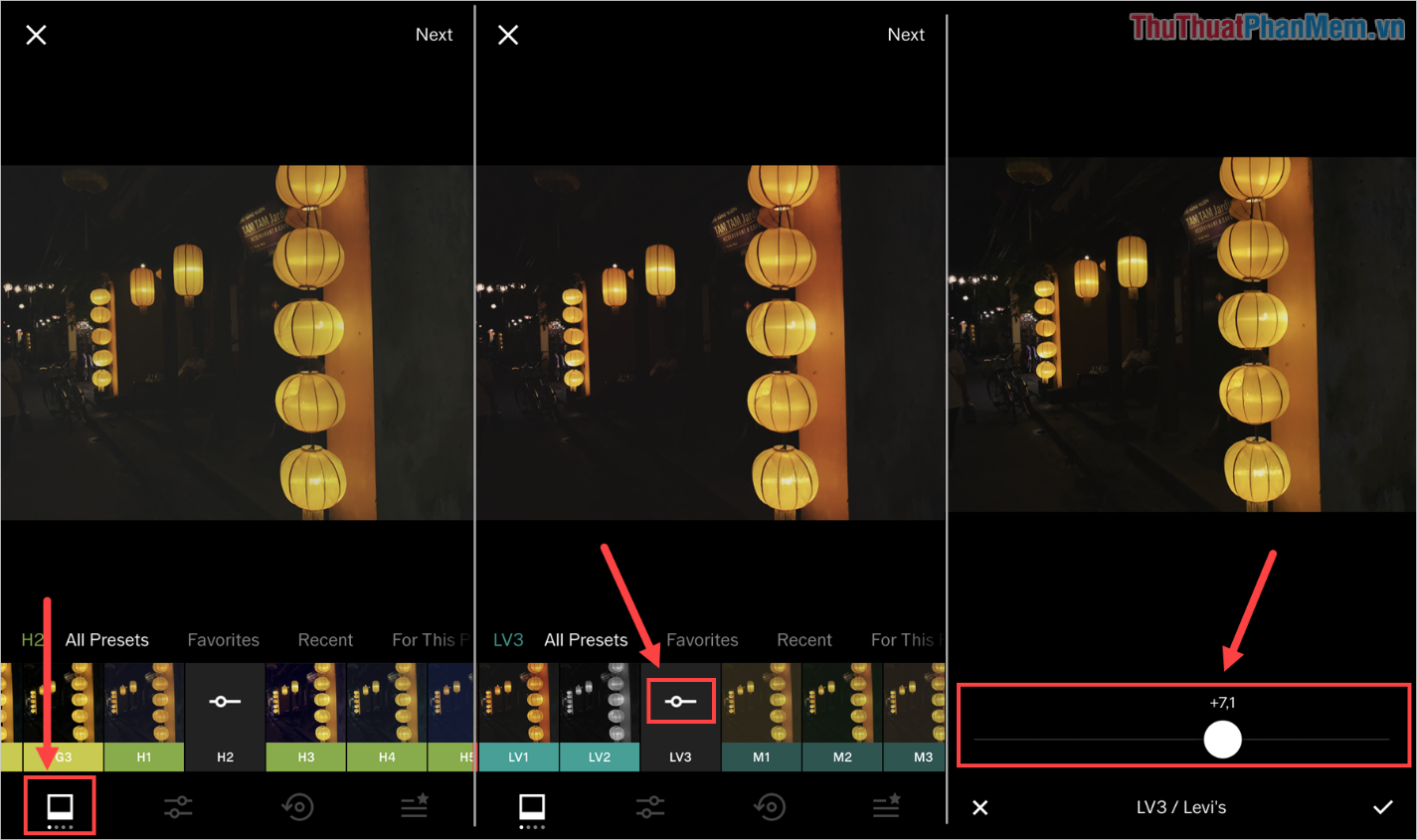
Bước 5: Sau đó, bạn tiến hành chọn vào biểu tượng Chỉnh sửa để tiếp tục chỉnh sửa. Ở phần điều chỉnh này chúng ta có thể điều chỉnh hầu hết các thông số cơ bản như các phần mềm khác, chúng bao gồm:
- Phơi sáng: Điều chỉnh độ sáng
- Contrast: Điều chỉnh độ tương phản
- Điều chỉnh: Cắt ảnh
- Shapen: Điều chỉnh độ sắc nét
- Clarity: Điều chỉnh độ trong suốt
- Saturation: Điều chỉnh hiệu ứng của môi trường
- Tone: Điều chỉnh vùng sáng/tối
- Cân bằng trắng: Cân bằng trắng
- Skin Tone: Điều chỉnh màu khuôn mặt.
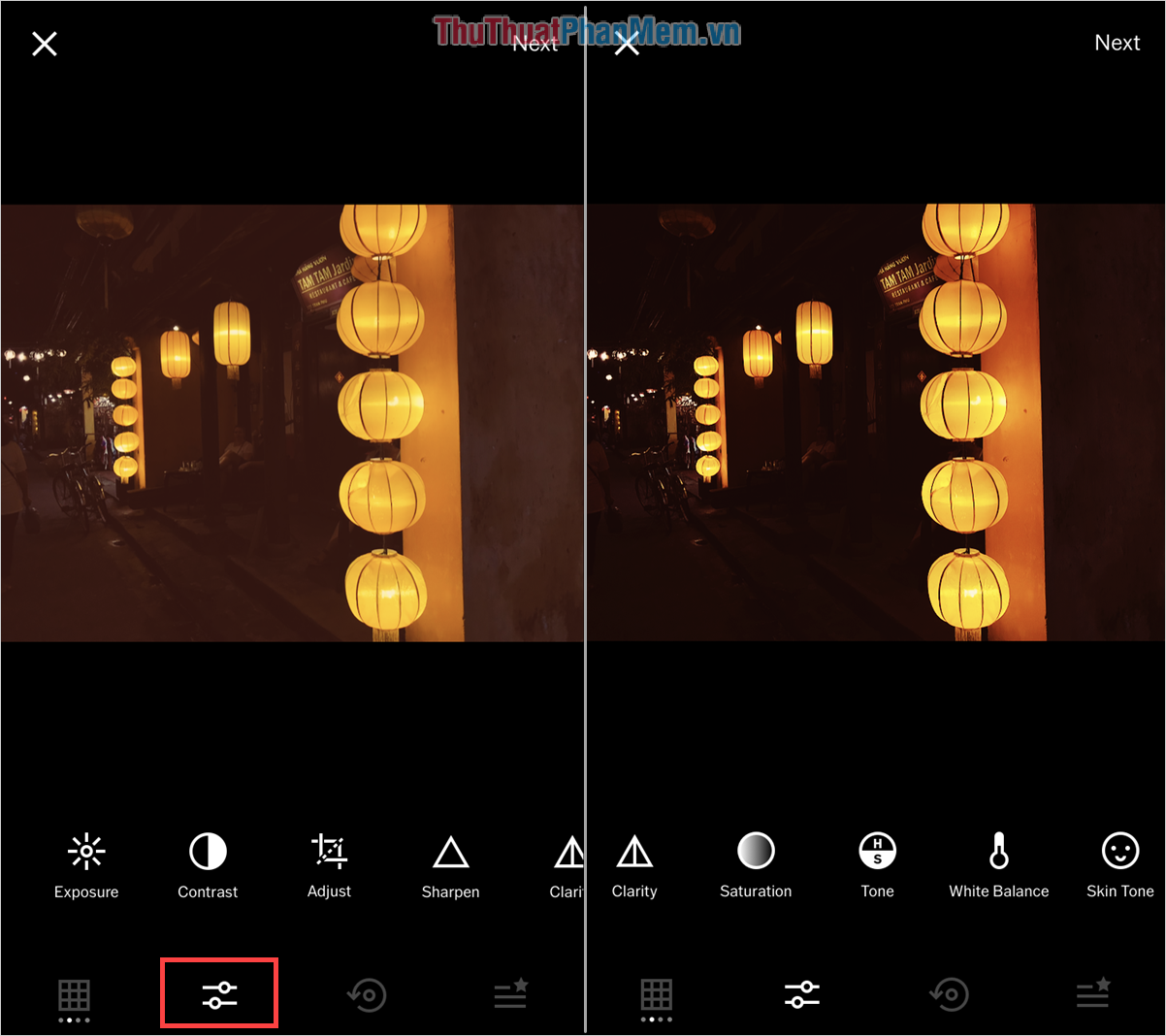
Bước 6: Khi bạn chỉnh sửa quá nhiều, hãy chọn biểu tượng Lịch sử để xem lịch sử và chạm vào các mục chỉnh sửa để xem hiệu ứng trước/sau.
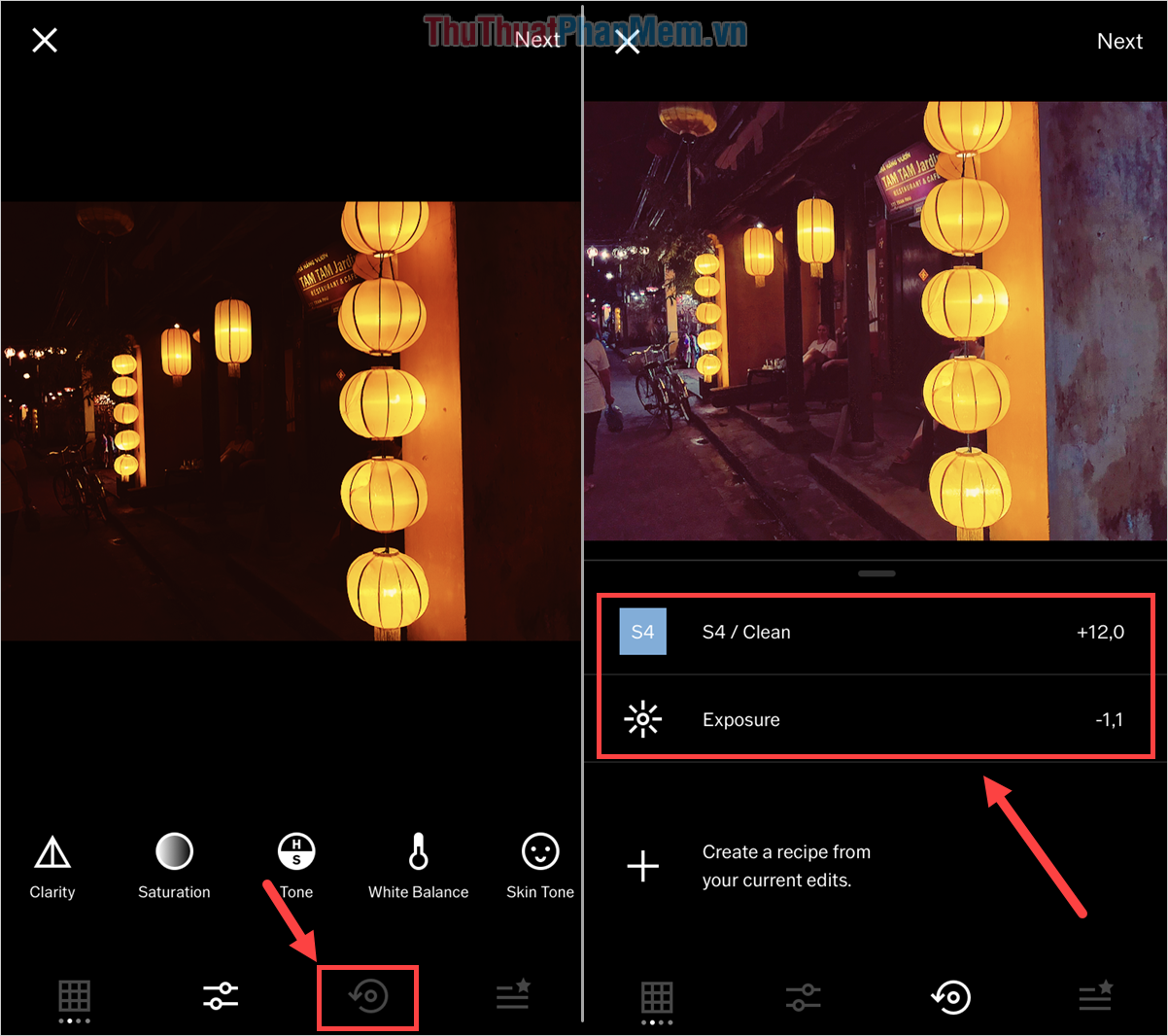
Bước 7: Sau khi chỉnh sửa xong chọn Next (1) và nhấn Save to Camera Roll (2) -> Save (3) để tiến hành lưu ảnh vào Camera roll.
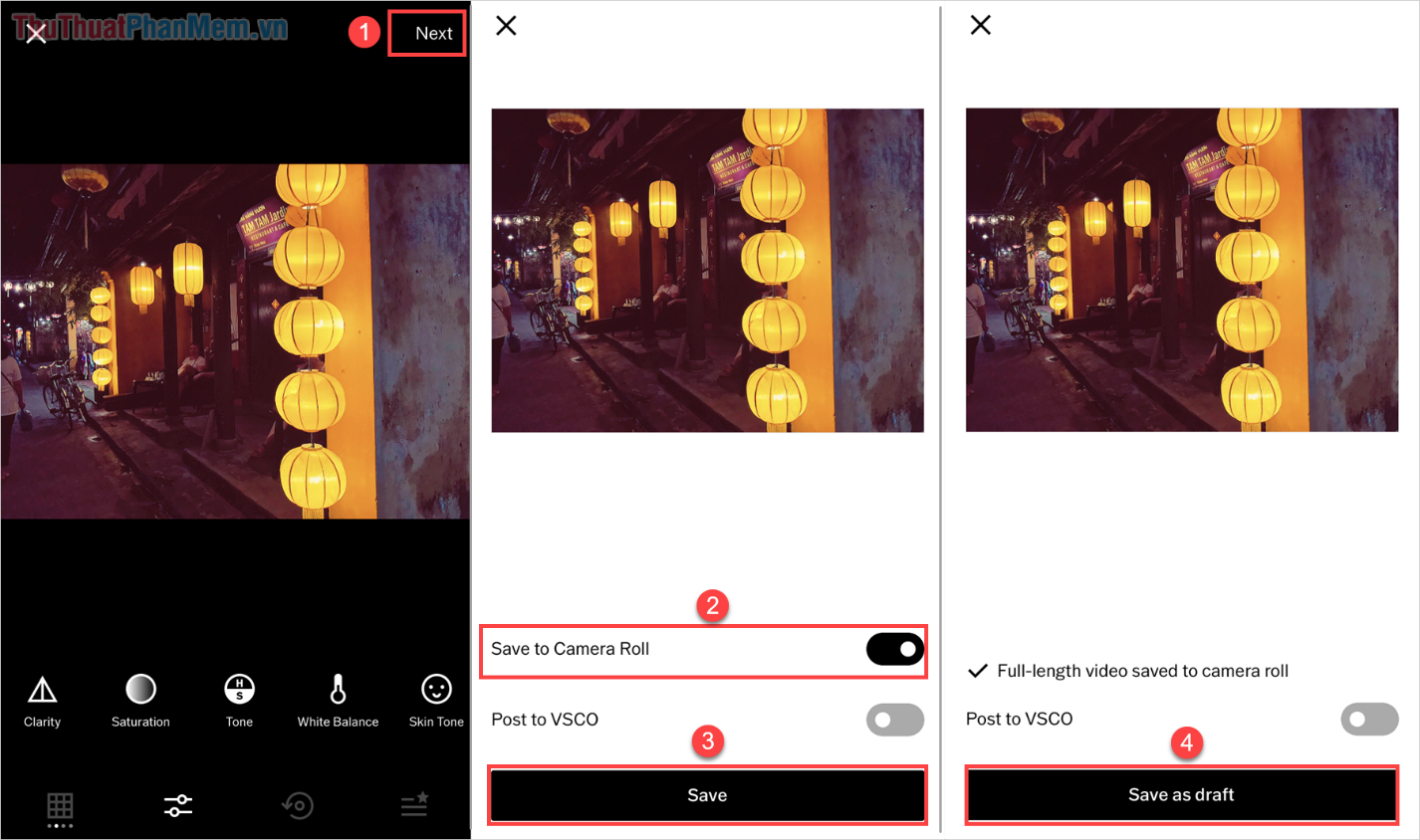
Ngoài ra, bạn có thể chọn Save as draft để lưu lại toàn bộ quá trình chỉnh sửa ảnh trên VSCO, sau này bạn có thể mở ảnh và tiếp tục chỉnh sửa ở nơi bạn đã dừng lại.
Trong bài viết này Thủ thuật phần mềm đã hướng dẫn các bạn cách chỉnh sửa ảnh chi tiết trên phần mềm VSCO. Chúc một ngày tốt lành!
Bạn thấy bài viết Cách sử dụng VSCO chỉnh ảnh chi tiết nhất có đáp ướng đươc vấn đề bạn tìm hiểu không?, nếu không hãy comment góp ý thêm về Cách sử dụng VSCO chỉnh ảnh chi tiết nhất bên dưới để vietabinhdinh.edu.vn có thể thay đổi & cải thiện nội dung tốt hơn cho các bạn nhé! Cám ơn bạn đã ghé thăm Website: vietabinhdinh.edu.vn
Nhớ để nguồn bài viết này: Cách sử dụng VSCO chỉnh ảnh chi tiết nhất của website vietabinhdinh.edu.vn
Chuyên mục: Hình Ảnh Đẹp
Tóp 10 Cách sử dụng VSCO chỉnh ảnh chi tiết nhất
#Cách #sử #dụng #VSCO #chỉnh #ảnh #chi #tiết #nhất
Video Cách sử dụng VSCO chỉnh ảnh chi tiết nhất
Hình Ảnh Cách sử dụng VSCO chỉnh ảnh chi tiết nhất
#Cách #sử #dụng #VSCO #chỉnh #ảnh #chi #tiết #nhất
Tin tức Cách sử dụng VSCO chỉnh ảnh chi tiết nhất
#Cách #sử #dụng #VSCO #chỉnh #ảnh #chi #tiết #nhất
Review Cách sử dụng VSCO chỉnh ảnh chi tiết nhất
#Cách #sử #dụng #VSCO #chỉnh #ảnh #chi #tiết #nhất
Tham khảo Cách sử dụng VSCO chỉnh ảnh chi tiết nhất
#Cách #sử #dụng #VSCO #chỉnh #ảnh #chi #tiết #nhất
Mới nhất Cách sử dụng VSCO chỉnh ảnh chi tiết nhất
#Cách #sử #dụng #VSCO #chỉnh #ảnh #chi #tiết #nhất
Hướng dẫn Cách sử dụng VSCO chỉnh ảnh chi tiết nhất
#Cách #sử #dụng #VSCO #chỉnh #ảnh #chi #tiết #nhất