Paint 3D là công cụ vẽ mới được tích hợp sẵn trên Windows 10 nhằm thay thế công cụ vẽ Paint cổ điển. Paint 3D được cải tiến với nhiều tính năng mới và giao diện hoàn toàn mới so với paint cũ. Đặc biệt với Paint 3D, bạn có thể vẽ và tạo các đối tượng 3D đúng như tên gọi của nó. Trong bài viết này ThuThuatPhanMem.vn sẽ giới thiệu đến các bạn cách sử dụng Paint 3D trên Windows 10, mời các bạn tham khảo.
Bước 1: Để mở Paint 3D, bạn mở Start Menu và tìm Paint 3D trong danh sách ứng dụng.
Bước 2: Tại giao diện khởi động, bạn có 5 tùy chọn như sau:
1 – New: Tạo một tập tin mới
2 – Open: Mở file
3 – Paste: Dán nội dung đã sao chép vào
4 – Mở video giới thiệu Paint 3D
5 – Mở thư viện 3D có sẵn

Bước 3: Chúng ta chọn New để tạo một bản vẽ mới, tại giao diện làm việc chính của paint 3D có 2 khu vực chúng ta cần chú ý đó là thanh Menu và thanh công cụ. Các chức năng được chú thích trong hình bên dưới.
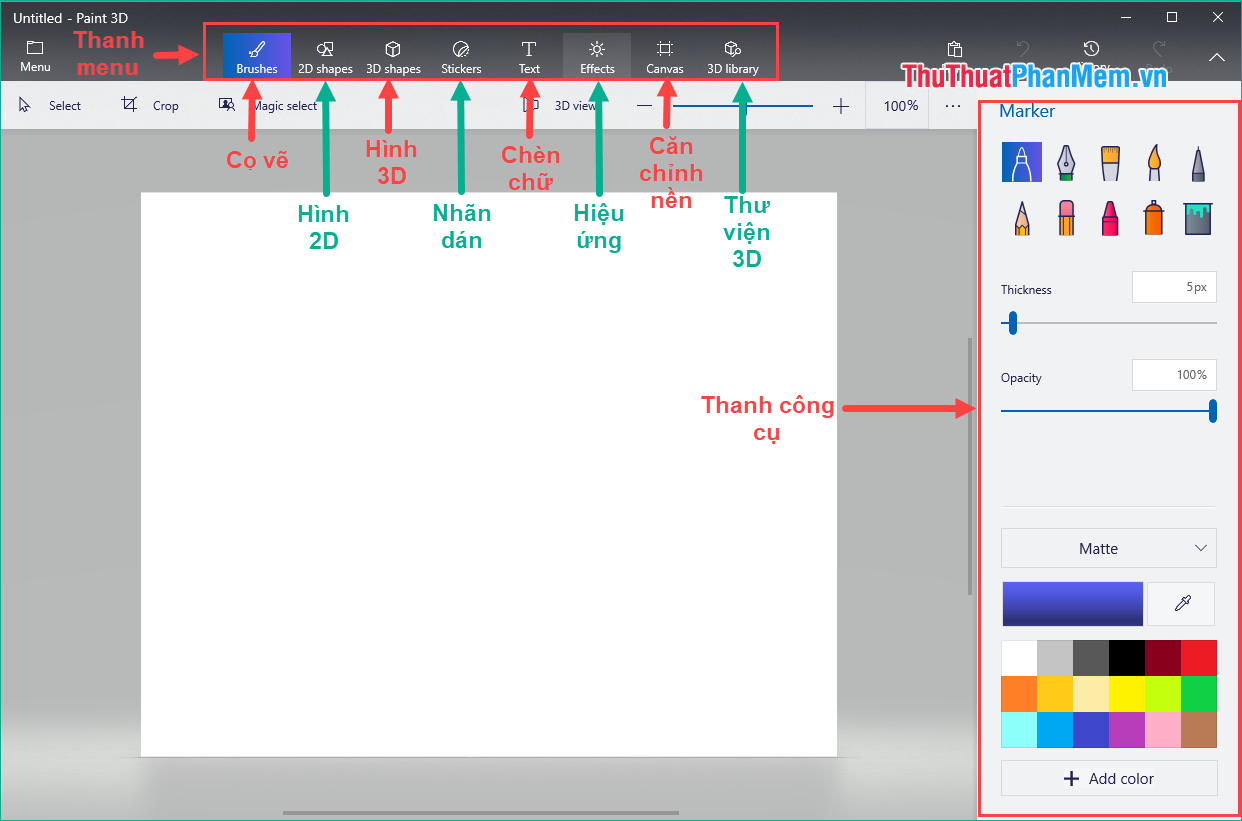
Với chức năng bút lông, chúng tôi có nhiều loại bút cho bạn lựa chọn.
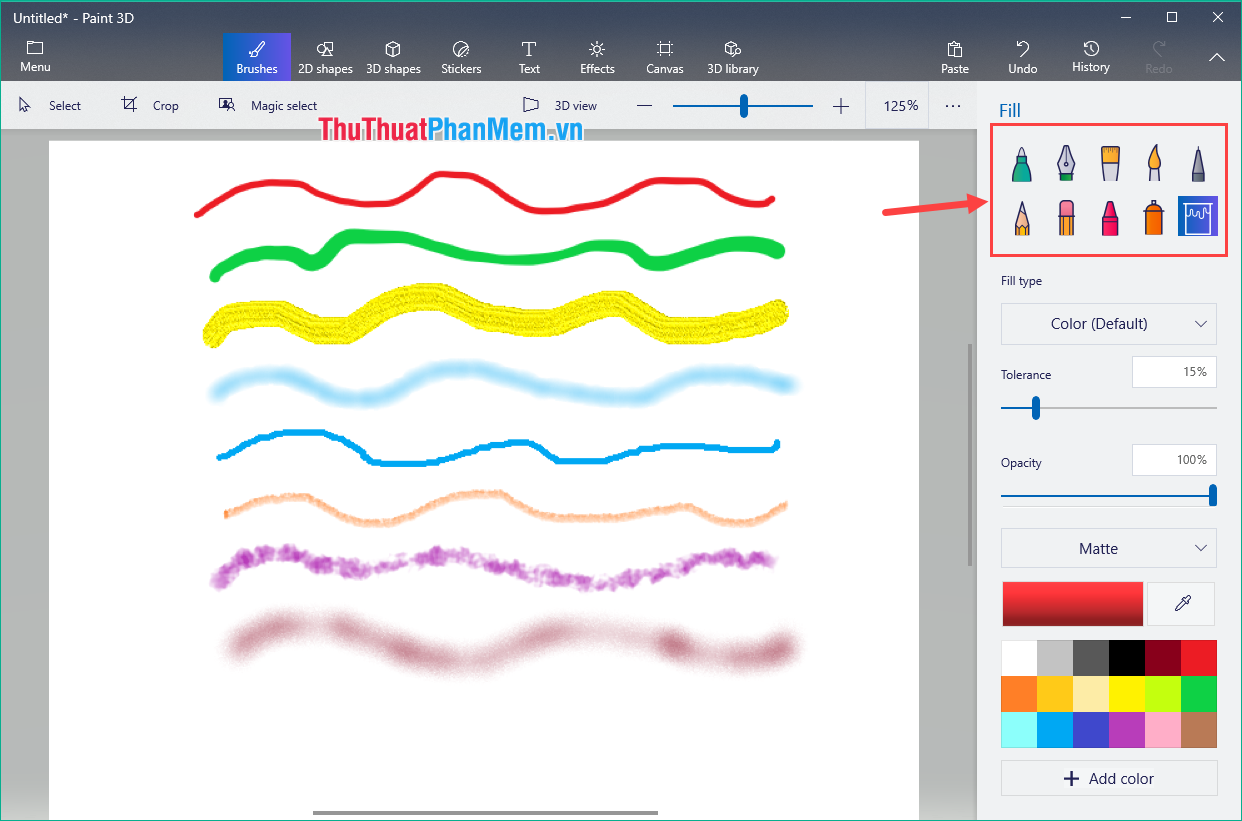
Với công cụ vẽ Hình dạng 2D – 2D, bạn có thể vẽ nhiều hình dạng khác nhau cũng như các đường thẳng và đường cong:
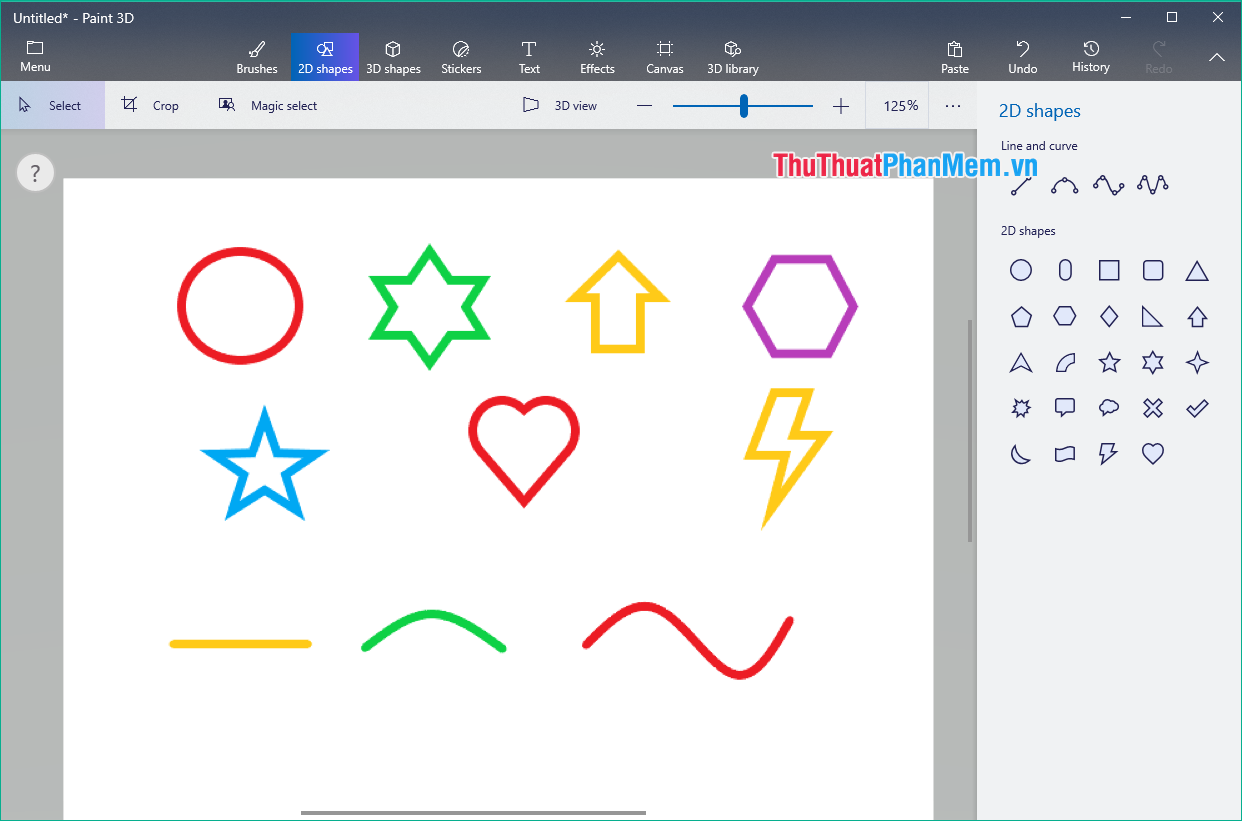
Công cụ vẽ 3D là công cụ tuyệt vời nhất trong paint 3D, nó cho phép bạn vẽ các hình dạng và hình dạng 3D một cách dễ dàng và bạn có thể xoay hình dạng 3D theo nhiều góc độ khác nhau:
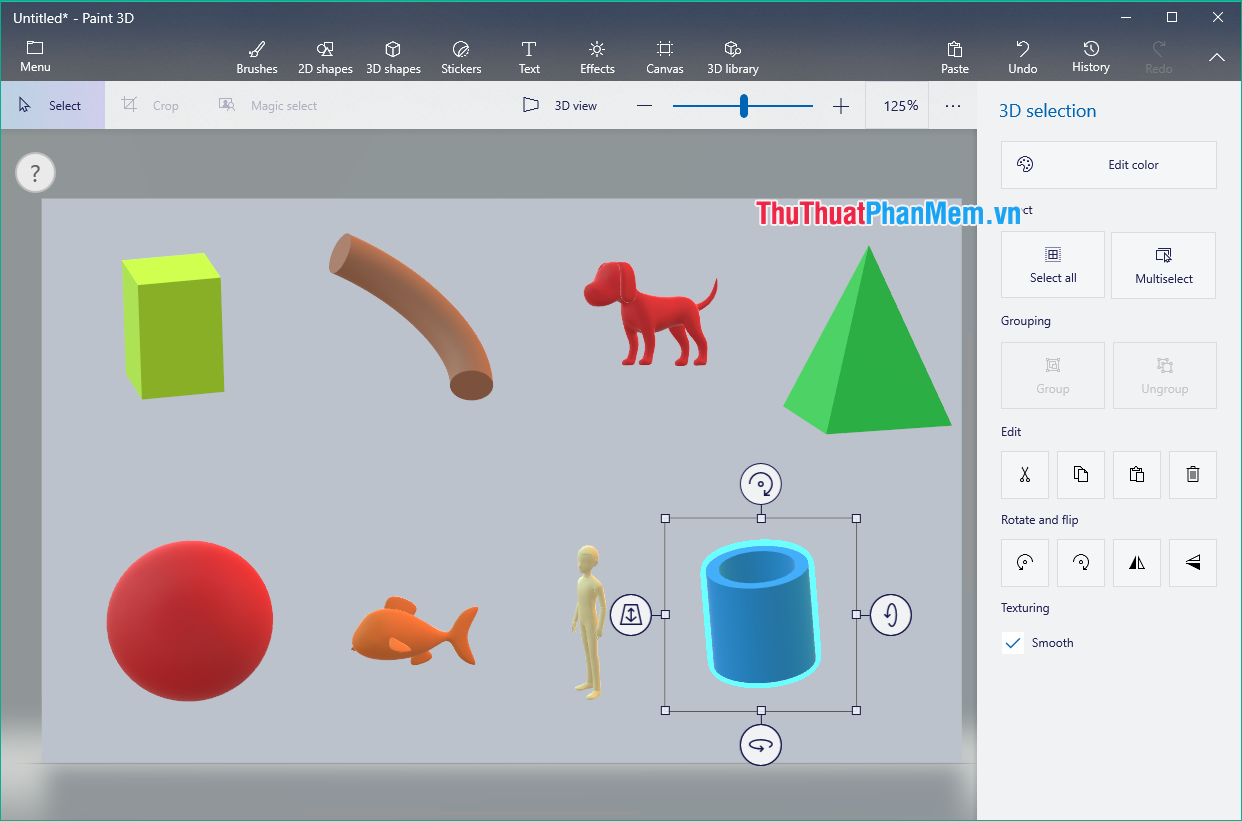
Menu Sticker cho phép bạn dán những hình dễ thương có sẵn lên đối tượng bạn đã vẽ, bạn cũng có thể chọn sticker trên máy tính nếu muốn:
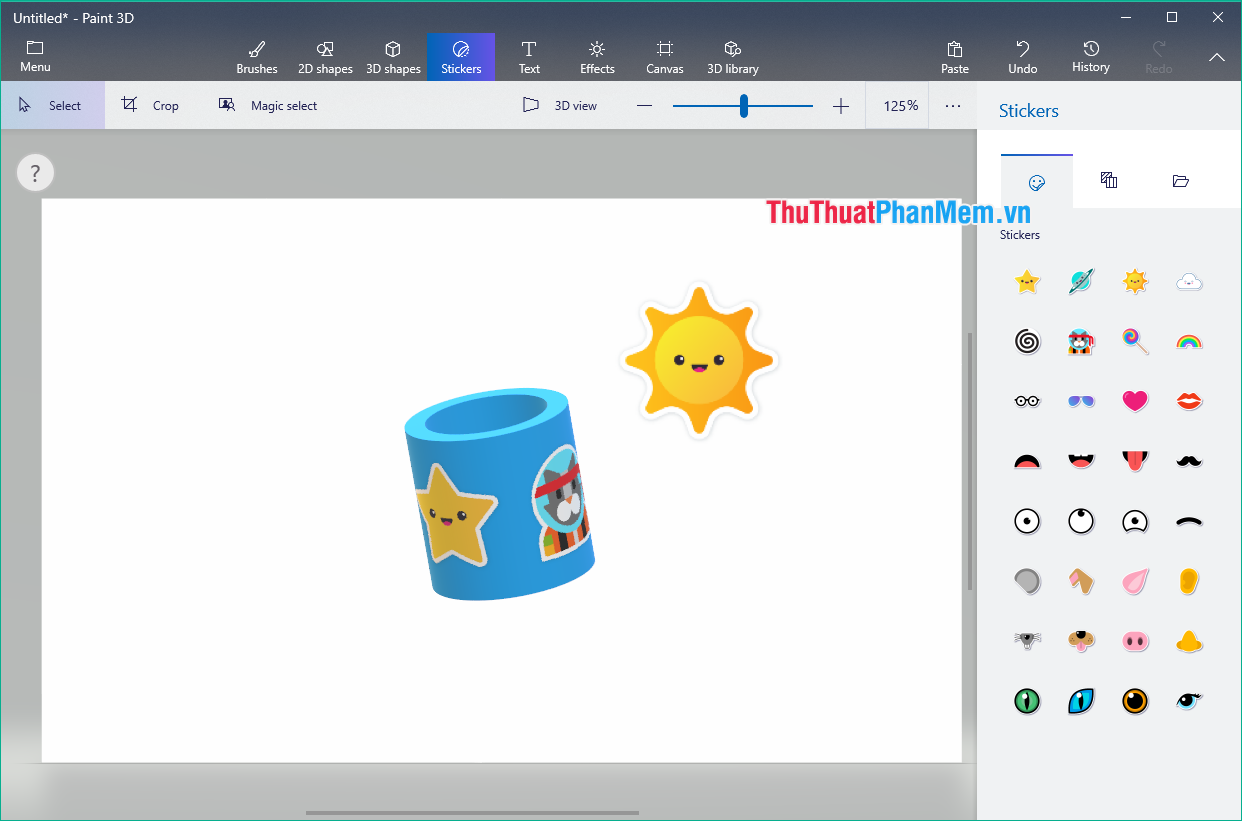
Mục 3D Library cho phép bạn thiết kế, chỉnh sửa các đối tượng hiện có ngoài đời thực như: Bàn ghế, xe cộ, con vật…v.v.
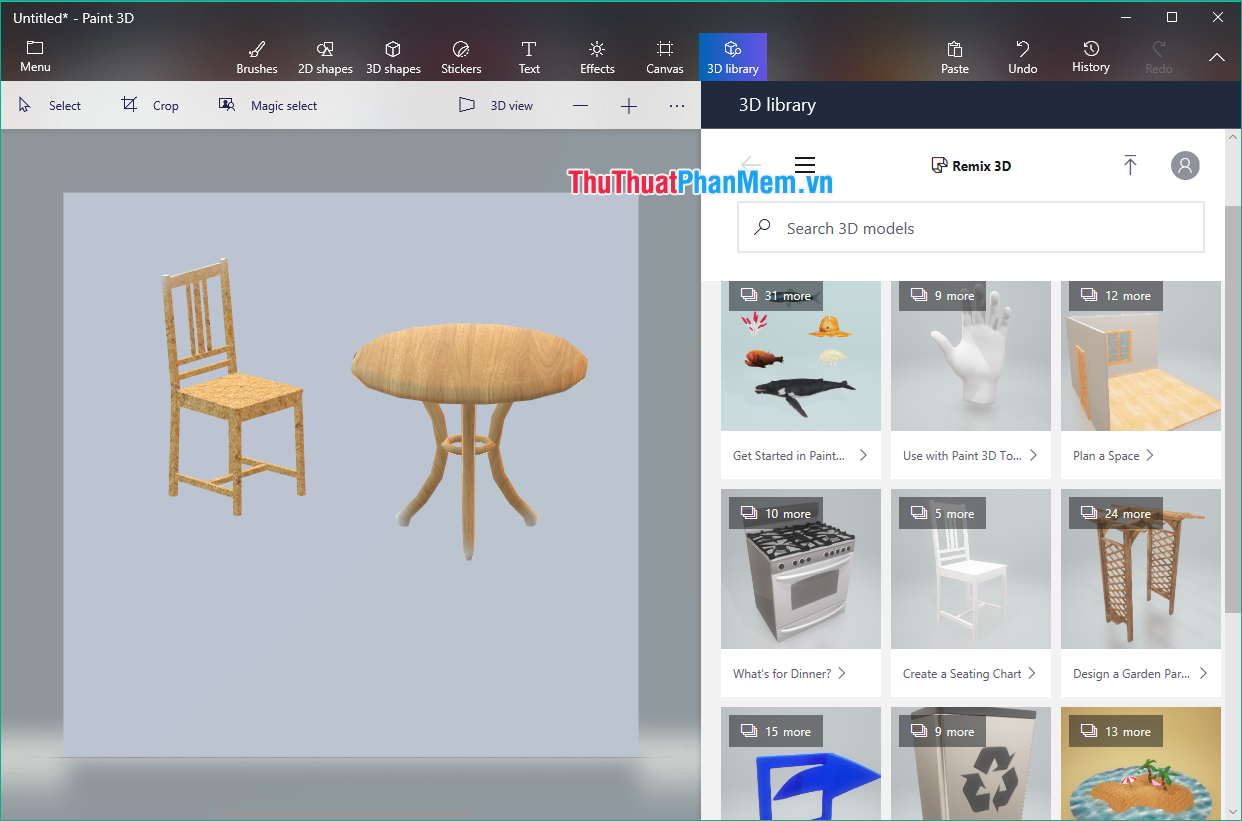
Để lưu file sau khi vẽ, người thiết kế chọn Menu:
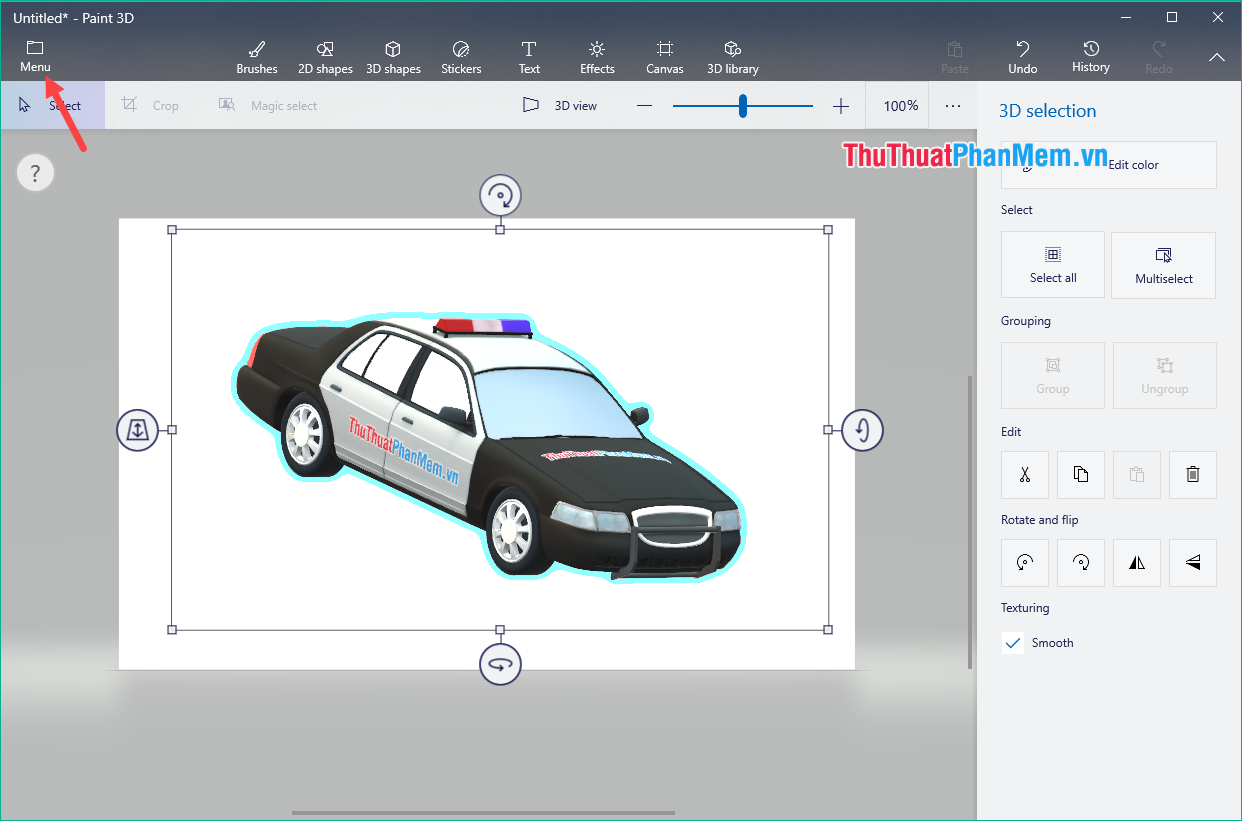
Tiếp theo các bạn chọn Save as, ở đây chúng ta có 2 lựa chọn để lưu file:
– Save as Copy: Bạn có thể lưu file dưới dạng ảnh, lưu dưới dạng 3D và lưu dưới dạng Video.
– Save as Paint 3D Project: Save as Project, khi lưu ở định dạng này bạn có thể chỉnh sửa file nếu cần.
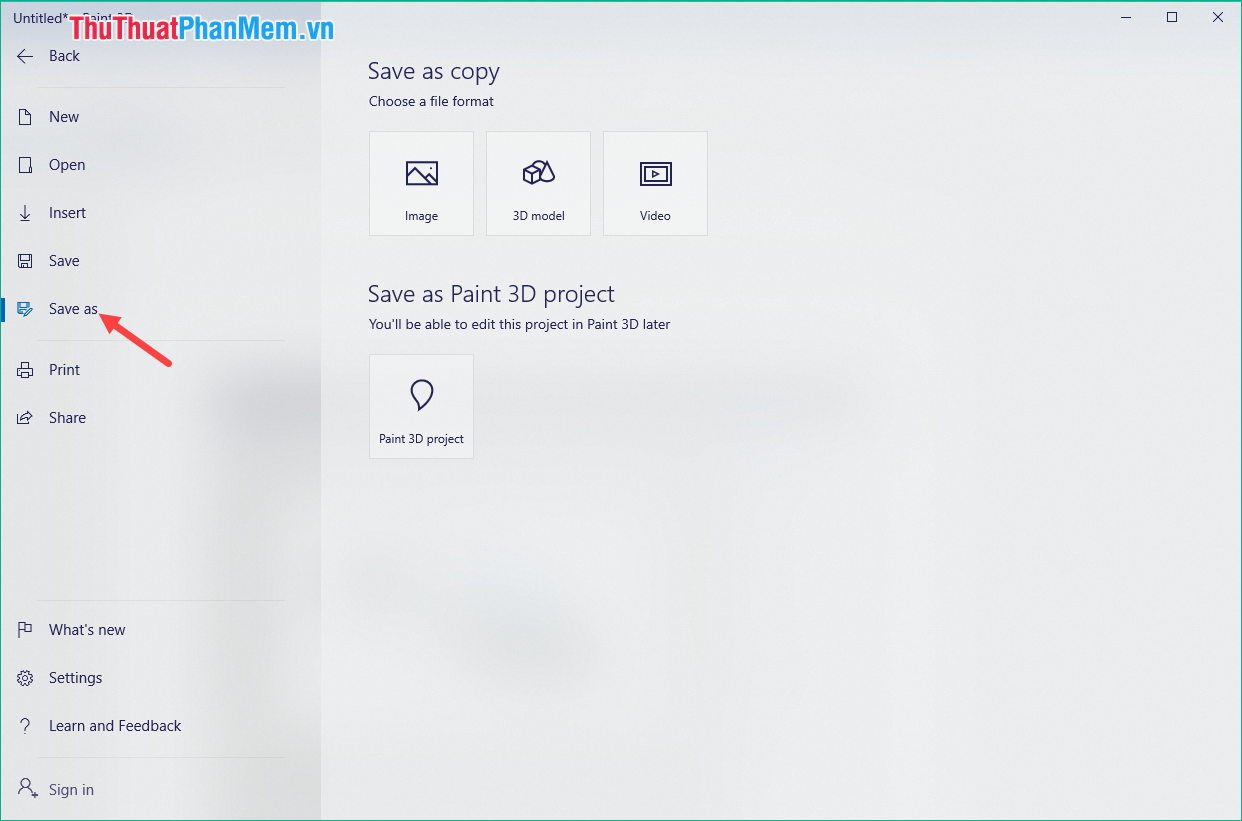
Khi lưu file ở định dạng 3D bạn có thể lưu ở 1 trong 3 định dạng sau: *.glb, *.fbx hoặc *.3mf
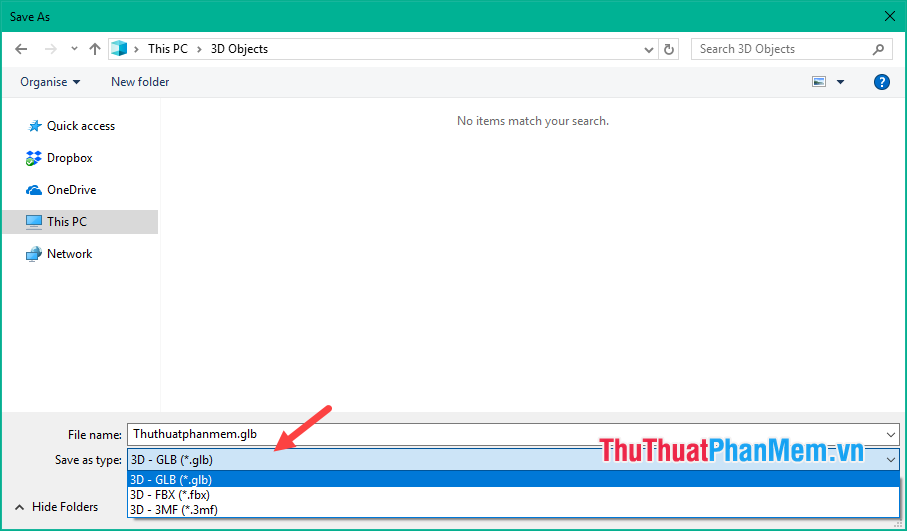
Dưới đây là 3 loại định dạng file 3D sau khi lưu từ Paint 3D:
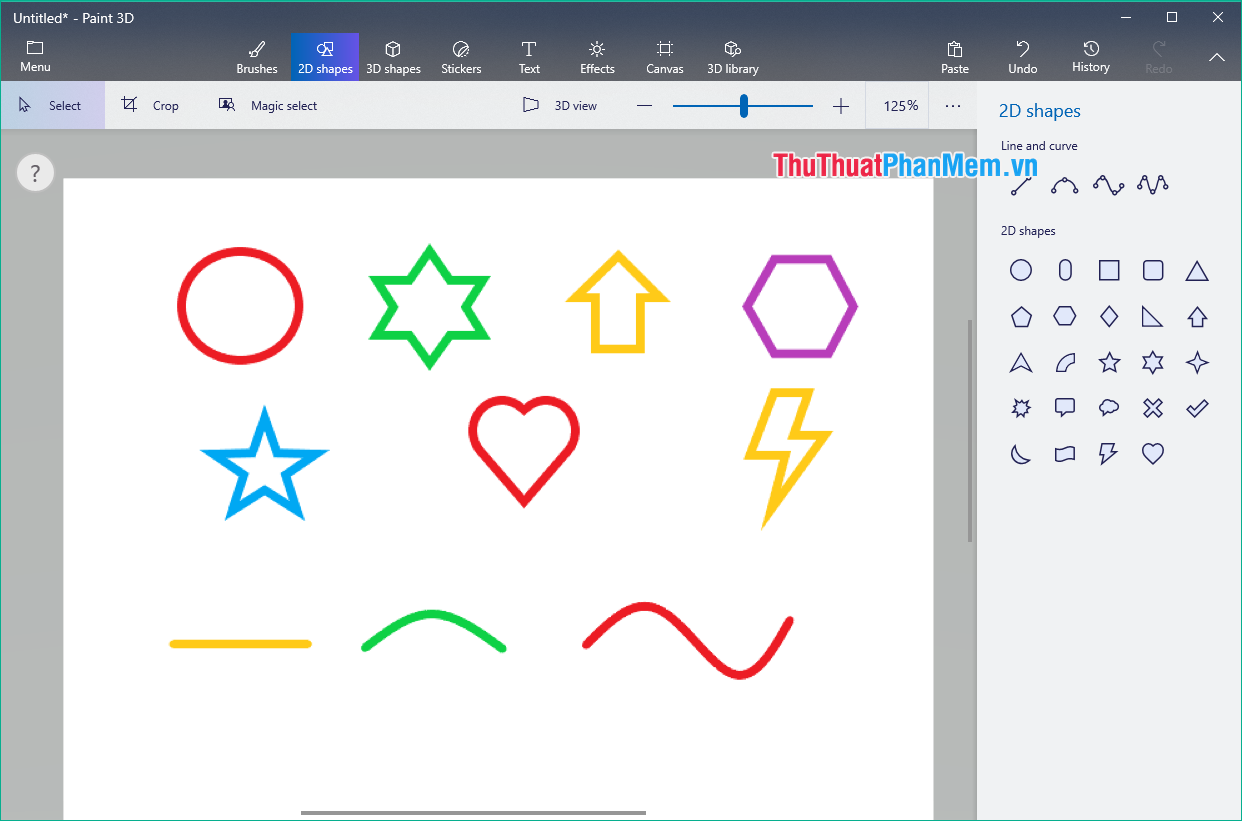
Trên đây là phần giới thiệu các tính năng chính của Paint 3D cho người mới bắt đầu, hi vọng bạn sẽ thấy bài viết hữu ích. Cảm ơn đã xem!
Bạn thấy bài viết Cách sử dụng Paint 3D trên Windows 10 cho người mới bắt đầu có đáp ướng đươc vấn đề bạn tìm hiểu không?, nếu không hãy comment góp ý thêm về Cách sử dụng Paint 3D trên Windows 10 cho người mới bắt đầu bên dưới để vietabinhdinh.edu.vn có thể thay đổi & cải thiện nội dung tốt hơn cho các bạn nhé! Cám ơn bạn đã ghé thăm Website: vietabinhdinh.edu.vn
Nhớ để nguồn bài viết này: Cách sử dụng Paint 3D trên Windows 10 cho người mới bắt đầu của website vietabinhdinh.edu.vn
Chuyên mục: Hình Ảnh Đẹp
Tóp 10 Cách sử dụng Paint 3D trên Windows 10 cho người mới bắt đầu
#Cách #sử #dụng #Paint #trên #Windows #cho #người #mới #bắt #đầu
Video Cách sử dụng Paint 3D trên Windows 10 cho người mới bắt đầu
Hình Ảnh Cách sử dụng Paint 3D trên Windows 10 cho người mới bắt đầu
#Cách #sử #dụng #Paint #trên #Windows #cho #người #mới #bắt #đầu
Tin tức Cách sử dụng Paint 3D trên Windows 10 cho người mới bắt đầu
#Cách #sử #dụng #Paint #trên #Windows #cho #người #mới #bắt #đầu
Review Cách sử dụng Paint 3D trên Windows 10 cho người mới bắt đầu
#Cách #sử #dụng #Paint #trên #Windows #cho #người #mới #bắt #đầu
Tham khảo Cách sử dụng Paint 3D trên Windows 10 cho người mới bắt đầu
#Cách #sử #dụng #Paint #trên #Windows #cho #người #mới #bắt #đầu
Mới nhất Cách sử dụng Paint 3D trên Windows 10 cho người mới bắt đầu
#Cách #sử #dụng #Paint #trên #Windows #cho #người #mới #bắt #đầu
Hướng dẫn Cách sử dụng Paint 3D trên Windows 10 cho người mới bắt đầu
#Cách #sử #dụng #Paint #trên #Windows #cho #người #mới #bắt #đầu