RAM là một trong những thành phần quan trọng trên máy tính và chúng là nguyên nhân phổ biến gây ra lỗi màn hình xanh. Để kiểm tra RAM chúng ta thường sử dụng phần mềm MemTest86, đây là công cụ kiểm tra RAM tốt nhất hiện nay.
1. MemTest86 là gì?
MemTest86 là phần mềm kiểm tra RAM hiệu suất rất cao được phát triển bởi PassMark Software. Hiện tại MemTest86 đang cung cấp dưới 02 phiên bản: Trả phí/Miễn phí, đối với phiên bản miễn phí người dùng bị giới hạn một số tính năng nhất định. Tuy nhiên, phiên bản Trả phí chỉ phù hợp với những đối tượng yêu cầu kiểm tra RAM nhiều như: Kỹ thuật viên, Kiểm thử viên, Phòng thí nghiệm của các công ty sản xuất RAM,… Do đó, người dùng phổ thông nên sử dụng phiên bản này. Các phiên bản miễn phí vì chúng cũng có đầy đủ các tính năng.
Trang chủ: MemTest86
2. Chuẩn bị
Để test RAM bằng MemTest 86 các bạn cần chuẩn bị một số thứ cần thiết như sau:
- USB có dung lượng từ 4GB
- Kỹ năng BIOS bo mạch chủ
Ở phần chuẩn bị, quan trọng nhất là USB vì MemTest86 sẽ hoạt động trực tiếp trên hệ thống máy tính, không thông qua hệ điều hành Windows. Vì vậy bạn cần 1 USB riêng để tạo Boot vào công cụ Test RAM.
Bên cạnh việc sử dụng USB để tạo Boot riêng cho hệ thống, bạn còn phải có các kỹ năng liên quan đến BIOS và chủ yếu là kỹ năng convert Boot trên máy tính. Để biết thêm các kỹ năng liên quan đến BIOS, bạn có thể xem các bài viết sau:
3. Lập USB Boot test RAM
Sau khi chuẩn bị đầy đủ các thiết bị hỗ trợ kiểm tra RAM trên máy tính, chúng ta sẽ bắt đầu thiết lập từng phần.
Bước 1: Các bạn tiến hành truy cập vào trang chủ của MemTest86 để tải phần mềm về máy tính.
Bước 2: Sau đó, bạn tiến hành cắm USB vào máy tính và chọn file “imageUSB.exe” để khởi chạy phần mềm.
Bước 3: Khi khởi động phần mềm MemTest86, tiến hành thiết lập các thông tin sau:
- Chọn USB muốn tạo Boot Test RAM
- Chọn Burn image to USB driver để tạo ổ USB boot
- Chọn Record để bắt đầu sao chép dữ liệu vào USB
Ghi chú: Toàn bộ dữ liệu trên USB sẽ bị mất do Format.
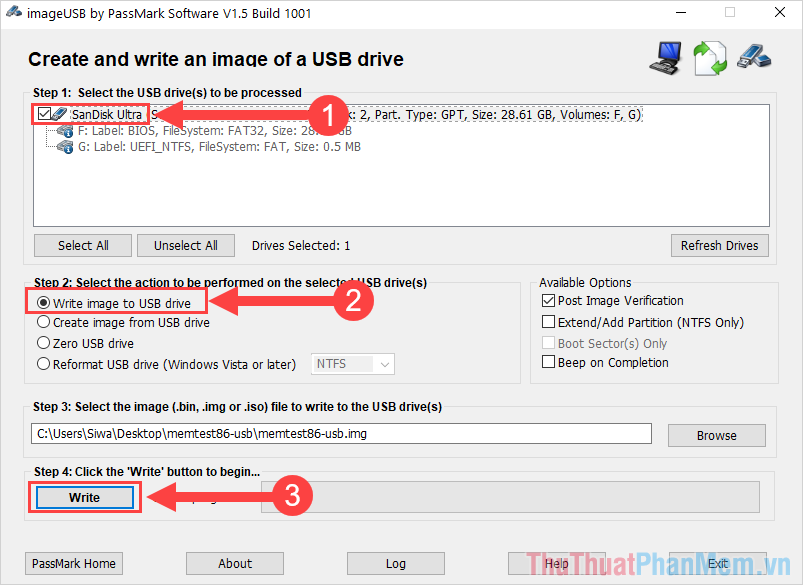
Bước 4: Trong cửa sổ cảnh báo, bạn tiến hành chọn Yes để khởi động hệ thống và sao chép dữ liệu vào USB của bạn.
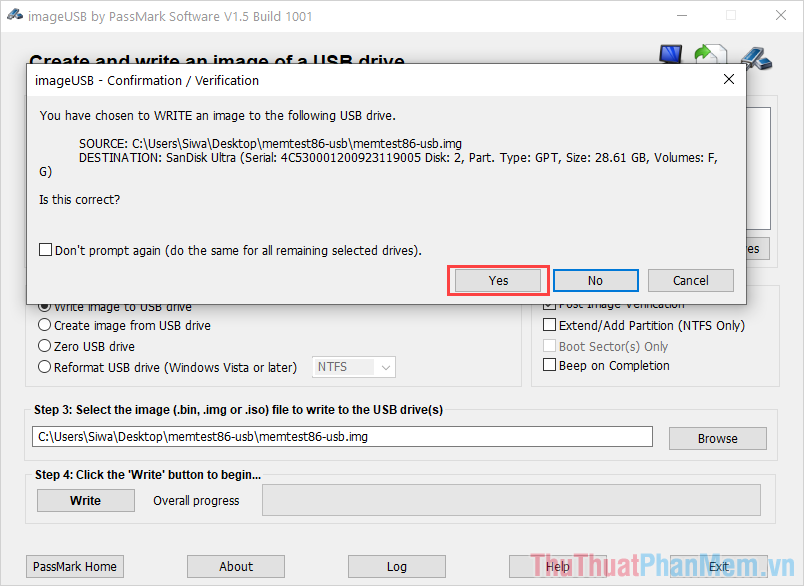
Bước 5: Quá trình tạo Boot trên USB sẽ mất khoảng 3-5 phút, sau khi hoàn thành bạn sẽ nhận được thông báo 100%.
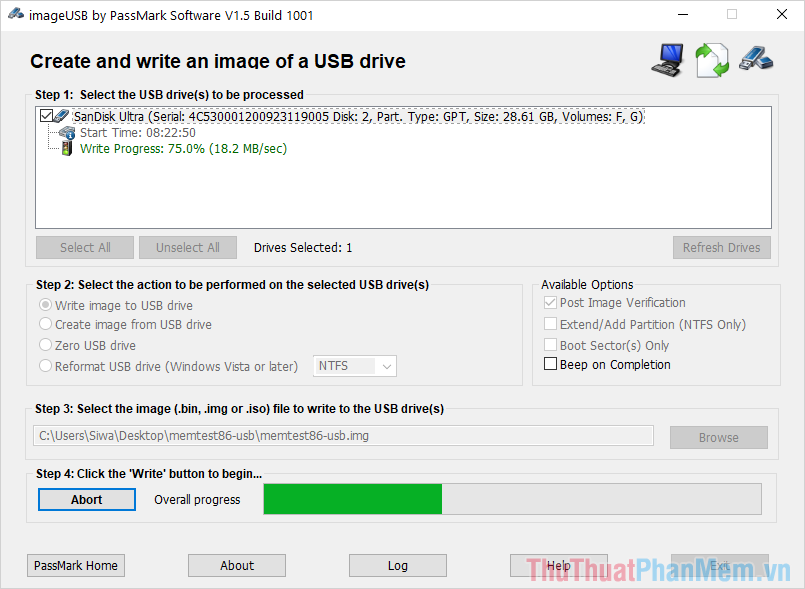
Bước 6: Khi quá trình tạo Boot trên USB hoàn tất, nhấn OK để hoàn thành.
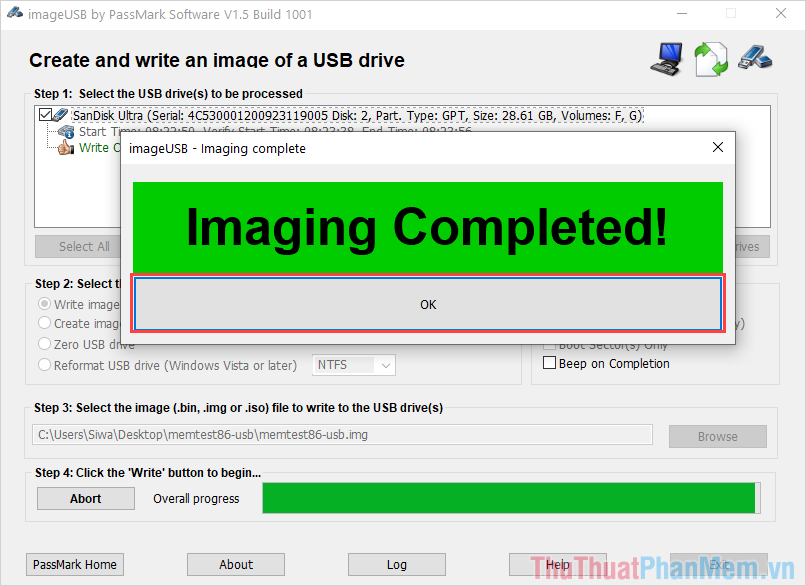
Bước 7: Trước khi sử dụng USB để khởi động Boot trên máy tính, chúng ta sẽ cần kiểm tra kỹ lại một lần để chắc chắn. Bạn chọn mục Nhật ký trên giao diện của MemTest86.
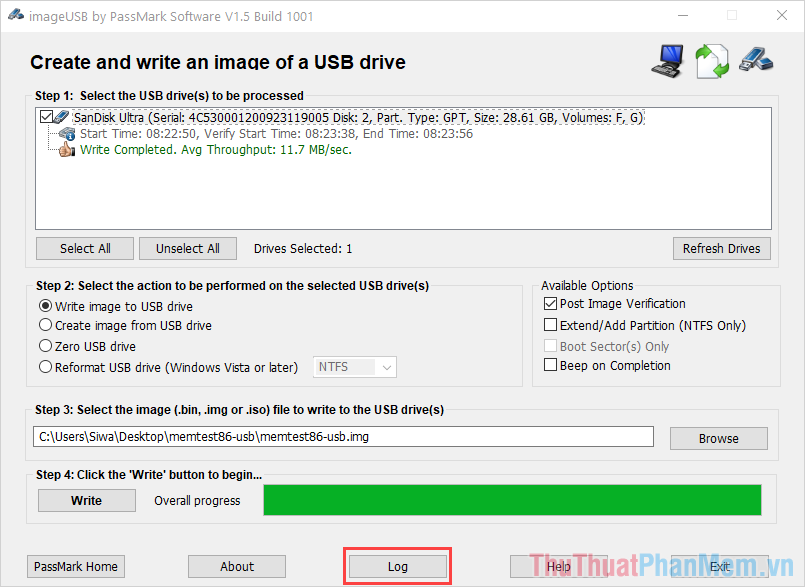
Bước 8: Tại cửa sổ Log các bạn để ý mục MD5 và SHA1 nếu trùng nhau và hiện MATCHED là thành công.
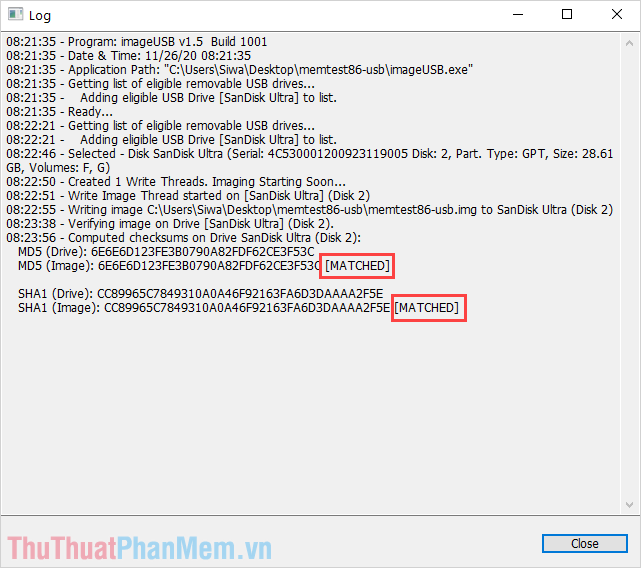
4. Thay đổi Boot của BIOS
Để khởi chạy MemTest86, bạn cần đổi Boot trên máy tính thành USB Boot vừa tạo.
Bước 1: Sau khi tạo xong USB Boot, bạn tiến hành khởi động lại máy và nhấn phím F2/DEL để vào BIOS.
Bước 2: Trong BIOS của Mainboard, bạn vào phần Boot Options và chọn mục Boot mặc định vào USB mà bạn vừa tạo công cụ Test RAM.
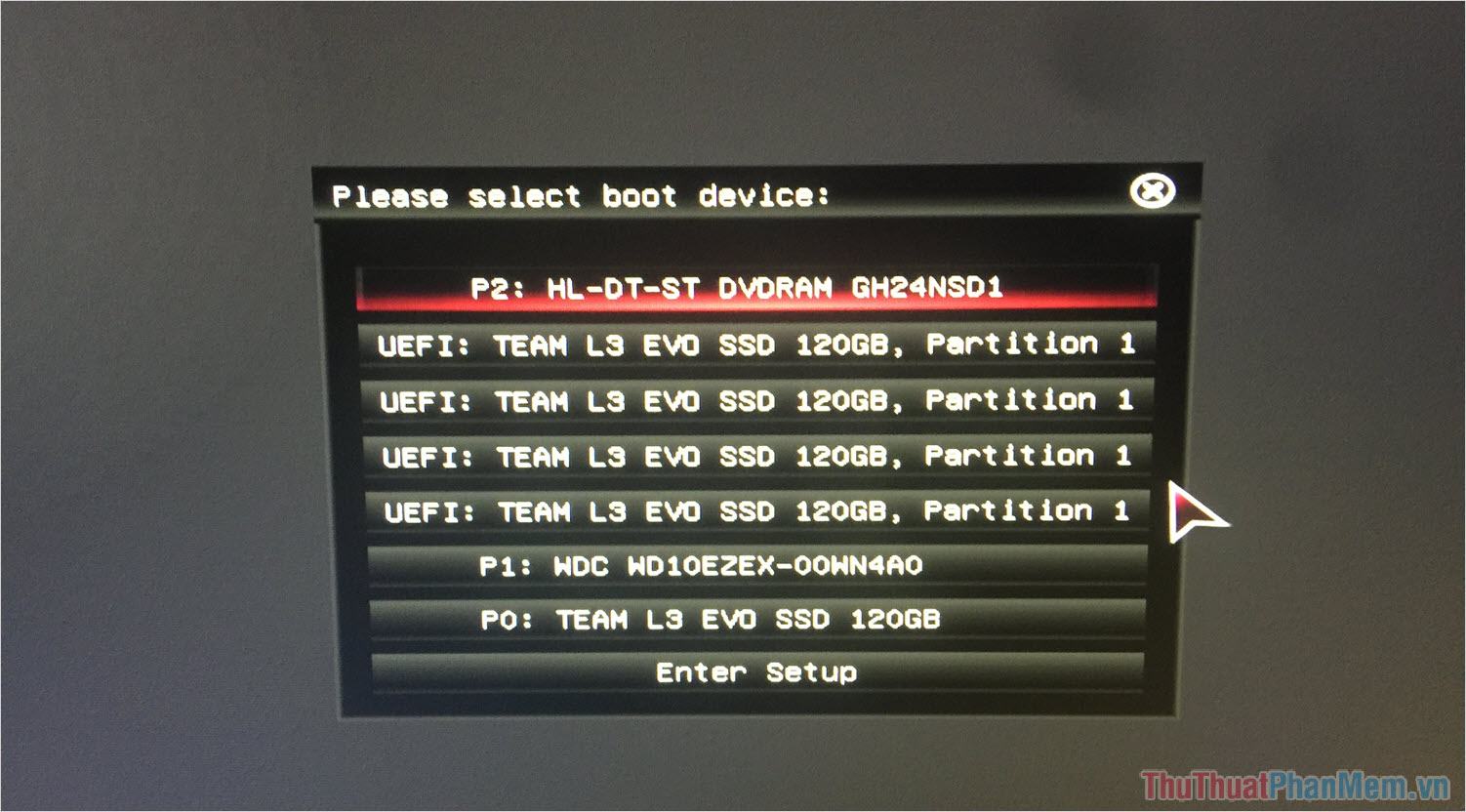
5. Kiểm tra RAM bằng MemTest86
Khi máy tính khởi động vào USB để tạo bộ kiểm tra RAM, bạn sẽ cần thực hiện các bước sau:
Bước 1: Tại giao diện chính của máy tính, bạn chọn mục Config để mở toàn bộ các thiết lập của MemTest86.
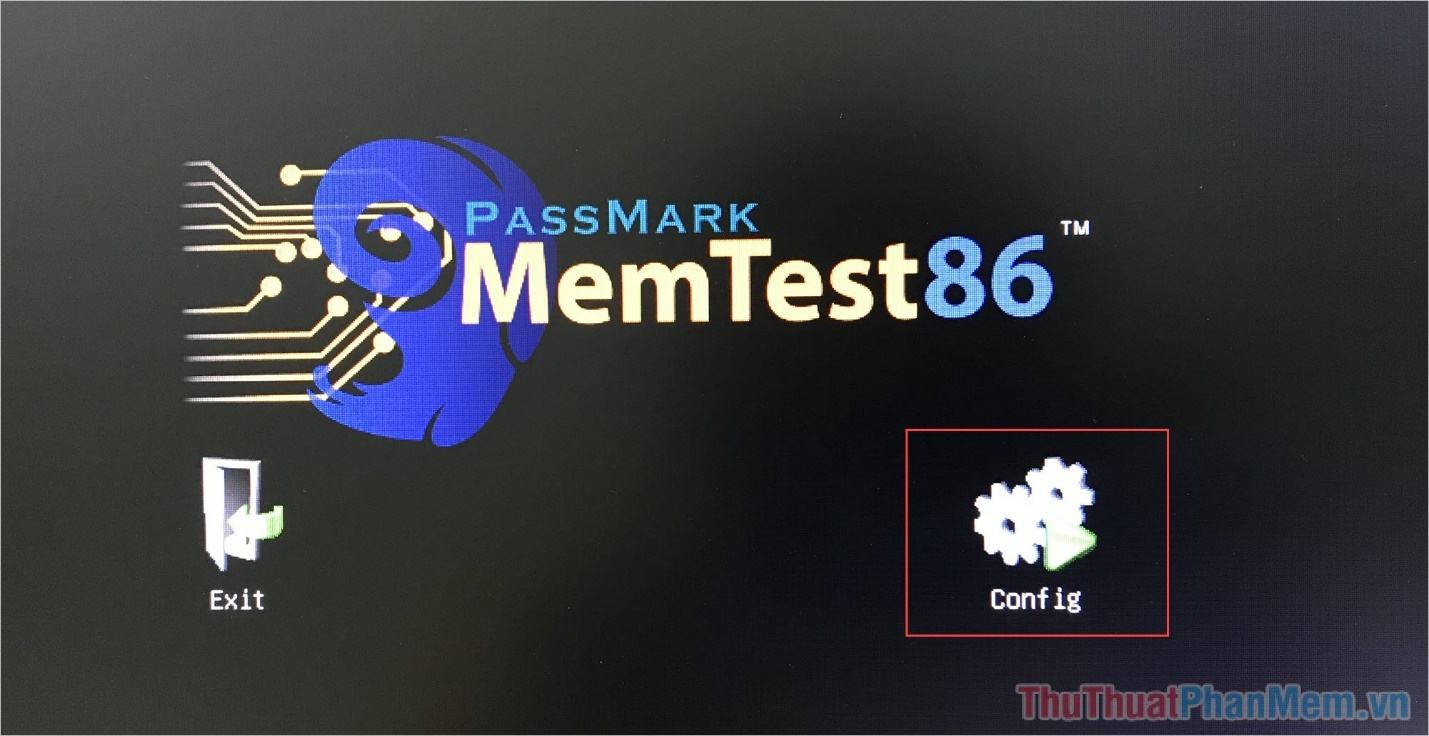
Bước 2: Tiếp theo, bạn tìm đến mục Start Test (phím tắt S) để bắt đầu quá trình Test RAM trên máy tính.
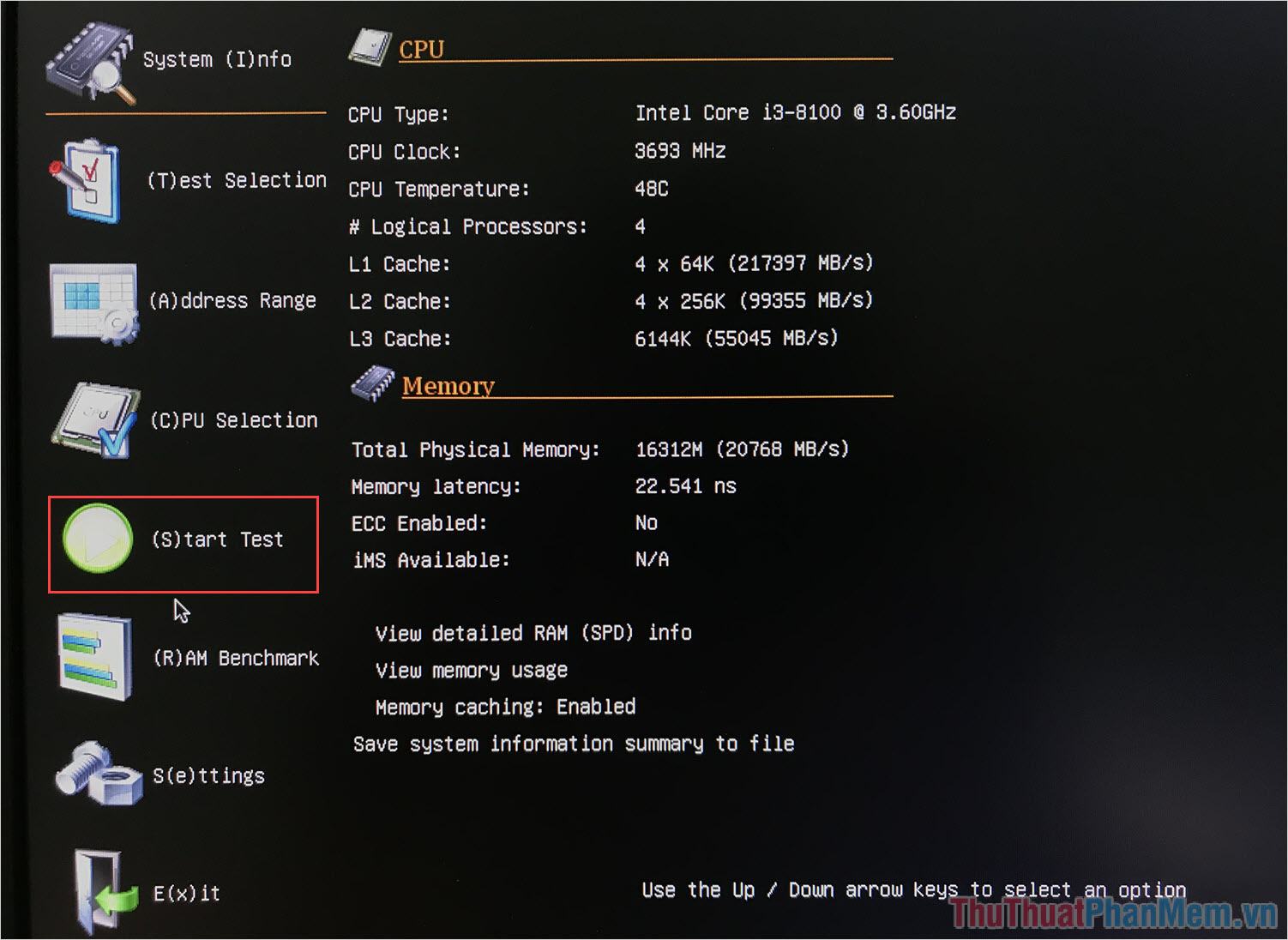
Bước 3: Quá trình kiểm tra sẽ kéo dài trong khoảng 20 phút đến 30 phút, chúng phụ thuộc chủ yếu vào dung lượng RAM và tốc độ RAM của bạn.
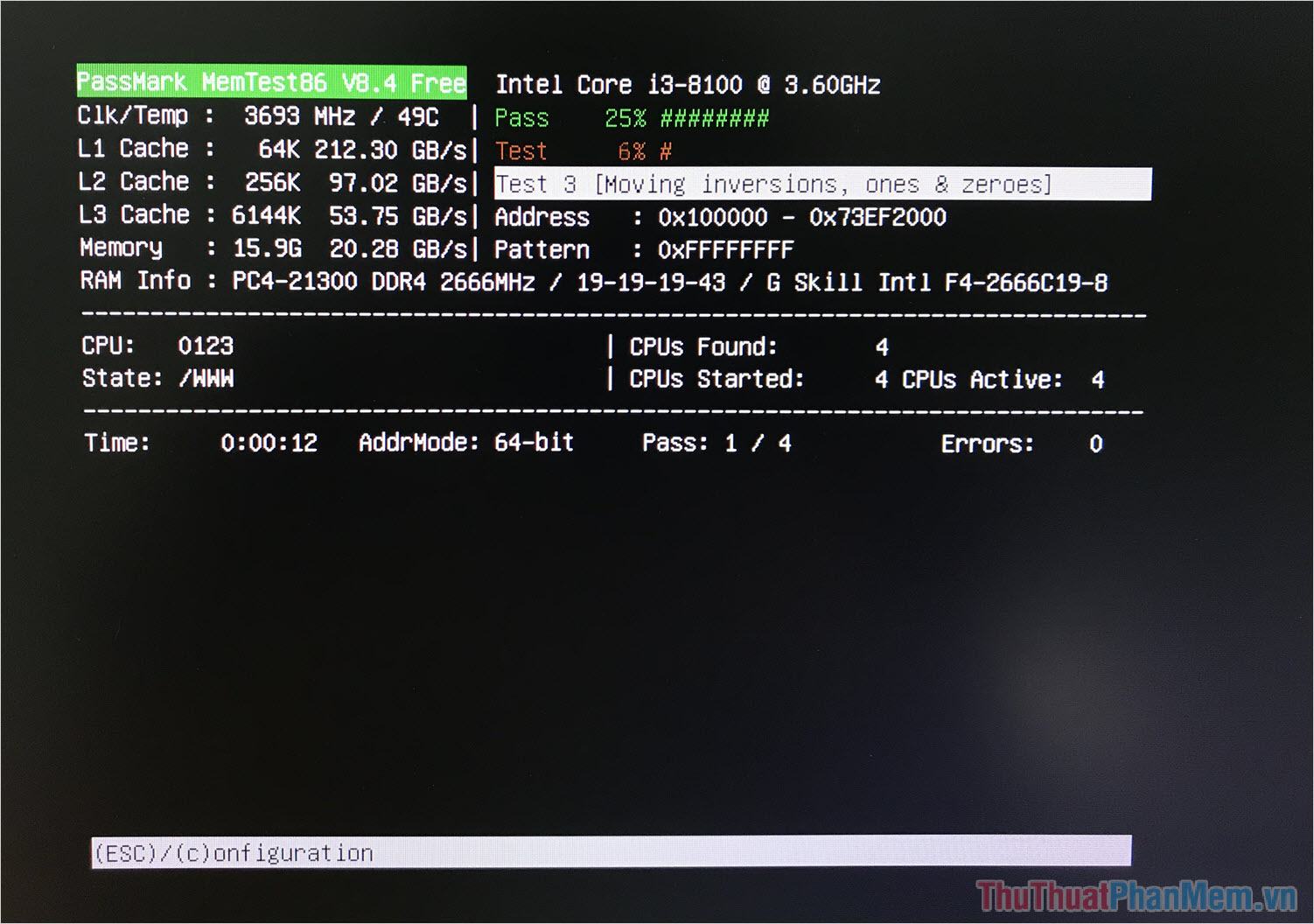
Bước 4: Trong quá trình Test chúng ta sẽ có 02 trường hợp chính như sau:
+ Máy bị lỗi RAM
Nếu máy tính của bạn gặp lỗi RAM, bạn sẽ nhận được một loạt thông báo và dòng lệnh được đánh dấu màu đỏ trong danh sách kiểm tra RAM, chẳng hạn như hình bên dưới.
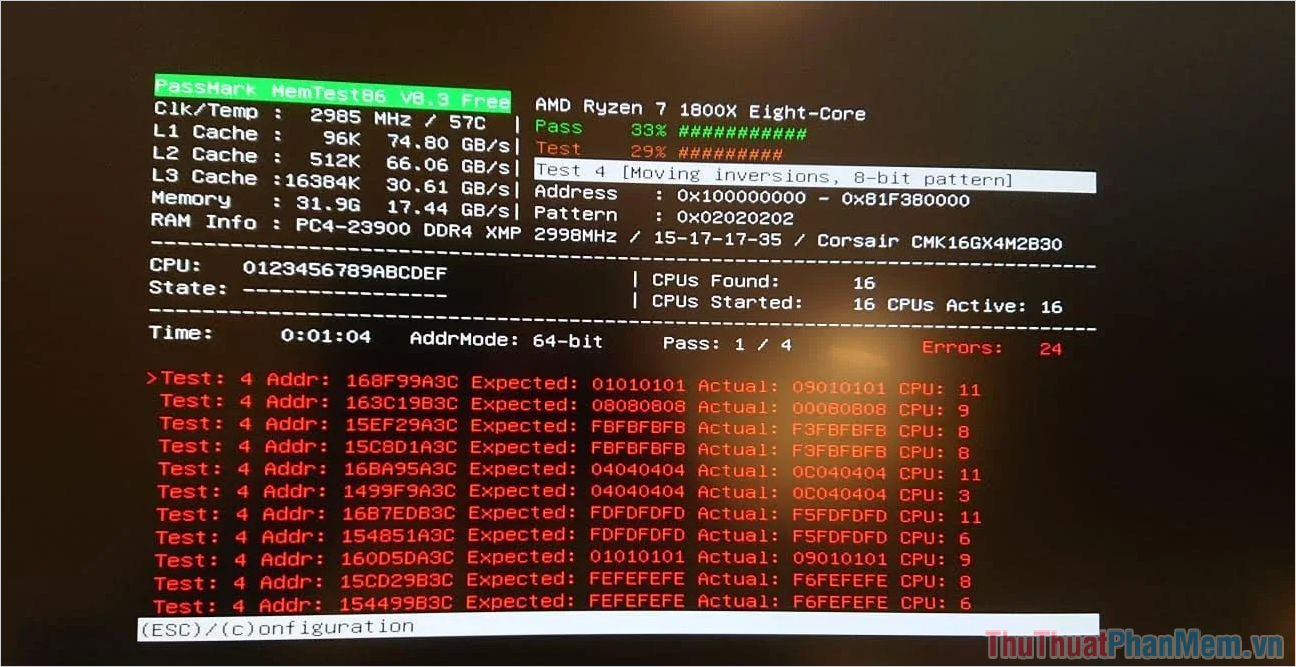
+ Lỗi máy tính không có RAM
Nếu máy tính không bị lỗi RAM, sẽ không có bất kỳ thông báo lệnh màu đỏ nào, cũng như không có bất kỳ dòng lệnh nào trong danh sách.
Bên cạnh đó, bạn sẽ nhận được thông báo “Đã kiểm tra xong, nhấn phím bất kỳ để hiển thị tóm tắt”, lúc này hãy nhấn phím bất kỳ để thoát.
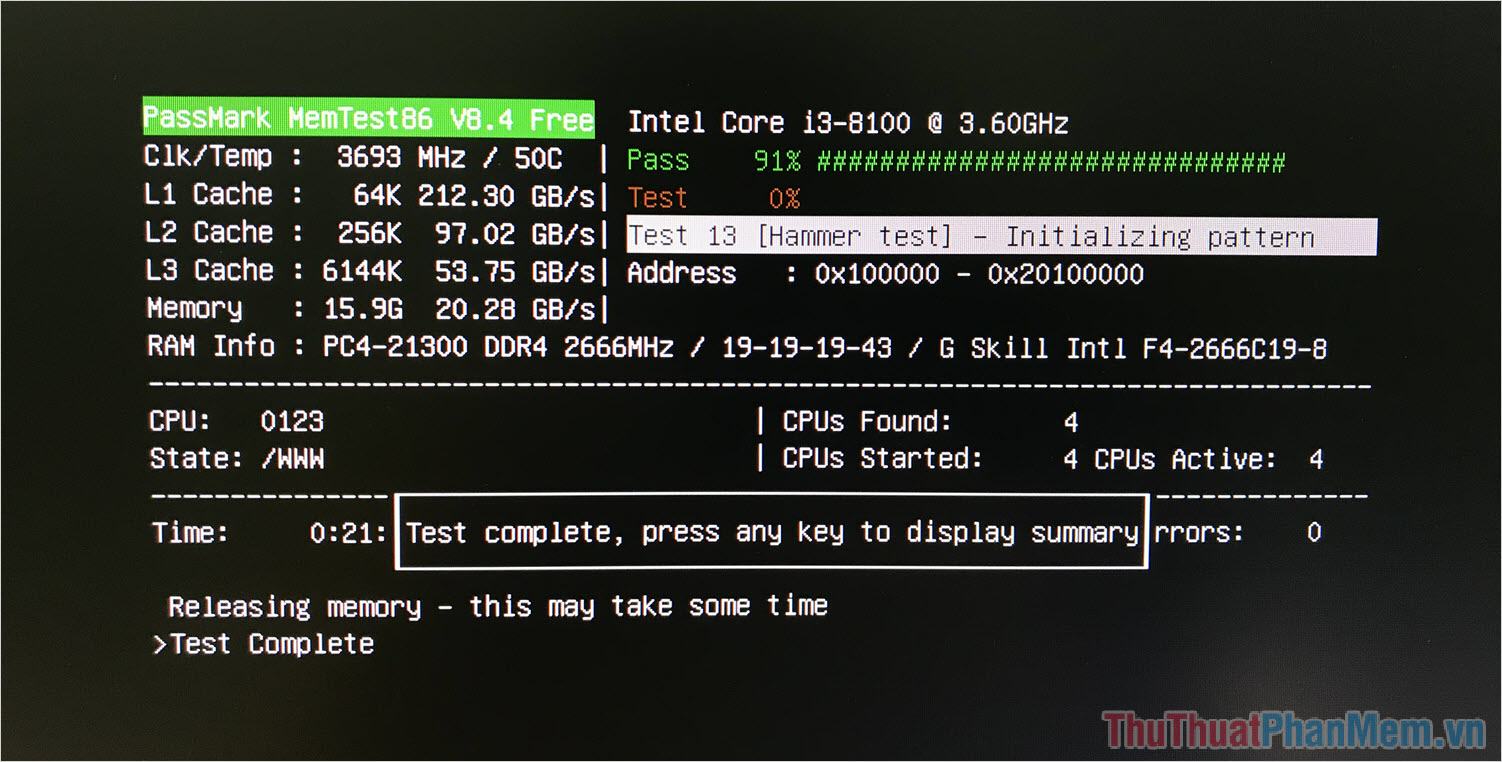
Bước 5: Tại giao diện chính của MemTest86, chọn Thoát (phím tắt X) để thoát khỏi công cụ kiểm tra RAM.
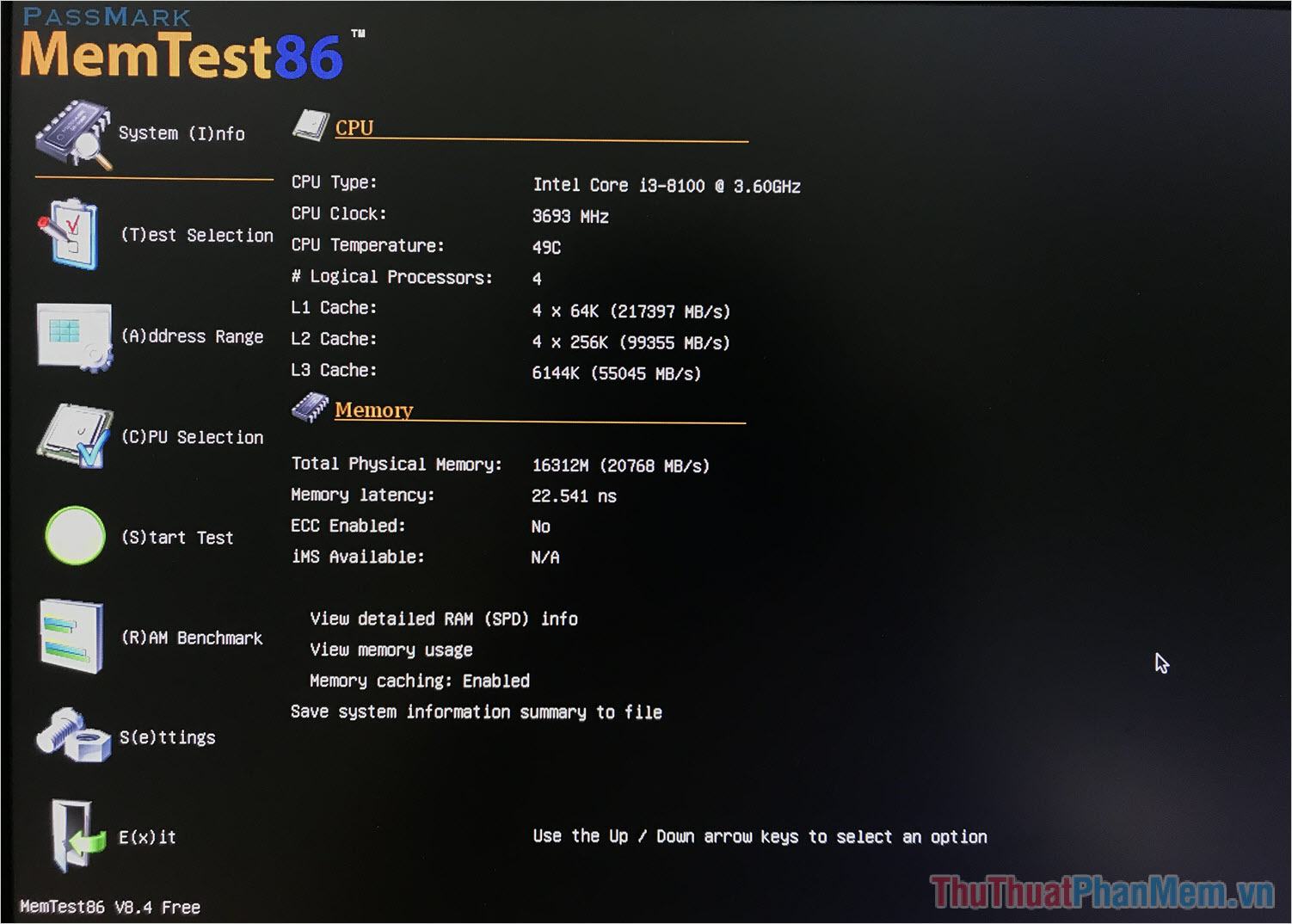
Bước 6: Cuối cùng, bạn khởi động lại máy và nhấn F2/DEL để vào BIOS và tiến hành thay đổi Boot Options mặc định của Windows như cũ. Như vậy là bạn đã hoàn thành quá trình Test RAM trên máy tính bằng công cụ MemTest86.
6. Sửa lỗi RAM

Trường hợp bạn test RAM bằng MemTest86 và nhận được hàng loạt thông báo lỗi như hình trên thì tốt nhất bạn nên thay RAM máy tính vì không có cách nào khắc phục được. RAM là một trong những linh kiện bền bỉ trên máy tính và chúng rất ít khi gặp lỗi nên trường hợp lỗi chỉ chiếm <10%.
Trong bài viết này Thủ thuật phần mềm đã hướng dẫn các bạn cách test RAM bằng phần mềm MemTest86 hiệu năng cao. Chúc may mắn!
Bạn thấy bài viết Cách sử dụng MemTest86 để test lỗi RAM có đáp ướng đươc vấn đề bạn tìm hiểu không?, nếu không hãy comment góp ý thêm về Cách sử dụng MemTest86 để test lỗi RAM bên dưới để vietabinhdinh.edu.vn có thể thay đổi & cải thiện nội dung tốt hơn cho các bạn nhé! Cám ơn bạn đã ghé thăm Website: vietabinhdinh.edu.vn
Nhớ để nguồn bài viết này: Cách sử dụng MemTest86 để test lỗi RAM của website vietabinhdinh.edu.vn
Chuyên mục: Hình Ảnh Đẹp
Tóp 10 Cách sử dụng MemTest86 để test lỗi RAM
#Cách #sử #dụng #MemTest86 #để #test #lỗi #RAM
Video Cách sử dụng MemTest86 để test lỗi RAM
Hình Ảnh Cách sử dụng MemTest86 để test lỗi RAM
#Cách #sử #dụng #MemTest86 #để #test #lỗi #RAM
Tin tức Cách sử dụng MemTest86 để test lỗi RAM
#Cách #sử #dụng #MemTest86 #để #test #lỗi #RAM
Review Cách sử dụng MemTest86 để test lỗi RAM
#Cách #sử #dụng #MemTest86 #để #test #lỗi #RAM
Tham khảo Cách sử dụng MemTest86 để test lỗi RAM
#Cách #sử #dụng #MemTest86 #để #test #lỗi #RAM
Mới nhất Cách sử dụng MemTest86 để test lỗi RAM
#Cách #sử #dụng #MemTest86 #để #test #lỗi #RAM
Hướng dẫn Cách sử dụng MemTest86 để test lỗi RAM
#Cách #sử #dụng #MemTest86 #để #test #lỗi #RAM