Ban đầu, iCloud chỉ nhắm đến nền tảng HĐH iOS và iPad của Apple nhưng khi số lượng người dùng tăng lên, họ cũng hỗ trợ cả Windows. Trong bài viết này, Thủ thuật phần mềm sẽ hướng dẫn các bạn cách sử dụng iCloud để đồng bộ dữ liệu Windows một cách nhanh chóng.
1. Cách tải và đăng nhập iCloud trên Windows
Bước 1: Truy cập trang chủ Tải xuống iCloud cho Windows và nhấp vào Tải xuống để tải xuống thông qua Microsoft Store.
Bước 2: Sau đó, chọn mục Get để thêm vào Windows.
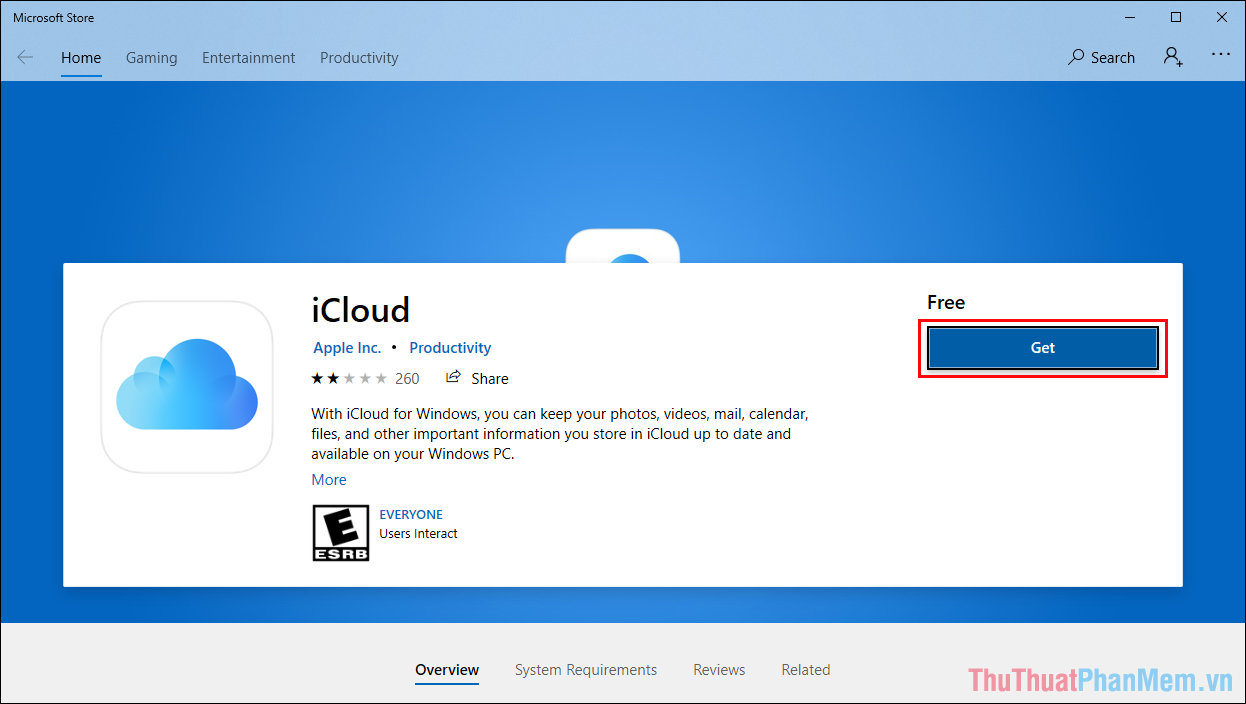
Bước 3: Sau khi phần mềm được cài đặt, hãy mở iCloud trên máy tính của bạn và đăng nhập bằng tài khoản bạn muốn sử dụng.
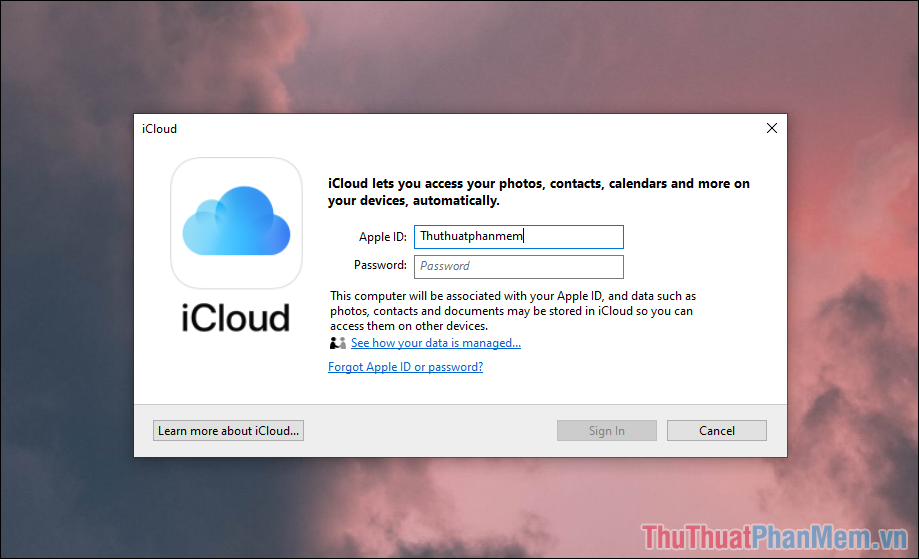
Bước 4: Apple sẽ yêu cầu bạn xác nhận mật khẩu 2 yếu tố và mã này sẽ được gửi đến điện thoại của bạn bằng tài khoản iCloud mà bạn đã đăng nhập.
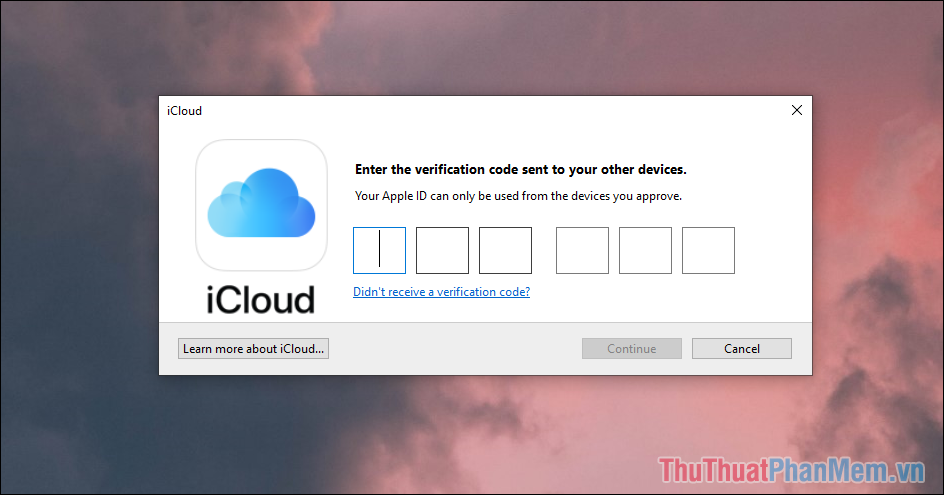
Bước 5: Quá trình đăng nhập hoàn tất, Apple sẽ muốn thu thập dữ liệu trong quá trình bạn sử dụng và chọn Don’t Send để không cho phép thu thập dữ liệu.
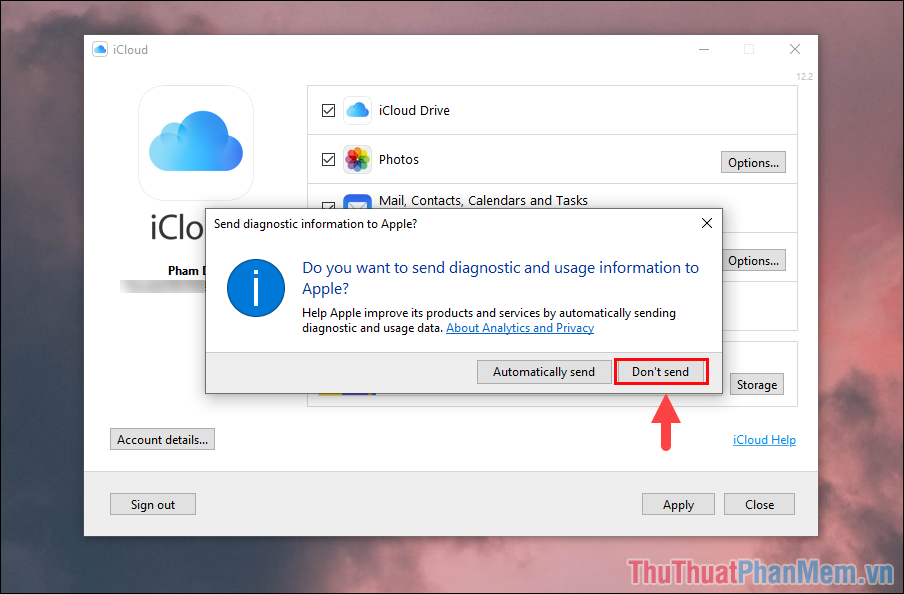
Trong trường hợp bạn đồng ý với việc thu thập dữ liệu của họ, hãy chọn Tự động gửi.
Bước 6: Trong lần đầu sử dụng, bạn sẽ cần lựa chọn nội dung muốn đồng bộ trên máy tính Windows và điện thoại. Thông thường, mọi người sẽ chỉ sử dụng Photos và iCloud Drive, các dịch vụ còn lại không hữu ích nên có thể bỏ qua.
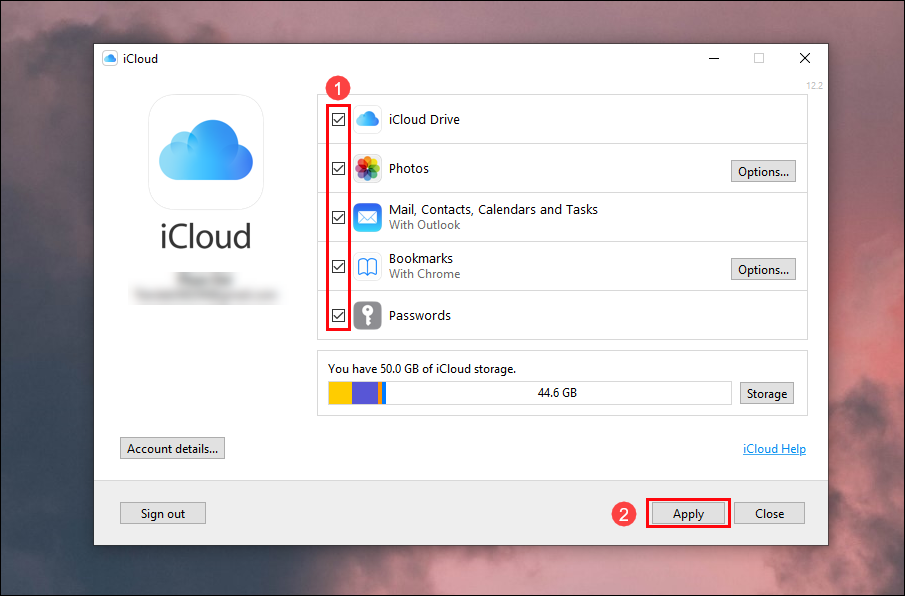
2. Cách sử dụng iCloud trên Windows
Sau khi hoàn tất cài đặt, bạn có thể sử dụng ngay iCloud trên máy tính Windows của mình, các thao tác cụ thể như sau:
Bước 1: Mở This PC/My Computer và kiểm tra thư mục iCloud trên thanh công cụ.
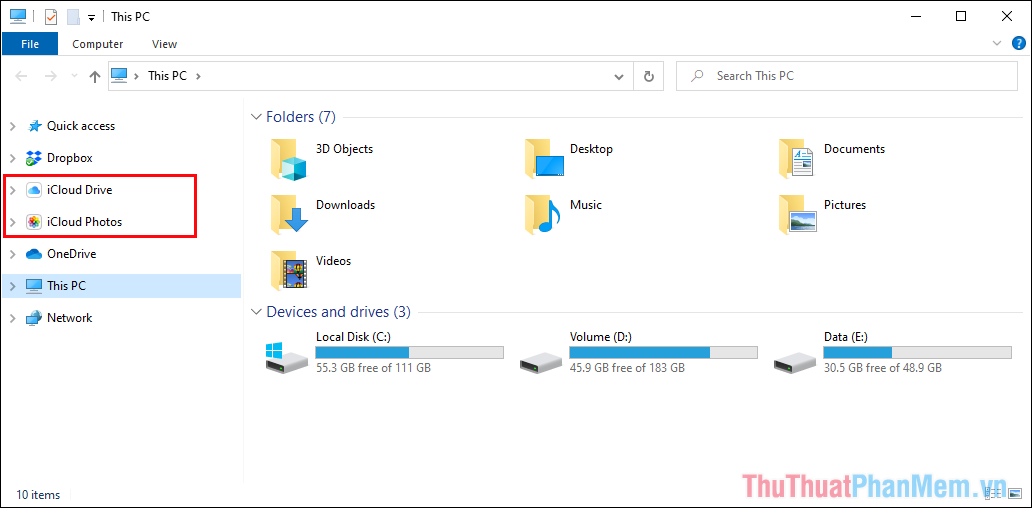
Đối với iCloud, hệ thống sẽ bao gồm: iCloud Drive để lưu trữ dữ liệu như một thư mục thông thường và iCloud Photos để lưu trữ và đồng bộ tất cả ảnh trên điện thoại với máy tính.
Bước 2: Trong lần mở đầu tiên, bạn sẽ cần đợi hệ thống đồng bộ, quá trình này mất khoảng 3-5 phút (tùy vào dung lượng và tốc độ mạng).
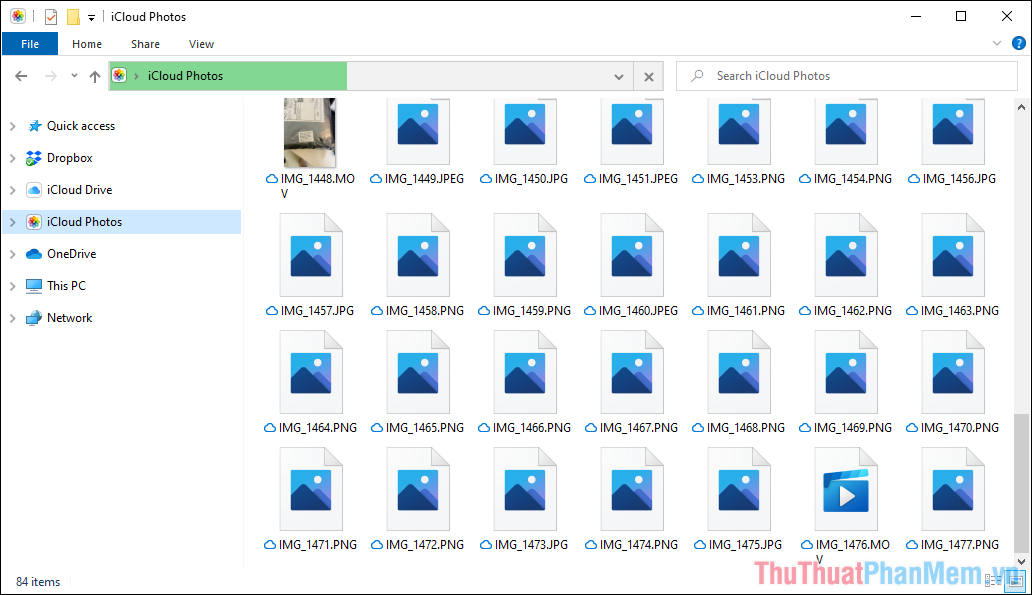
Bước 3: Đối với iCloud Drive, chúng tương tự như Google Drive, Dropbox, v.v. bạn có thể thêm tất cả các tệp và tài liệu của mình vào đây để lưu trữ đám mây và đồng bộ hóa trên nhiều máy tính.
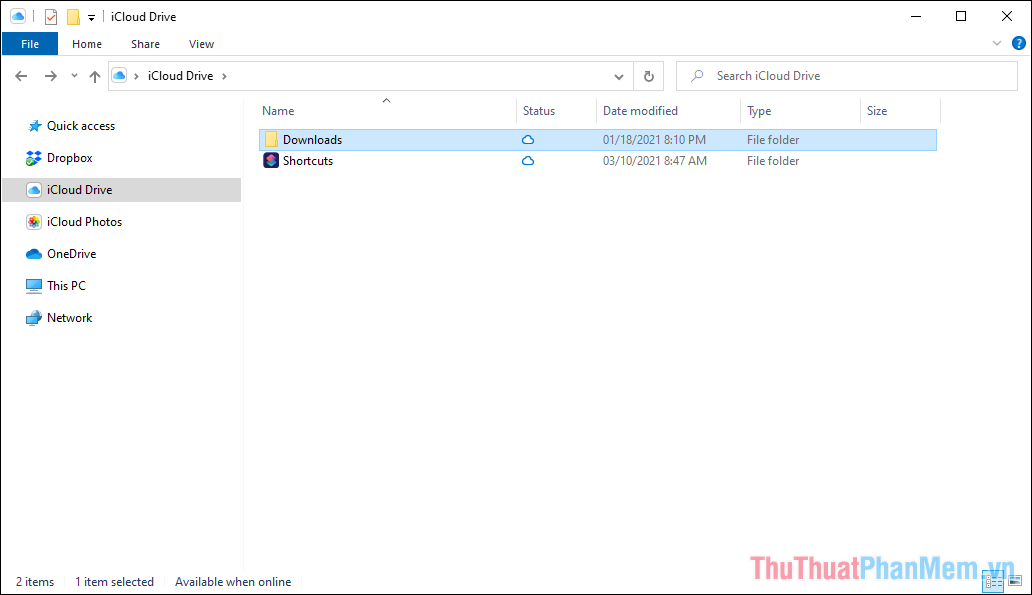
Bước 4: Quay trở lại iCloud Photos, bạn có thể thêm ảnh trực tiếp từ máy tính vào điện thoại bằng cách kéo và thả chúng vào iCloud Photos.
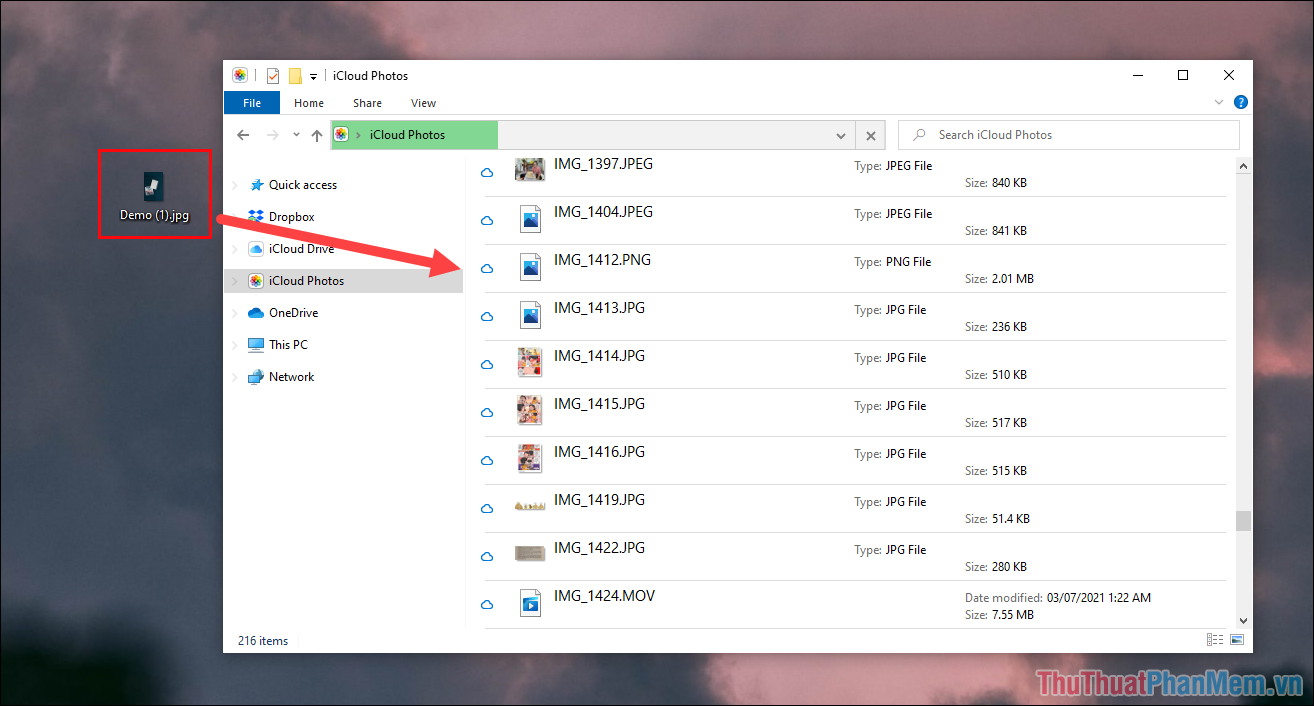
Bước 5: Để xem ảnh đã đồng bộ lên iCloud trên điện thoại, bạn chỉ cần mở ứng dụng Ảnh và kéo xuống để chúng tự động đồng bộ.
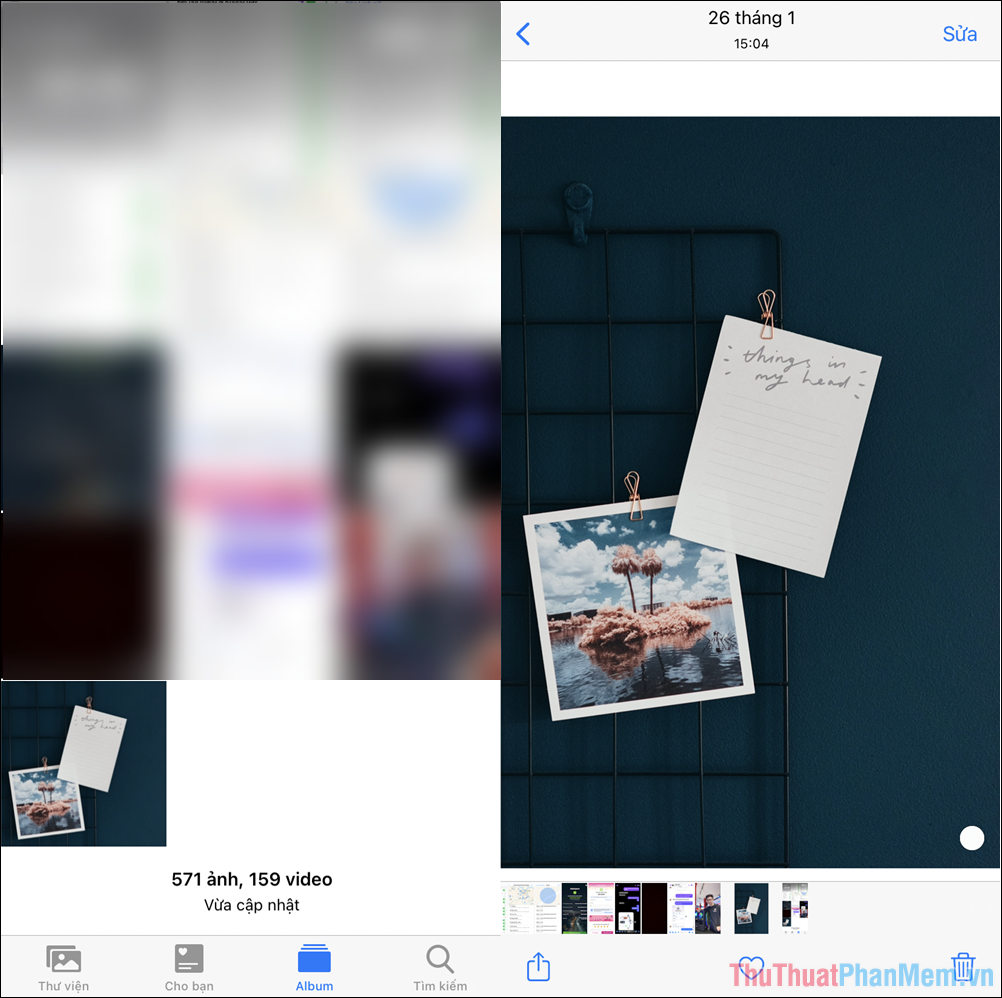
Bước 6: Để lấy ảnh từ iCloud về máy tính, bạn chỉ cần copy – paste vào vị trí cần thiết. Ảnh lưu trên máy tính sẽ xuất hiện dấu “check” màu xanh, ảnh lưu trên cloud sẽ xuất hiện dấu “cloud”.
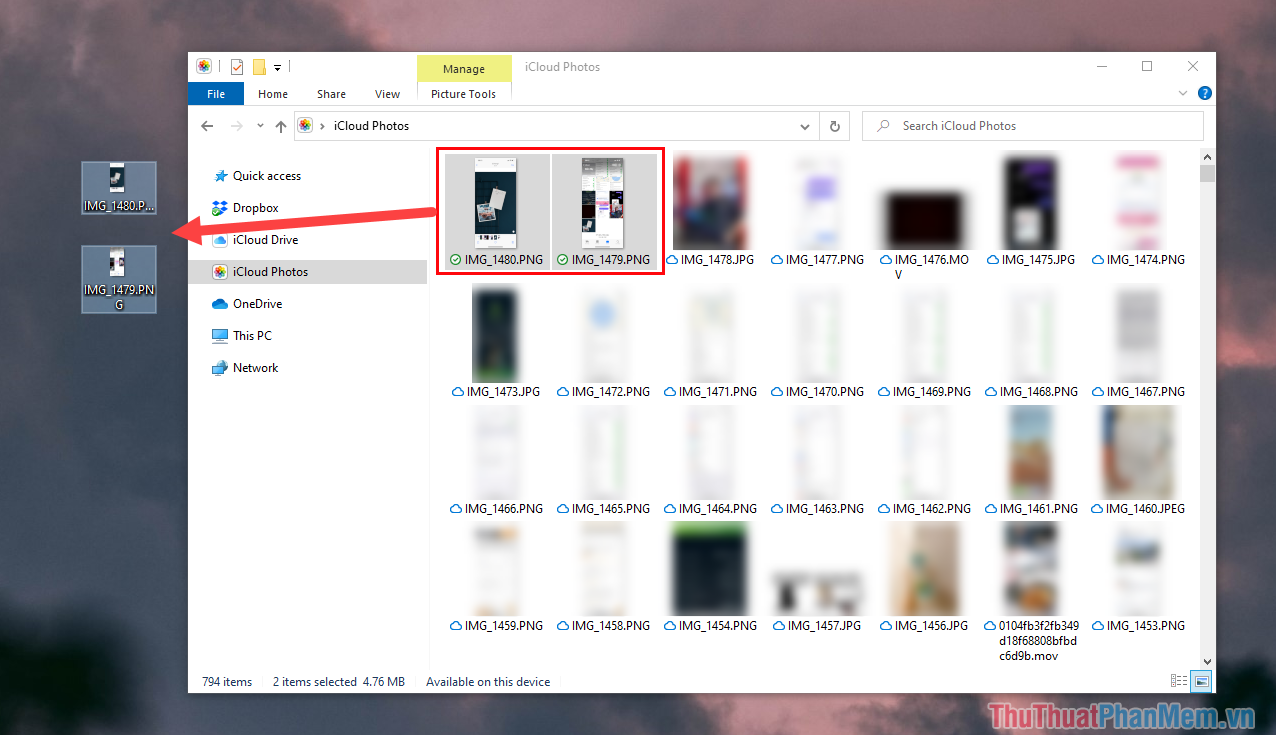
Trong bài viết này Thủ thuật phần mềm đã hướng dẫn các bạn cách tải và sử dụng iCloud trên điện thoại. Chúc một ngày tốt lành!
Bạn thấy bài viết Cách sử dụng iCloud để đồng bộ hóa dữ liệu trên Windows có đáp ướng đươc vấn đề bạn tìm hiểu không?, nếu không hãy comment góp ý thêm về Cách sử dụng iCloud để đồng bộ hóa dữ liệu trên Windows bên dưới để vietabinhdinh.edu.vn có thể thay đổi & cải thiện nội dung tốt hơn cho các bạn nhé! Cám ơn bạn đã ghé thăm Website: vietabinhdinh.edu.vn
Nhớ để nguồn bài viết này: Cách sử dụng iCloud để đồng bộ hóa dữ liệu trên Windows của website vietabinhdinh.edu.vn
Chuyên mục: Hình Ảnh Đẹp
Tóp 10 Cách sử dụng iCloud để đồng bộ hóa dữ liệu trên Windows
#Cách #sử #dụng #iCloud #để #đồng #bộ #hóa #dữ #liệu #trên #Windows
Video Cách sử dụng iCloud để đồng bộ hóa dữ liệu trên Windows
Hình Ảnh Cách sử dụng iCloud để đồng bộ hóa dữ liệu trên Windows
#Cách #sử #dụng #iCloud #để #đồng #bộ #hóa #dữ #liệu #trên #Windows
Tin tức Cách sử dụng iCloud để đồng bộ hóa dữ liệu trên Windows
#Cách #sử #dụng #iCloud #để #đồng #bộ #hóa #dữ #liệu #trên #Windows
Review Cách sử dụng iCloud để đồng bộ hóa dữ liệu trên Windows
#Cách #sử #dụng #iCloud #để #đồng #bộ #hóa #dữ #liệu #trên #Windows
Tham khảo Cách sử dụng iCloud để đồng bộ hóa dữ liệu trên Windows
#Cách #sử #dụng #iCloud #để #đồng #bộ #hóa #dữ #liệu #trên #Windows
Mới nhất Cách sử dụng iCloud để đồng bộ hóa dữ liệu trên Windows
#Cách #sử #dụng #iCloud #để #đồng #bộ #hóa #dữ #liệu #trên #Windows
Hướng dẫn Cách sử dụng iCloud để đồng bộ hóa dữ liệu trên Windows
#Cách #sử #dụng #iCloud #để #đồng #bộ #hóa #dữ #liệu #trên #Windows