Google Meet là dịch vụ liên lạc trực tuyến của Google cho phép tối đa 100 người tham gia phòng họp cùng lúc. Bạn có thể sử dụng dịch vụ này miễn phí và tất cả các cuộc họp video đều được mã hóa an toàn. Google Meet là một công cụ tuyệt vời để tổ chức dạy và học tại nhà.
Bắt đầu cuộc gọi điện video trên Google Meet
Hiện tại, Google Meet được hỗ trợ trên các trình duyệt Chrome, Firefox, Edge và Safari. Nó cũng có thể được sử dụng trên các thiết bị iOS và Android.
Trên Mac hoặc Windows
Nếu bạn đang sử dụng thiết bị máy tính Mac hoặc Windows, hãy làm theo các hướng dẫn sau để bắt đầu cuộc họp video trên Google Meet.
Bước 1: Mở trình duyệt web và truy cập trang web Google Meet.
Bước 2: Bấm “Bắt đầu cuộc họp” hoặc “Cuộc họp mới” tùy theo ngôn ngữ mặc định trên máy tính của bạn.
Bước 3: Đăng nhập vào tài khoản Google của bạn. Nếu chưa, hãy tiến hành tạo một tài khoản Google mới.
Bước 4: Khi được hỏi, hãy cho phép (Allow) Google Meet sử dụng Micrô và Máy ảnh để cuộc gọi diễn ra suôn sẻ.
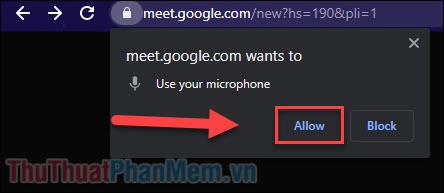
Bước 5: Thêm sinh viên và đồng nghiệp vào cuộc gọi của bạn theo 2 cách:
- Nhấn vào biểu tượng người tham gia ở góc trên cùng bên phải, sau đó chọn Thêm người. Tại đây bạn nhập email của người mà bạn muốn mời để họ tham gia.
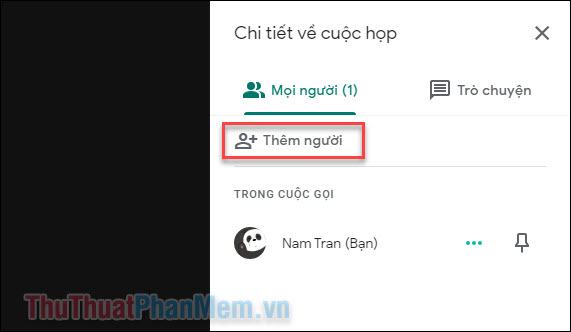
- Bấm vào nút Chi tiết cuộc họp ở góc dưới bên trái, tiếp tục chọn Sao chép thông tin về cách tham gia. Sau đó bạn Paste (Ctrl+V) vào tin nhắn, email,… để gửi link này cho đối tác của bạn.
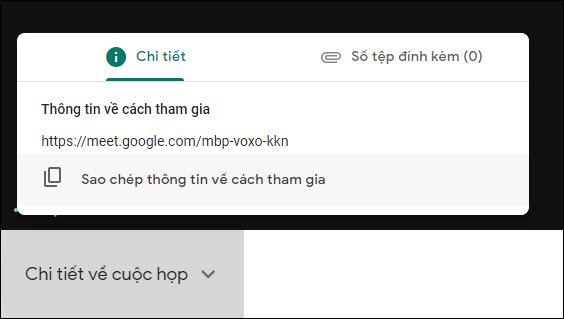
Trên Android hoặc iOS
Trên thiết bị di động Android hoặc iOS, bạn cũng có thể dễ dàng tạo cuộc họp video trên Google Meet. Trước tiên, bạn cần tải xuống Google Meet từ Play Store (Android) hoặc App Store (iOS).
Bước 1: Mở ứng dụng Meet trên điện thoại của bạn. Khi ứng dụng yêu cầu sử dụng micrô và máy ảnh, hãy nhấn OK để cho phép.
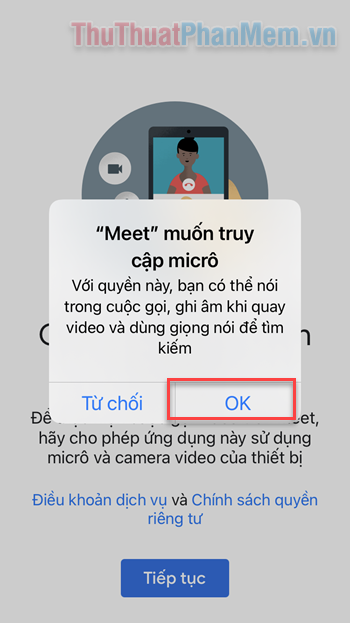
Bước 2: Nhấn Continue và đăng nhập tài khoản Google. Nếu chưa có, hãy tiến hành tạo một tài khoản Google mới.
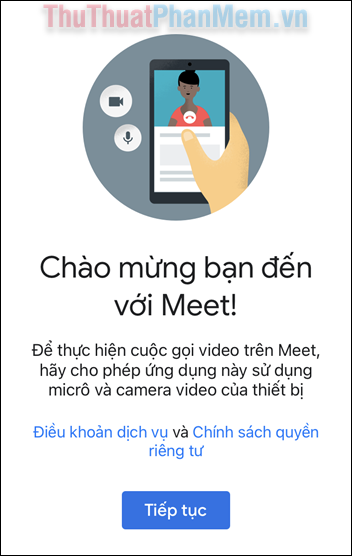
Bước 3: Nhấn vào Cuộc họp mới và chọn Bắt đầu cuộc họp tức thì.
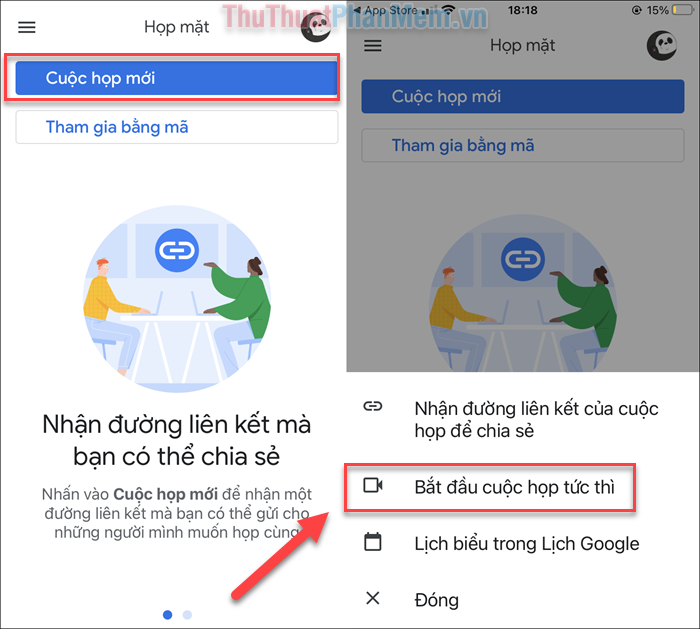
Bước 4: Nhấn Chia sẻ lời mời trên màn hình để gửi lời mời họp cho bạn bè. Nếu bạn không thấy lời nhắc này, hãy nhấn vào ba dấu chấm ở góc dưới bên phải.
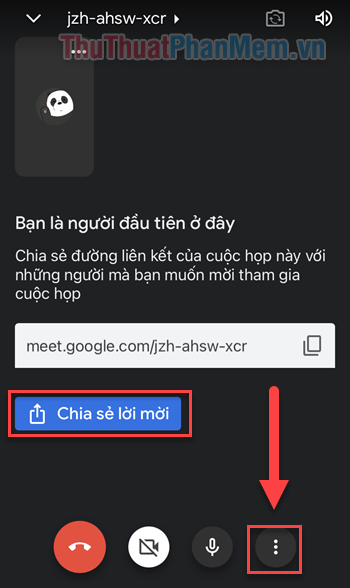
Bước 5: Chọn Thêm người khác >> Chia sẻ thông tin cách tham gia.
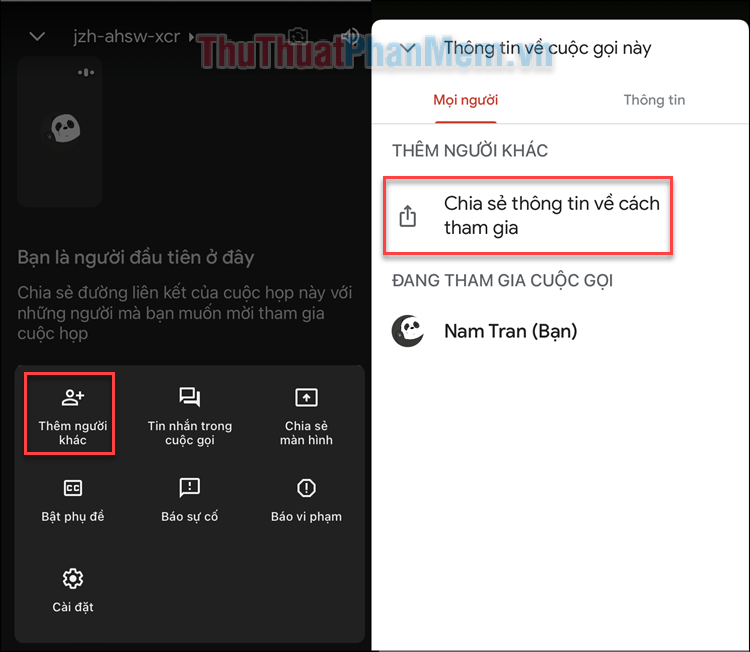
Vậy là bạn đã biết cách tạo phòng họp và mời người khác tham gia trên Google Meet. Hãy đến với phần sau của bài viết để tìm hiểu về các tính năng liên quan của ứng dụng này.
Tham gia cuộc họp video trên Google Meet
Có nhiều cách khác nhau để bạn có thể tham gia cuộc họp video trên Google Meet, về cơ bản thì rất đơn giản. Bạn có thể tham gia cuộc họp tùy thuộc vào cách bạn được mời.
Nếu bạn nhận được thông báo trong email, chỉ cần chạm vào nút Tham gia cuộc họp để được kết nối tự động.
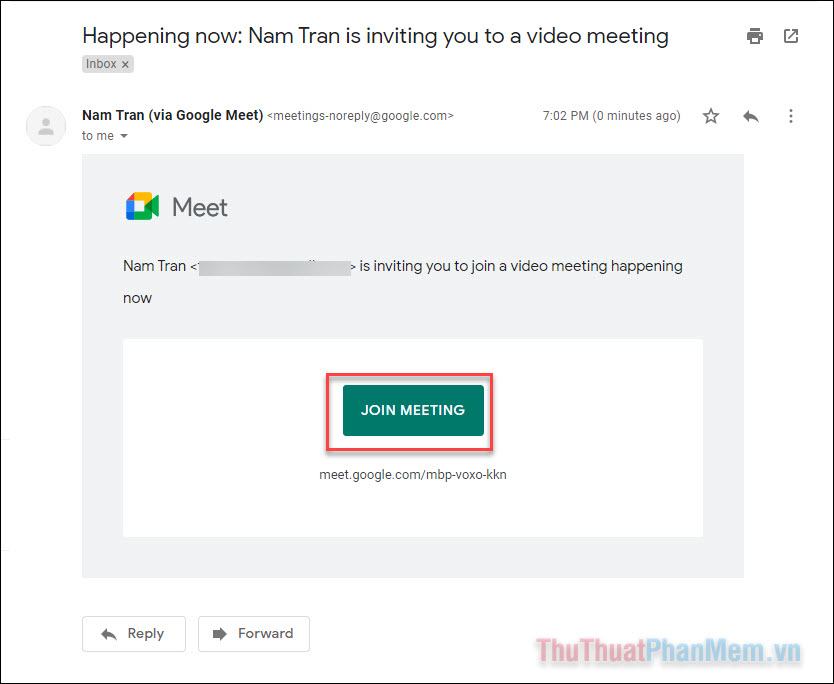
Trong trường hợp bạn có thể nhấp vào lời mời dưới dạng liên kết, bạn chỉ cần mở nó trong trình duyệt của mình để có thể tham gia phòng họp.
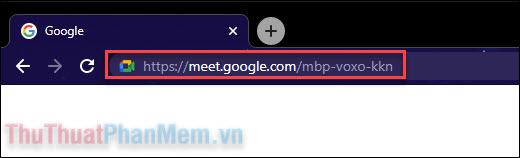
Ngoài ra, bạn có thể truy cập trang chủ Google Meet, sau đó nhập mã mời vào ô và nhấn Tham gia.
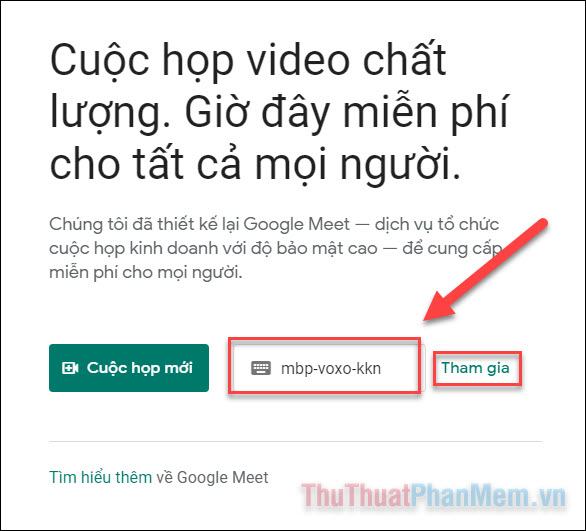
Một số chức năng hữu ích trong cuộc họp Google Meet
Google cho phép bạn thay đổi một số cài đặt nhất định trong cuộc gọi điện video trên Google Meet, chẳng hạn như bố cục, phụ cũng như bật/tắt máy ảnh và micrô của bạn.
Thay đổi dạng xem cuộc họp
Thông thường, bạn sẽ chỉ nhìn thấy hình ảnh của người đang nói chuyện trên màn hình. Nếu bạn muốn xem mọi người cùng một lúc trong một lưới, hãy làm như sau:
Nhấp vào ba dấu chấm ở góc dưới bên phải và chọn Thay đổi Bố cục.
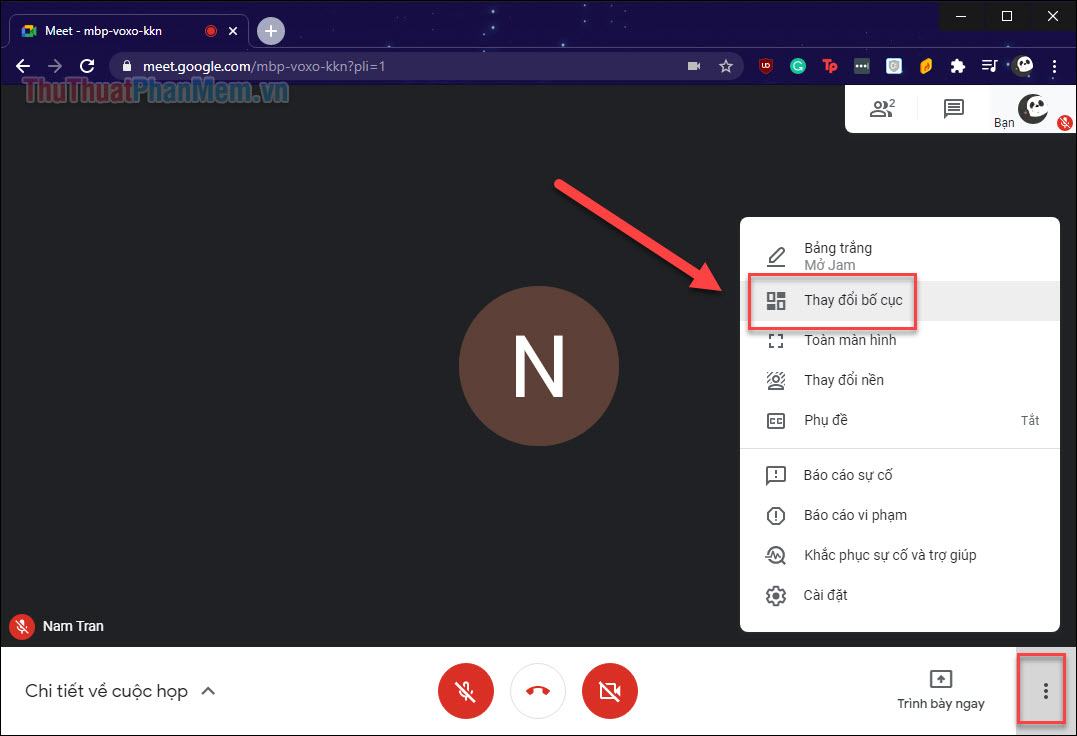
Tại đây, bạn có thể chọn từ các bố cục khác nhau cũng như số lượng ô tương ứng được hiển thị cho những người tham gia.
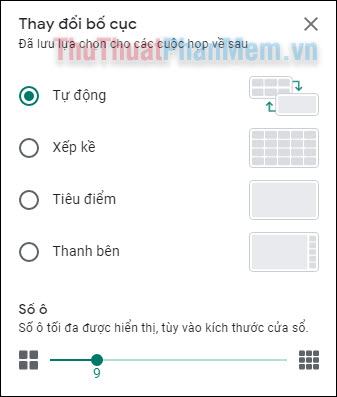
Trình chiếu màn hình
Để làm cho bài giảng của bạn trực quan hơn, bạn có thể cần hiển thị màn hình máy tính của mình cho mọi người xem. Chỉ cần nhấp vào nút Trình bày ngay bây giờ.
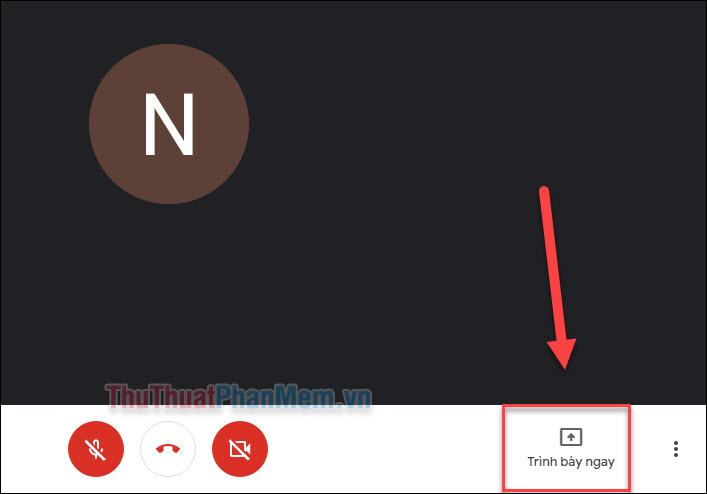
Bạn sẽ tiếp tục chọn hiển thị toàn bộ màn hình hay chỉ một cửa sổ cụ thể đang mở.
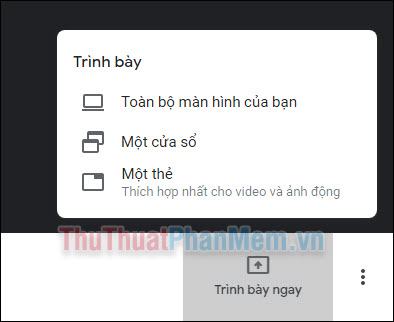
Tắt/bật máy ảnh và micrô
Trong phòng họp đông người, nếu mọi người cùng bật micro để nói chuyện sẽ tạo ra những tiếng ồn không cần thiết. Vì vậy, khi bạn cần tắt micrô và máy ảnh, chỉ cần nhấp vào biểu tượng của nó trên thanh công cụ. Vòng tròn cho biết micrô/máy ảnh bị hỏng.

Nút ở giữa có hình chiếc điện thoại để bạn thoát cuộc gọi.
Thay đổi nền
Nếu bạn không muốn đồng nghiệp nhìn thấy căn phòng bừa bộn của mình, hãy thay đổi giấy dán tường sau lưng.
Nhấn vào dấu chấm lửng và chọn Thay đổi nền.
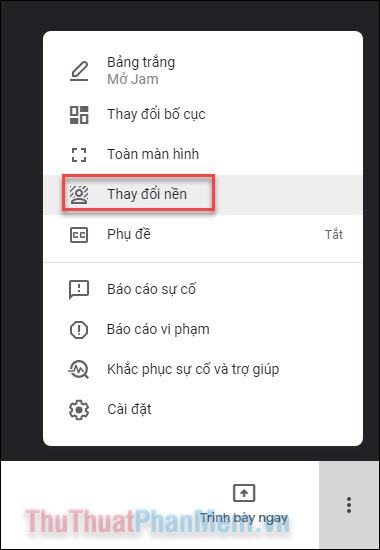
Tại đây bạn có thể chọn làm mờ hậu cảnh, sử dụng ảnh thay thế hoặc bấm vào dấu cộng để chọn ảnh trong máy tính theo cách thủ công.
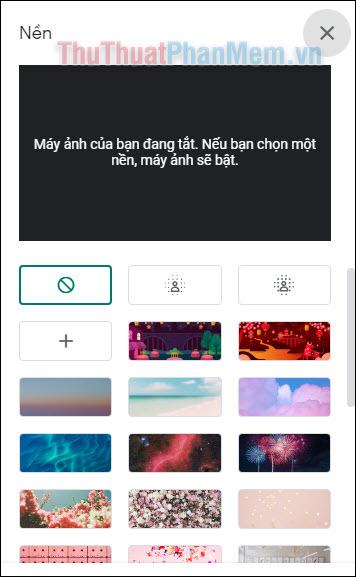
Trò chuyện khi gọi
Mặc dù chúng ta đang nói chuyện trực tiếp, chúng ta vẫn có thể cần một khung văn bản để dễ dàng diễn đạt thông điệp của mình.
Rất đơn giản! Nhấn vào biểu tượng Trò chuyện ở góc trên bên phải của màn hình và bắt đầu nhập tin nhắn của bạn.
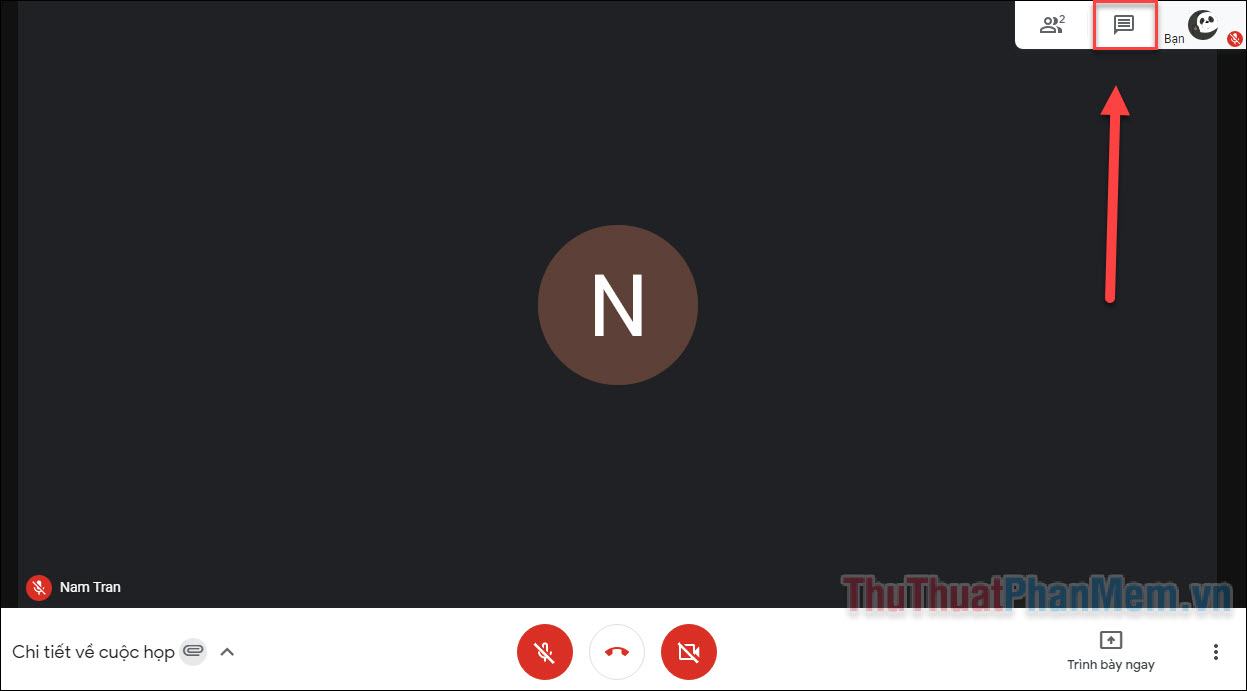
Xóa người tham gia khỏi cuộc gọi
Nếu một thành viên không cần thiết tham gia cuộc gọi, hãy loại trừ anh ta. Đầu tiên, bạn bấm vào biểu tượng Mọi người ở góc trên bên phải.
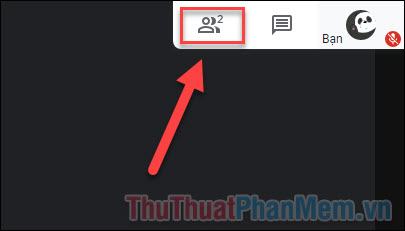
Bấm vào ba dấu chấm bên cạnh tên của thành viên mà bạn muốn xóa, sau đó chọn Xóa khỏi cuộc họp.
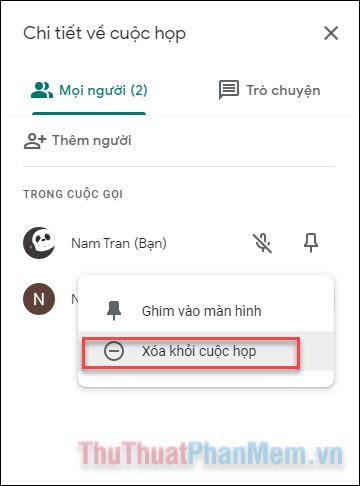
Kết luận
Và đây là những điều bạn cần biết để tổ chức một cuộc họp trực tuyến trên Google Meet. Mặc dù có giới hạn đối với phiên bản miễn phí như tối đa 100 người cho cuộc họp kéo dài 60 phút, ứng dụng vẫn đang lắng nghe và sẽ cập nhật các tính năng hữu ích mới trong tương lai.
Bạn thấy bài viết Cách sử dụng Google Meet để dạy và học online có đáp ướng đươc vấn đề bạn tìm hiểu không?, nếu không hãy comment góp ý thêm về Cách sử dụng Google Meet để dạy và học online bên dưới để vietabinhdinh.edu.vn có thể thay đổi & cải thiện nội dung tốt hơn cho các bạn nhé! Cám ơn bạn đã ghé thăm Website: vietabinhdinh.edu.vn
Nhớ để nguồn bài viết này: Cách sử dụng Google Meet để dạy và học online của website vietabinhdinh.edu.vn
Chuyên mục: Hình Ảnh Đẹp
Tóp 10 Cách sử dụng Google Meet để dạy và học online
#Cách #sử #dụng #Google #Meet #để #dạy #và #học #online
Video Cách sử dụng Google Meet để dạy và học online
Hình Ảnh Cách sử dụng Google Meet để dạy và học online
#Cách #sử #dụng #Google #Meet #để #dạy #và #học #online
Tin tức Cách sử dụng Google Meet để dạy và học online
#Cách #sử #dụng #Google #Meet #để #dạy #và #học #online
Review Cách sử dụng Google Meet để dạy và học online
#Cách #sử #dụng #Google #Meet #để #dạy #và #học #online
Tham khảo Cách sử dụng Google Meet để dạy và học online
#Cách #sử #dụng #Google #Meet #để #dạy #và #học #online
Mới nhất Cách sử dụng Google Meet để dạy và học online
#Cách #sử #dụng #Google #Meet #để #dạy #và #học #online
Hướng dẫn Cách sử dụng Google Meet để dạy và học online
#Cách #sử #dụng #Google #Meet #để #dạy #và #học #online