Công cụ CrystalDiskInfo luôn là lựa chọn hàng đầu để kiểm tra tình trạng ổ cứng HDD/SSD… Trong bài viết này, Thủ thuật phần mềm sẽ hướng dẫn các bạn cách sử dụng CrystalDiskInfo để kiểm tra tình trạng ổ cứng máy tính. của tôi.
1. Cách tải và cài đặt CrystalDiskInfo
Công cụ CrystalDiskInfo hiện đang được phát hành với nhiều phiên bản khác nhau nhưng các phiên bản chỉ khác nhau về giao diện còn các tính năng vẫn như cũ. Thông thường mọi người sử dụng phiên bản Standard.
Bước 1: Bạn tiến hành truy cập trang chủ để tải phần mềm.
Trang chủ: https://crystalmark.info/en/software/crystaldiskinfo/
Bước 2: Bạn chọn phiên bản muốn sử dụng, thường là Standard Edition.
Bước 3: Sau khi tải phần mềm về máy, tiến hành cài đặt và khởi động bình thường.
2. Cách chuyển CrystalDiskInfo sang tiếng Việt
Một lợi thế của công cụ CrystalDiskInfo là chúng tôi có giao diện với nội dung được dịch theo nghĩa đen. Do đó, bạn không cần phải biết quá nhiều tiếng Anh vẫn có thể sử dụng phần mềm.
Bạn tiến hành chọn Language -> OZ -> Vietnam [Vietnamese]
![Chọn Việt Nam [Vietnamese] Chọn Việt Nam [Vietnamese]](https://vietabinhdinh.edu.vn/wp-content/uploads/1676225719_520_Cach-su-dung-CrystalDiskInfo-de-kiem-tra-o-cung-may.jpg)
3. Cách dùng CrystalDiskInfo kiểm tra ổ cứng máy tính
CrystalDiskInfo hỗ trợ kiểm tra mọi ổ cứng, USB, thiết bị lưu trữ ngoài được kết nối với máy tính. Để thay đổi giữa các ổ cứng, bạn có thể nhấn phím mũi tên hoặc chọn qua thanh Taskbar.
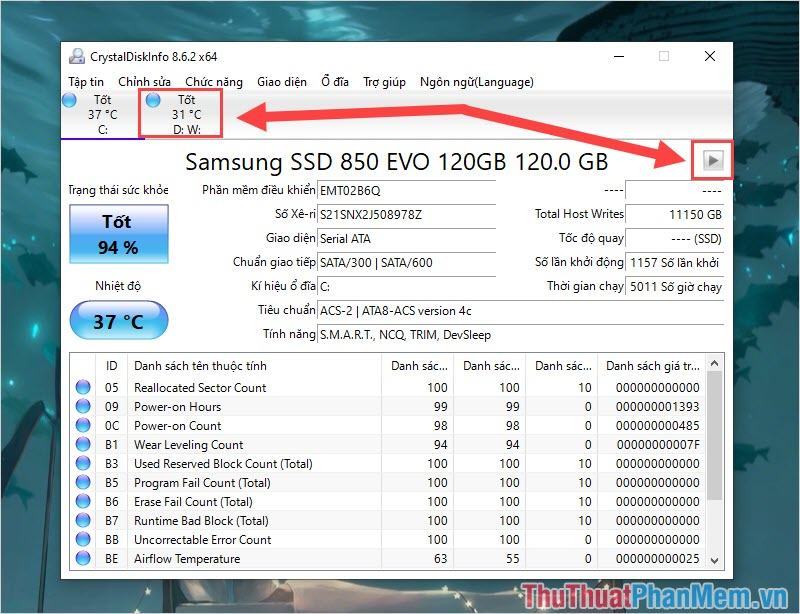
Để biết ổ cứng còn tốt hay không bạn chỉ cần theo dõi thông tin: Tình trạng sức khỏe và dựa vào màu sắc chúng hiển thị:
- Màu xanh: Tốt
- Màu vàng: Cảnh báo
- Đỏ: Chuẩn bị thất bại
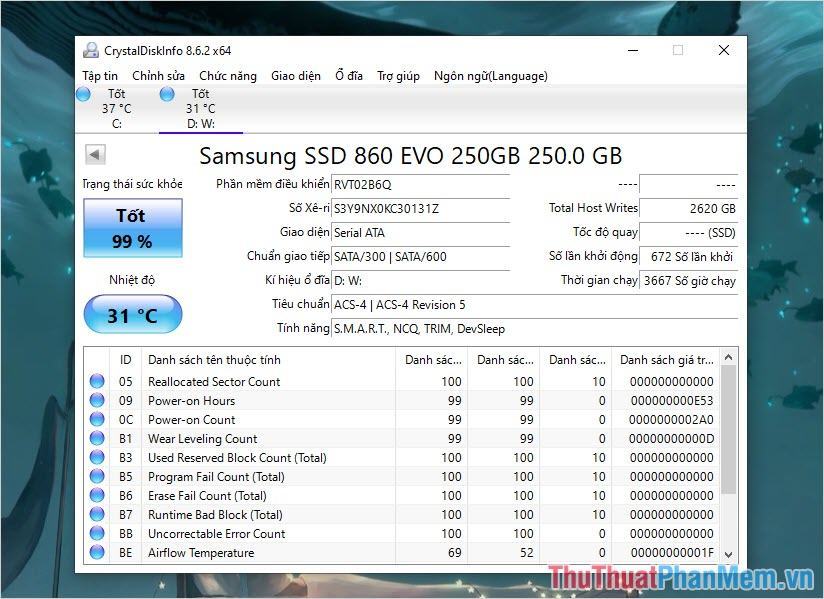
Ngoài ra, bạn cũng có thể theo dõi các thông tin như:
- Total Host Writes: Dung lượng ghi, đối với SSD thì chúng chỉ có một dung lượng ghi nhất định.
- Number of Boots: Khi bật máy tính, số lần chạy của ổ cứng sẽ được tính là một lần khởi động
- Runtime: Tổng thời gian chạy của SSD tính từ thời điểm sử dụng.
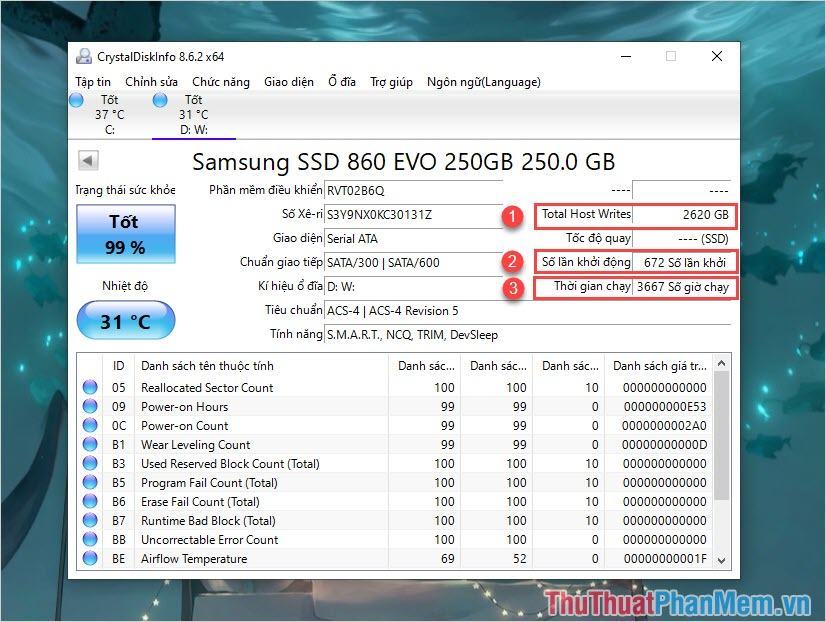
Trong trường hợp CrystalDiskInfo không nhận tất cả các ổ cứng trên máy tính, vui lòng nhấn F5 hoặc chọn Chức năng -> Làm mới.
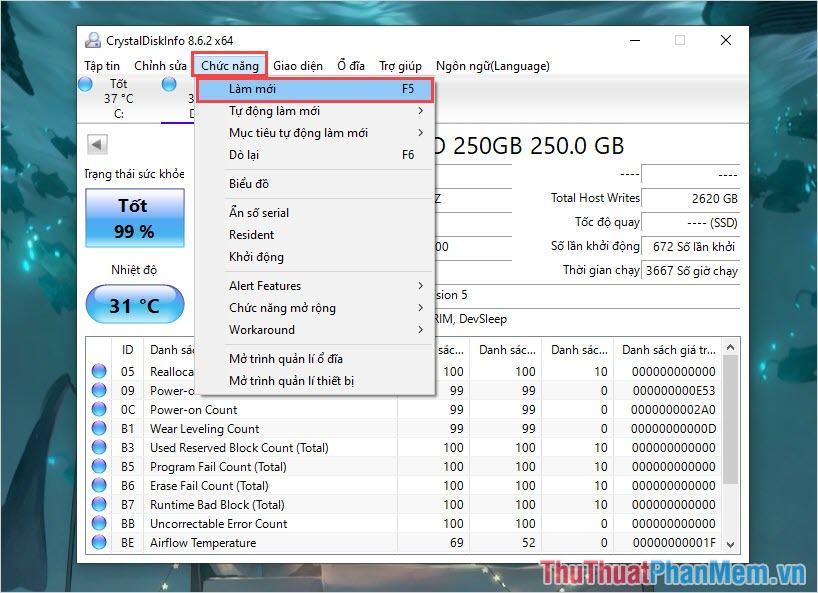
Để chụp màn hình nhanh trên phần mềm CrystalDiskInfo bạn chỉ cần nhấn tổ hợp phím Ctrl + S là xong, hoặc có thể chọn File -> Save.
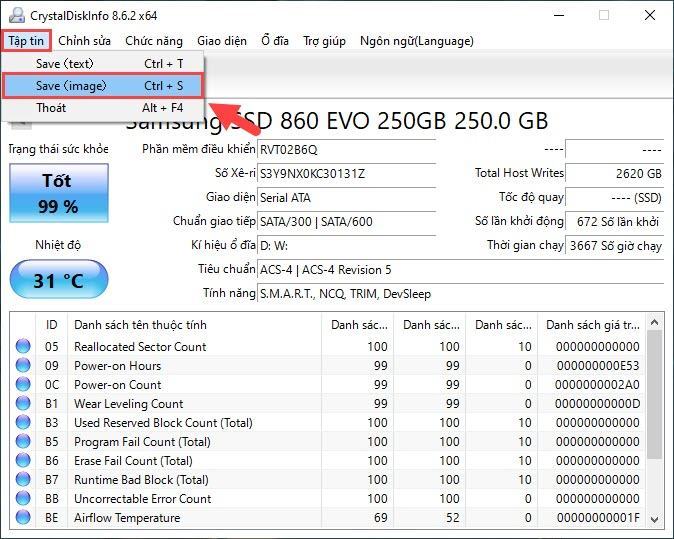
Trong bài viết này Thủ thuật phần mềm đã hướng dẫn các bạn cách sử dụng phần mềm CrystalDiskInfo để kiểm tra sức khỏe ổ cứng hiệu quả nhất. Chúc một ngày tốt lành!
Bạn thấy bài viết Cách sử dụng CrystalDiskInfo để kiểm tra ổ cứng máy tính có đáp ướng đươc vấn đề bạn tìm hiểu không?, nếu không hãy comment góp ý thêm về Cách sử dụng CrystalDiskInfo để kiểm tra ổ cứng máy tính bên dưới để vietabinhdinh.edu.vn có thể thay đổi & cải thiện nội dung tốt hơn cho các bạn nhé! Cám ơn bạn đã ghé thăm Website: vietabinhdinh.edu.vn
Nhớ để nguồn bài viết này: Cách sử dụng CrystalDiskInfo để kiểm tra ổ cứng máy tính của website vietabinhdinh.edu.vn
Chuyên mục: Kiến thức chung
Tóp 10 Cách sử dụng CrystalDiskInfo để kiểm tra ổ cứng máy tính
#Cách #sử #dụng #CrystalDiskInfo #để #kiểm #tra #ổ #cứng #máy #tính
Video Cách sử dụng CrystalDiskInfo để kiểm tra ổ cứng máy tính
Hình Ảnh Cách sử dụng CrystalDiskInfo để kiểm tra ổ cứng máy tính
#Cách #sử #dụng #CrystalDiskInfo #để #kiểm #tra #ổ #cứng #máy #tính
Tin tức Cách sử dụng CrystalDiskInfo để kiểm tra ổ cứng máy tính
#Cách #sử #dụng #CrystalDiskInfo #để #kiểm #tra #ổ #cứng #máy #tính
Review Cách sử dụng CrystalDiskInfo để kiểm tra ổ cứng máy tính
#Cách #sử #dụng #CrystalDiskInfo #để #kiểm #tra #ổ #cứng #máy #tính
Tham khảo Cách sử dụng CrystalDiskInfo để kiểm tra ổ cứng máy tính
#Cách #sử #dụng #CrystalDiskInfo #để #kiểm #tra #ổ #cứng #máy #tính
Mới nhất Cách sử dụng CrystalDiskInfo để kiểm tra ổ cứng máy tính
#Cách #sử #dụng #CrystalDiskInfo #để #kiểm #tra #ổ #cứng #máy #tính
Hướng dẫn Cách sử dụng CrystalDiskInfo để kiểm tra ổ cứng máy tính
#Cách #sử #dụng #CrystalDiskInfo #để #kiểm #tra #ổ #cứng #máy #tính