Excel có công cụ Định dạng có điều kiện khá đầy đủ cho nhu cầu của người dùng. Tuy nhiên, các kiểu định dạng có sẵn của Excel là chưa đủ để đáp ứng yêu cầu của bạn, Excel giúp người dùng dễ dàng tạo các quy tắc mới.
Các kiểu quy tắc định dạng có sẵn trong Định dạng có điều kiện
Vị trí của Định dạng có điều kiện nằm trong tab Trang đầu. Để thiết lập định dạng cho vùng dữ liệu/cột/hàng, bạn chọn (bôi đen) vùng dữ liệu đó. Chọn tab Trang chủ (1) và nhấp vào biểu tượng Định dạng có điều kiện (2).
Highlight cells Rules – Quy tắc tô sáng ô theo quy tắc giá trị
- Greater than: Giá trị lớn hơn.
- Ít hơn: Giá nhỏ hơn nhiều.
- Giữa: Giá trị trong phạm vi.
- Equal to: Giá trị bằng nhau.
- Văn bản Chứa: Một giá trị chứa một chuỗi ký tự nhất định.
- A Date Occciring: Một giá trị chứa ngày được xác định trước.
- Duplicate Value: Giá trị trùng lặp.
Ví dụ ở bảng trên bạn tìm giá trị doanh thu lớn hơn 4.000.000.000 và bôi đen ô đó => Bạn chọn Greater than. Phần giá trị so sánh, bạn điền số 4.000.000.000 (1). Tại phần định dạng được đánh dấu (2), bạn có thể lựa chọn các định dạng có sẵn của Excel hoặc tùy chỉnh bằng cách chọn Custom Format.
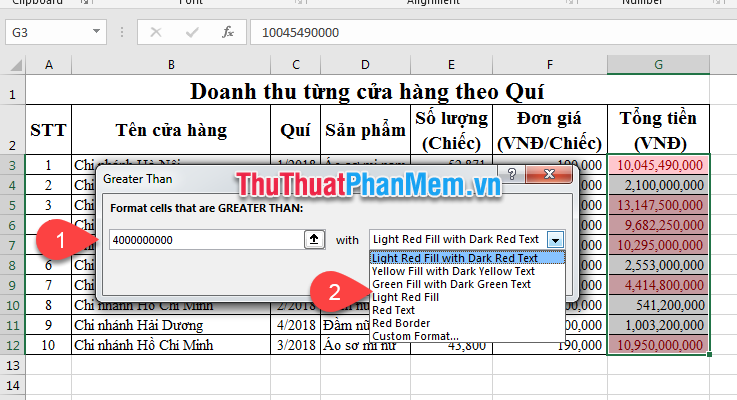
Sau khi chọn các tùy chọn, nhấp vào nút OK. Và kết quả là các ô chứa giá trị lớn hơn 4.000.000.000 được tô màu.
Top /Botton Rules – Quy tắc xác định ô theo thứ hạng
Excel xác định thứ hạng của các ô trong phạm vi dữ liệu và định dạng các ô.
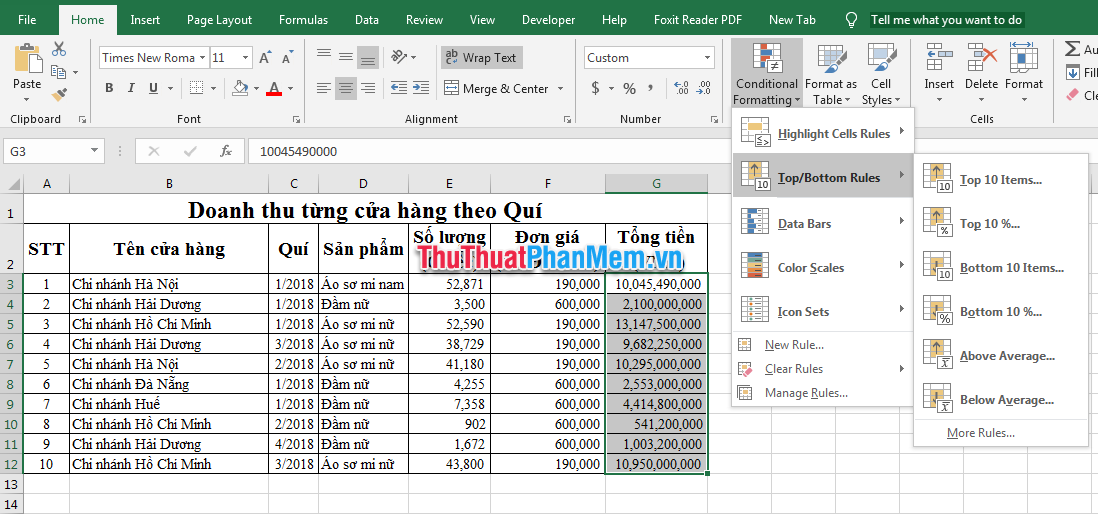
- 10 mục hàng đầu: Định dạng 10 ô hàng đầu với giá trị tối đa.
- Top 10%: Định dạng 10% số ô tối đa.
- 10 mục dưới cùng: Định dạng 10 ô có giá trị nhị phân nhỏ nhất.
- 10% dưới cùng: Định dạng 10% ô thấp nhất.
- Trên mức trung bình: Định dạng các ô lớn hơn mức trung bình của phạm vi dữ liệu.
- Dưới mức trung bình: Định dạng các ô nhỏ hơn giá trị trung bình của phạm vi dữ liệu.
Ví dụ trong bảng trên, bạn cần định dạng màu cho những ô có giá trị nhỏ hơn giá trị trung bình của dãy dữ liệu, bạn chọn Dưới trung bình. Cửa sổ tùy chọn định dạng hiện ra, bạn có thể lựa chọn các định dạng có sẵn của Excel hoặc tùy chỉnh bằng cách chọn Custom Format. Sau đó nhấn nút OK.
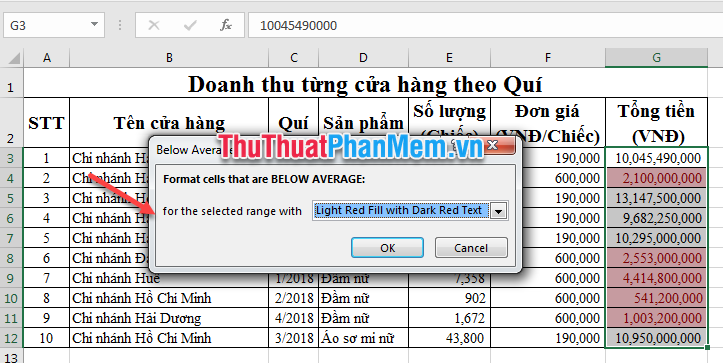
Data Bar – Định dạng kích thước của từng giá trị
Với định dạng này, kích thước của mỗi ô trong vùng dữ liệu sẽ được phân định bằng cách tô màu dài hoặc ngắn.
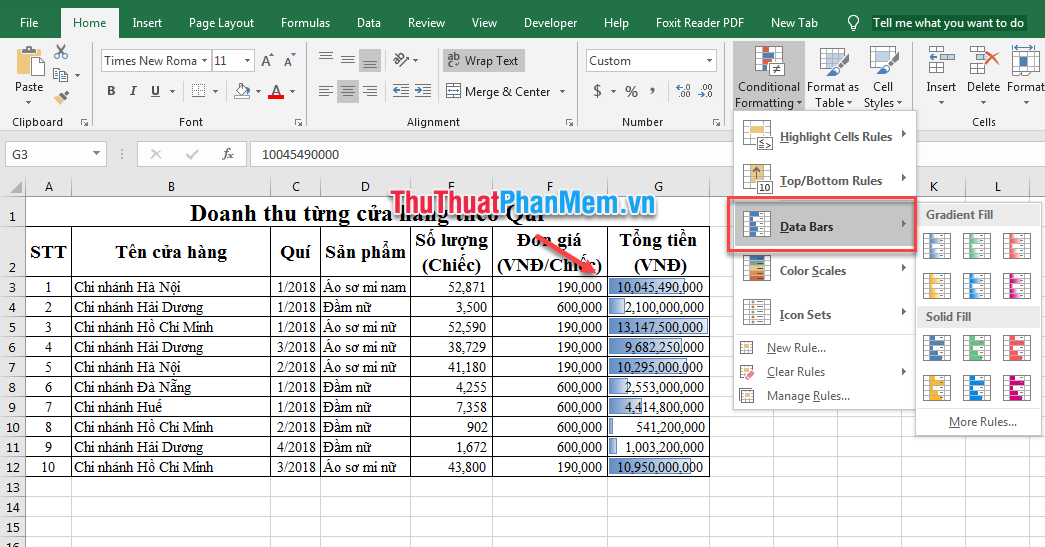
Color Scale – Quy tắc sắp xếp dữ liệu theo thứ tự tăng dần và giảm dần theo độ đậm nhạt của màu sắc
Quy tắc này sẽ sắp xếp thứ tự từng ô trong phạm vi và tô màu ô đó theo định dạng do người dùng chọn.
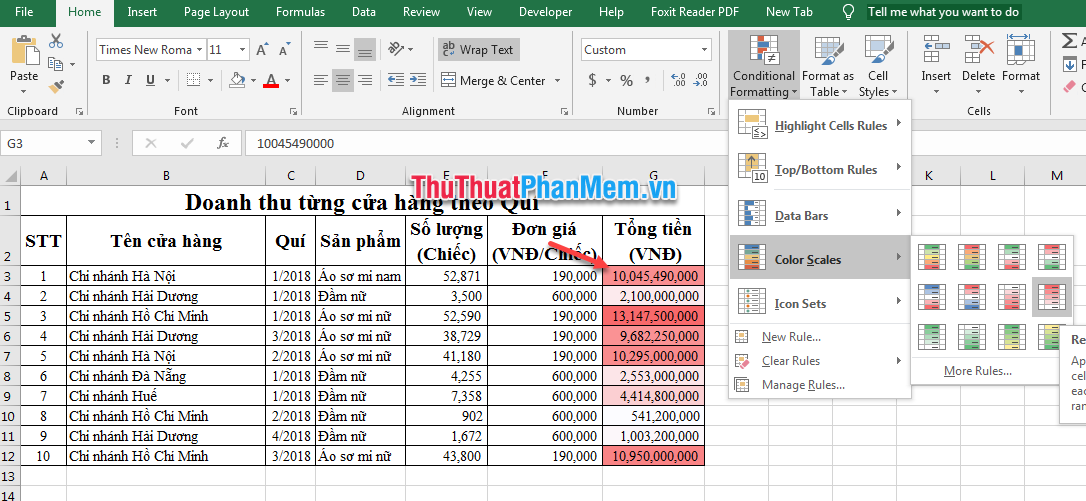
Bộ biểu tượng – Thêm biểu tượng vào hộp giá trị
Với kiểu mẫu định dạng này, Excel sẽ nhóm dữ liệu bằng các ký hiệu đặc biệt như mũi tên, đèn giao thông, v.v.
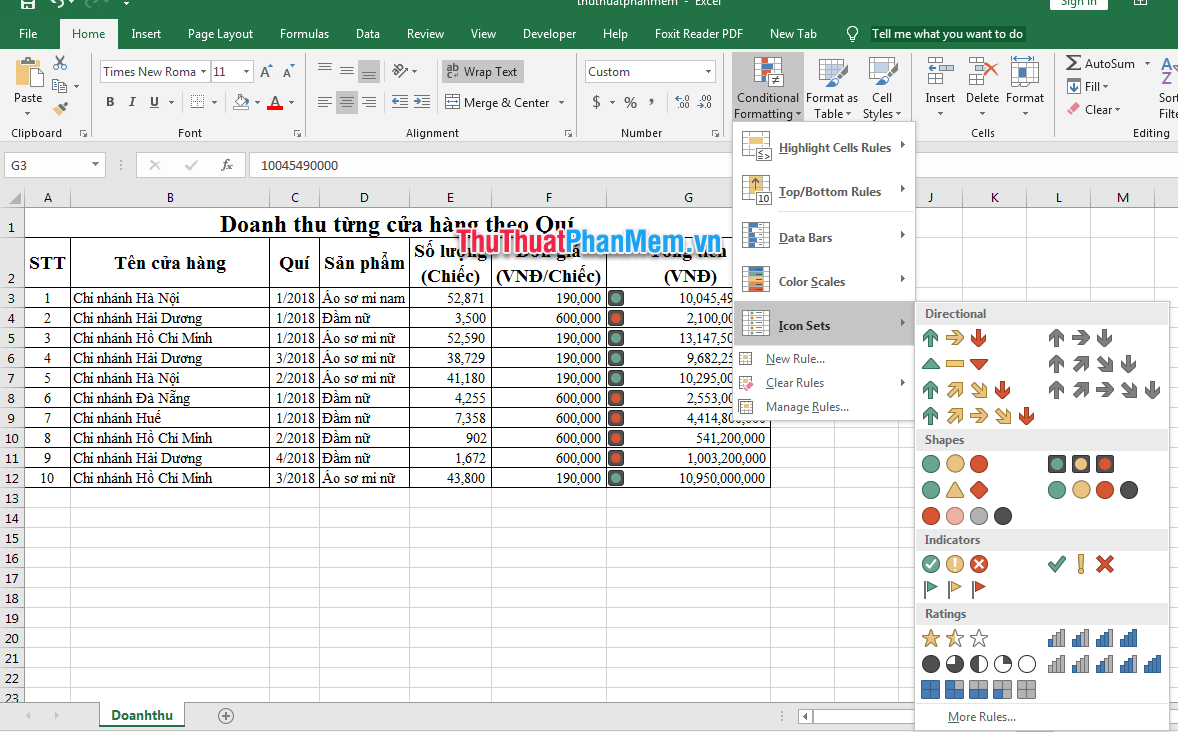
Tạo quy tắc định dạng mới trong Excel
Nếu các kiểu quy tắc định dạng hiện tại không đáp ứng nhu cầu của báo cáo, bạn có thể thiết lập một định dạng mới bằng cách:
Bước 1: Bạn chọn (bôi đen) vùng dữ liệu cần đổi màu. Trên tab Trang chủ (1), nhấp vào biểu tượng Định dạng có điều kiện (2) và chọn Quy tắc mới (3).
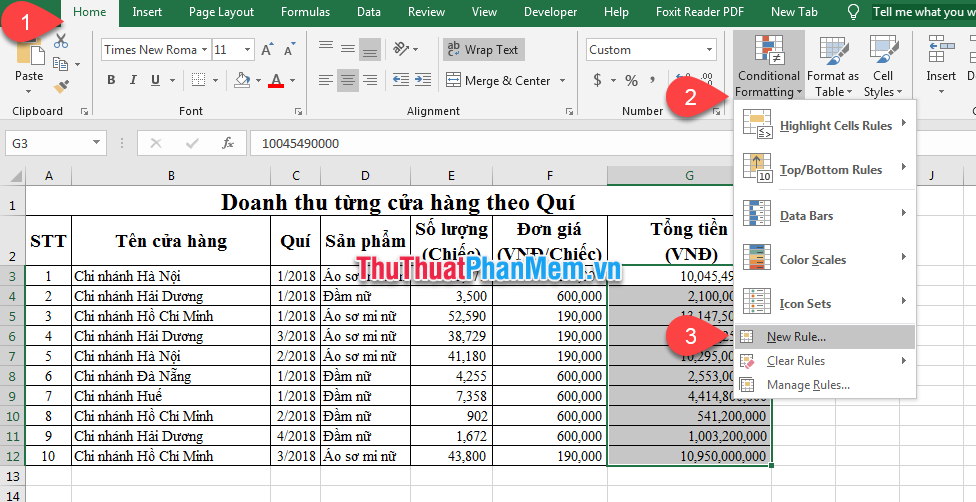
Bước 2: Cửa sổ New Formatting Rule xuất hiện.
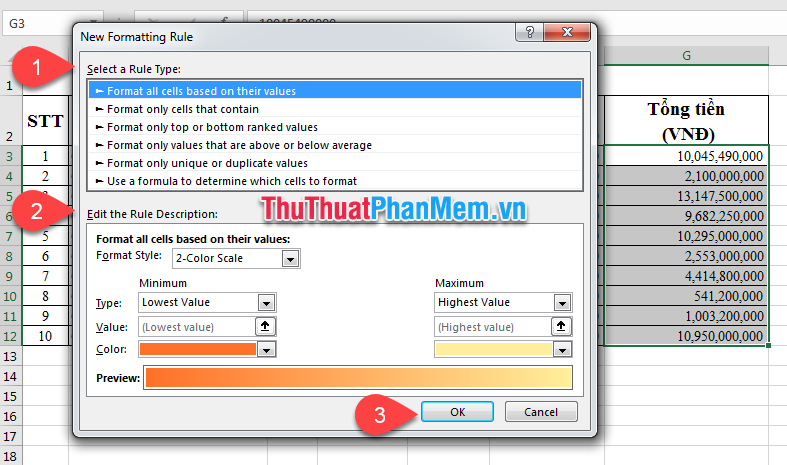
(1) Select a Rule Type: chọn kiểu phân loại dữ liệu sẽ thực hiện.
- Định dạng tất cả các ô dựa trên giá trị của chúng: Điền vào tất cả các ô dựa trên giá trị của phạm vi dữ liệu.
- Chỉ định dạng các ô có chứa: Tô màu nền cho các ô có chứa dữ liệu nhất định.
- Chỉ định dạng các giá trị được xếp hạng trên cùng hoặc dưới cùng: Tô màu các ô được xếp hạng trên cùng hoặc dưới cùng trong phạm vi dữ liệu đã chọn.
- Chỉ định dạng các giá trị trên hoặc dưới mức trung bình: Điền vào các ô có giá trị trên hoặc dưới mức trung bình.
- Định dạng chỉ các giá trị duy nhất hoặc trùng lặp: Tô màu các ô có giá trị duy nhất hoặc trùng lặp trong phạm vi dữ liệu đã chọn.
- Sử dụng công thức để xác định các ô cần định dạng: Sử dụng công thức khác để tô màu.
(2) Edit the Rule Description: Tùy chọn thiết lập mô tả cho kiểu phân loại dữ liệu mà bạn đã chọn ở trên.
Với cách thiết lập trên, Thủ thuật phần mềm đã thiết lập định dạng cho số lớn nhất trở nên nhạt hơn và màu cam đậm hơn cho đến số nhỏ nhất. Kết quả thu được như sau:
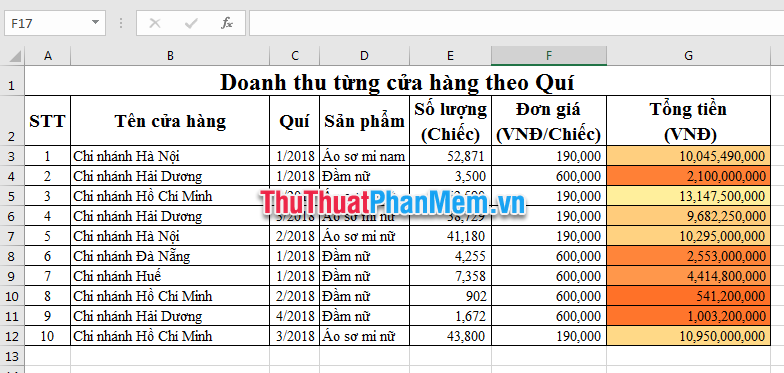
Xóa và quản lý quy tắc định dạng
Để kiểm tra và quản lý quy tắc định dạng, hãy chuyển đến Định dạng có điều kiện và chọn Quản lý quy tắc. Cửa sổ Manage xuất hiện, dựa vào cửa sổ này bạn có thể biết ô nào đang áp dụng quy tắc điều kiện. Tại đây, bạn có thể thêm định dạng, chỉnh sửa/chỉnh sửa định dạng và xóa định dạng.
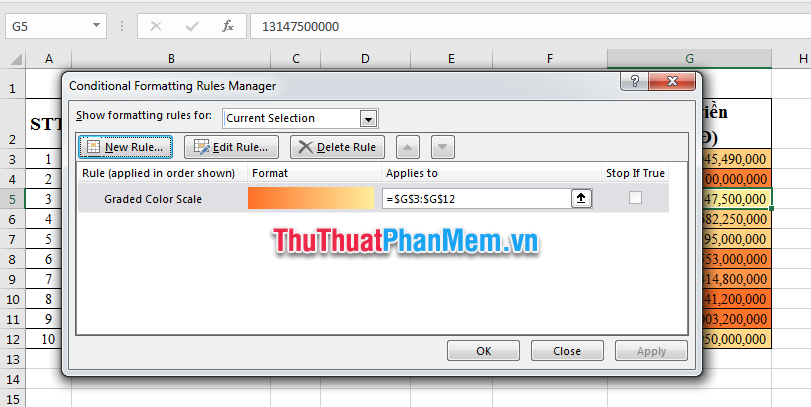
Để xóa toàn bộ định dạng của Conditional Formatting, bạn không thể chỉnh sửa bằng Fill mà phải xóa định dạng đã cài đặt bằng cách:
Bước 1: Bạn chỉ bôi đen vùng dữ liệu cần xóa. Trên tab Trang chủ (1), nhấp vào biểu tượng Định dạng có Điều kiện (2) và chọn Xóa Quy tắc (3).
Trong đó: Clear rules from selected Cells là xóa định dạng trong ô đã chọn.
Xóa quy tắc khỏi toàn bộ Trang tính sẽ xóa tất cả định dạng trong trang tính đang mở.
Trên đây Thủ thuật phần mềm đã hướng dẫn các bạn cách sử dụng công cụ định dạng có điều kiện Conditional Formatting trong Excel. Chúc may mắn!.
Bạn thấy bài viết Cách sử dụng Conditional Formatting để định dạng có điều kiện trong Excel có đáp ướng đươc vấn đề bạn tìm hiểu không?, nếu không hãy comment góp ý thêm về Cách sử dụng Conditional Formatting để định dạng có điều kiện trong Excel bên dưới để vietabinhdinh.edu.vn có thể thay đổi & cải thiện nội dung tốt hơn cho các bạn nhé! Cám ơn bạn đã ghé thăm Website: vietabinhdinh.edu.vn
Nhớ để nguồn bài viết này: Cách sử dụng Conditional Formatting để định dạng có điều kiện trong Excel của website vietabinhdinh.edu.vn
Chuyên mục: Hình Ảnh Đẹp
Tóp 10 Cách sử dụng Conditional Formatting để định dạng có điều kiện trong Excel
#Cách #sử #dụng #Conditional #Formatting #để #định #dạng #có #điều #kiện #trong #Excel
Video Cách sử dụng Conditional Formatting để định dạng có điều kiện trong Excel
Hình Ảnh Cách sử dụng Conditional Formatting để định dạng có điều kiện trong Excel
#Cách #sử #dụng #Conditional #Formatting #để #định #dạng #có #điều #kiện #trong #Excel
Tin tức Cách sử dụng Conditional Formatting để định dạng có điều kiện trong Excel
#Cách #sử #dụng #Conditional #Formatting #để #định #dạng #có #điều #kiện #trong #Excel
Review Cách sử dụng Conditional Formatting để định dạng có điều kiện trong Excel
#Cách #sử #dụng #Conditional #Formatting #để #định #dạng #có #điều #kiện #trong #Excel
Tham khảo Cách sử dụng Conditional Formatting để định dạng có điều kiện trong Excel
#Cách #sử #dụng #Conditional #Formatting #để #định #dạng #có #điều #kiện #trong #Excel
Mới nhất Cách sử dụng Conditional Formatting để định dạng có điều kiện trong Excel
#Cách #sử #dụng #Conditional #Formatting #để #định #dạng #có #điều #kiện #trong #Excel
Hướng dẫn Cách sử dụng Conditional Formatting để định dạng có điều kiện trong Excel
#Cách #sử #dụng #Conditional #Formatting #để #định #dạng #có #điều #kiện #trong #Excel