iPad có màn hình lớn hơn nhiều so với điện thoại di động và điều đó thật tuyệt vời khi mở nhiều ứng dụng cùng một lúc. Nếu bạn vẫn chưa biết cách sử dụng chế độ chia đôi màn hình trên iPad thì thật lãng phí!
1. Cách chia đôi màn hình trên iPad
Dock là trung tâm của các tính năng chia đôi màn hình trên iPad, vì đó là nơi các ứng dụng khởi chạy. Trước tiên, hãy đảm bảo bạn đã bật tính năng này bằng cách đi tới Cài đặt >> Màn hình chính & Dock >> Đa nhiệm.
Bật Cho phép nhiều ứng dụng và Cử chỉ.
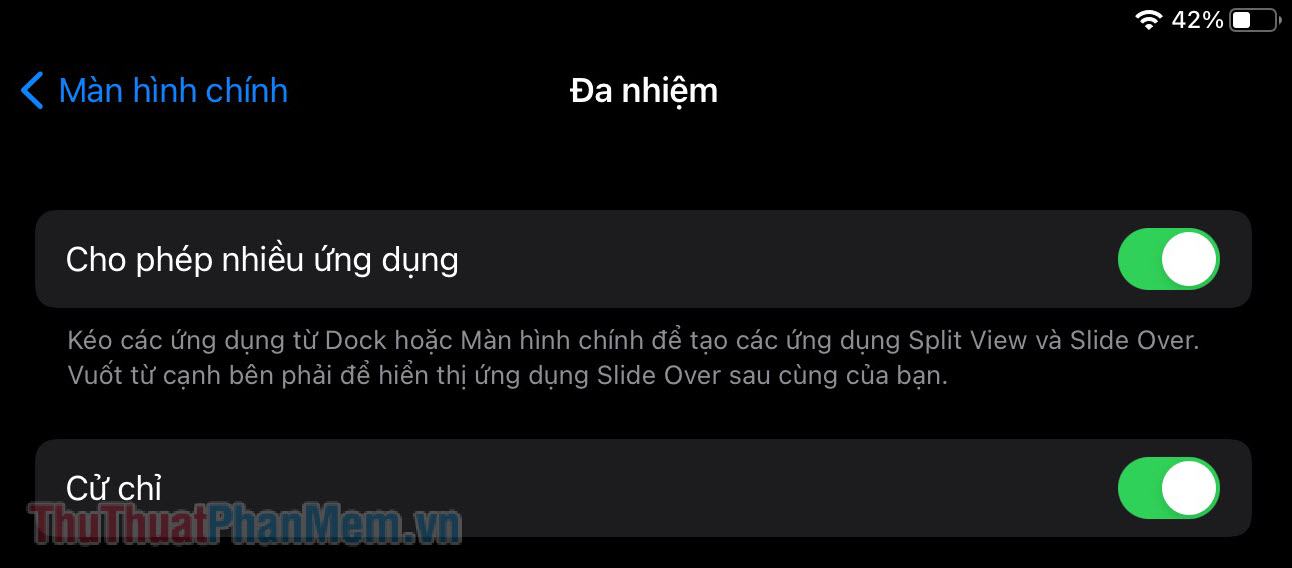
Tiếp theo, hãy cùng tìm hiểu các thao tác chính trong chế độ chia đôi màn hình của iPad để sử dụng linh hoạt:
1. Đặt các ứng dụng vào Dock: Kéo các ứng dụng thường dùng của bạn sang bên trái của Dock. Thao tác này sẽ giữ nguyên các ứng dụng trong Dock để bạn có thể mở chúng nhanh chóng. Đầu tiên, bạn nhấn giữ một ứng dụng cho đến khi ứng dụng đó lắc lư, sau đó kéo và thả ứng dụng đó vào Dock.
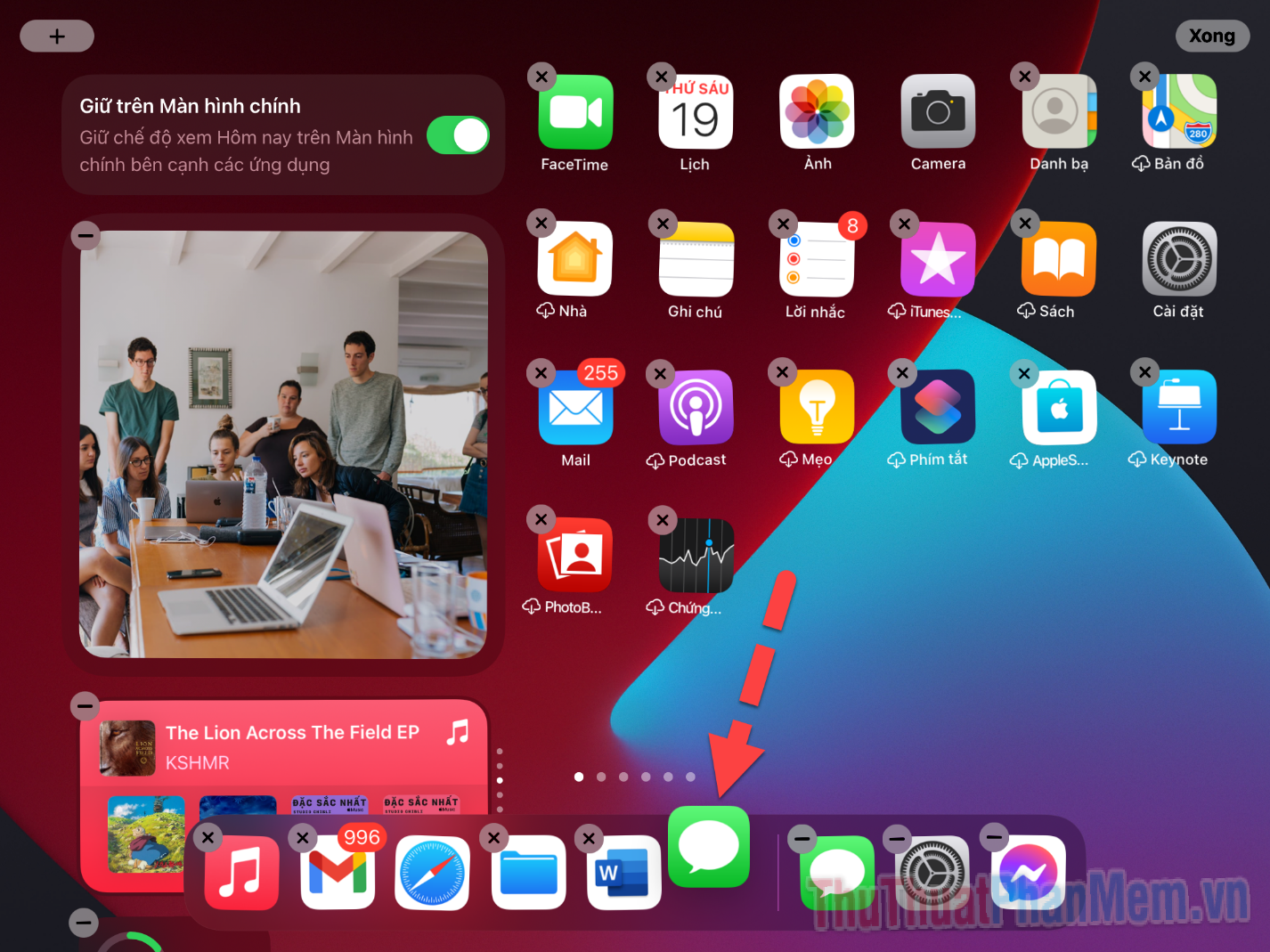
2. Mở 2 ứng dụng: Đầu tiên bạn cần mở 1 ứng dụng trước, sau đó mở ứng dụng thứ hai. Sau đó, bạn sẽ thấy các biểu tượng của chúng xuất hiện trong Dock.

3. Đặt ứng dụng lên trên (Slide Over): Trường hợp bạn muốn đặt một cửa ứng dụng lên trên ứng dụng hiện tại. Kéo ứng dụng thứ hai từ Dock và thả nó sang bên trái hoặc bên phải màn hình.
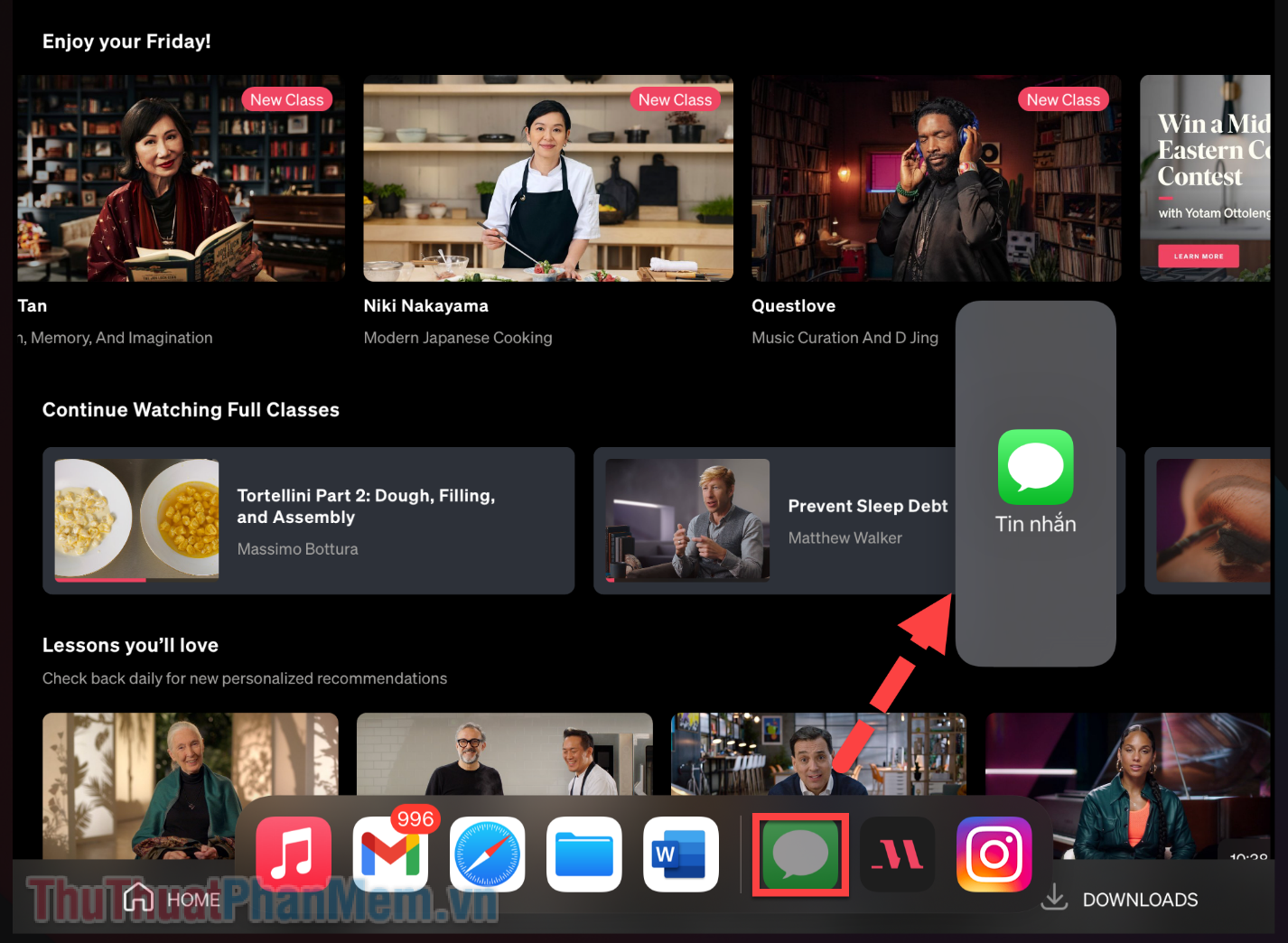
Bạn sẽ thấy rằng ứng dụng thứ 2 chỉ chiếm một phần nhỏ trong ứng dụng chính. Đây được gọi là tính năng Slide Over trên iPadOS.
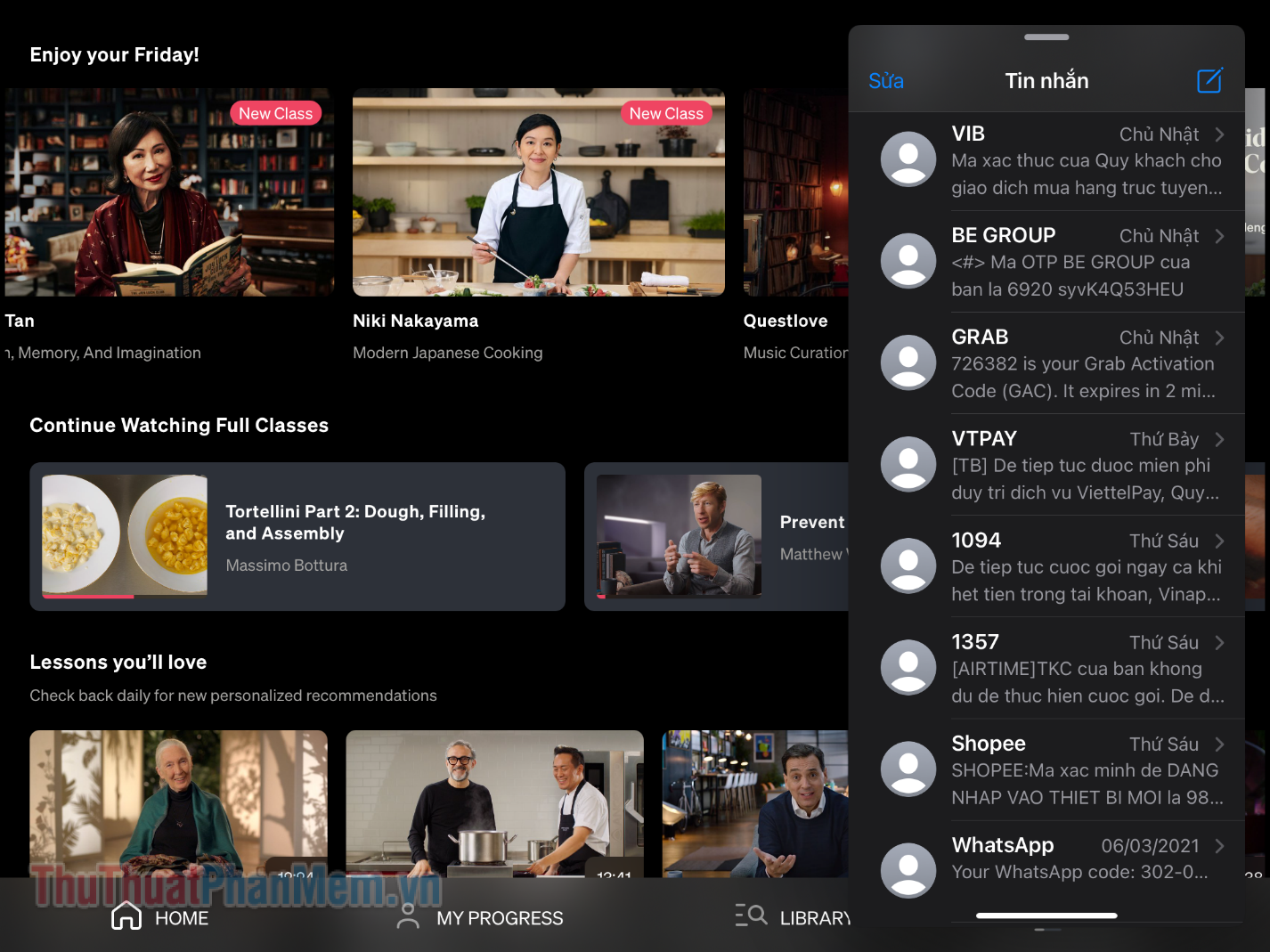
4. Split View: Nếu bạn muốn chia đôi màn hình cho 2 app có không gian bằng nhau. Làm tương tự như trên, nhưng lần này bạn kéo ứng dụng thứ hai ra mép màn hình, cho đến khi ứng dụng chính bị đẩy vào trong một chút.
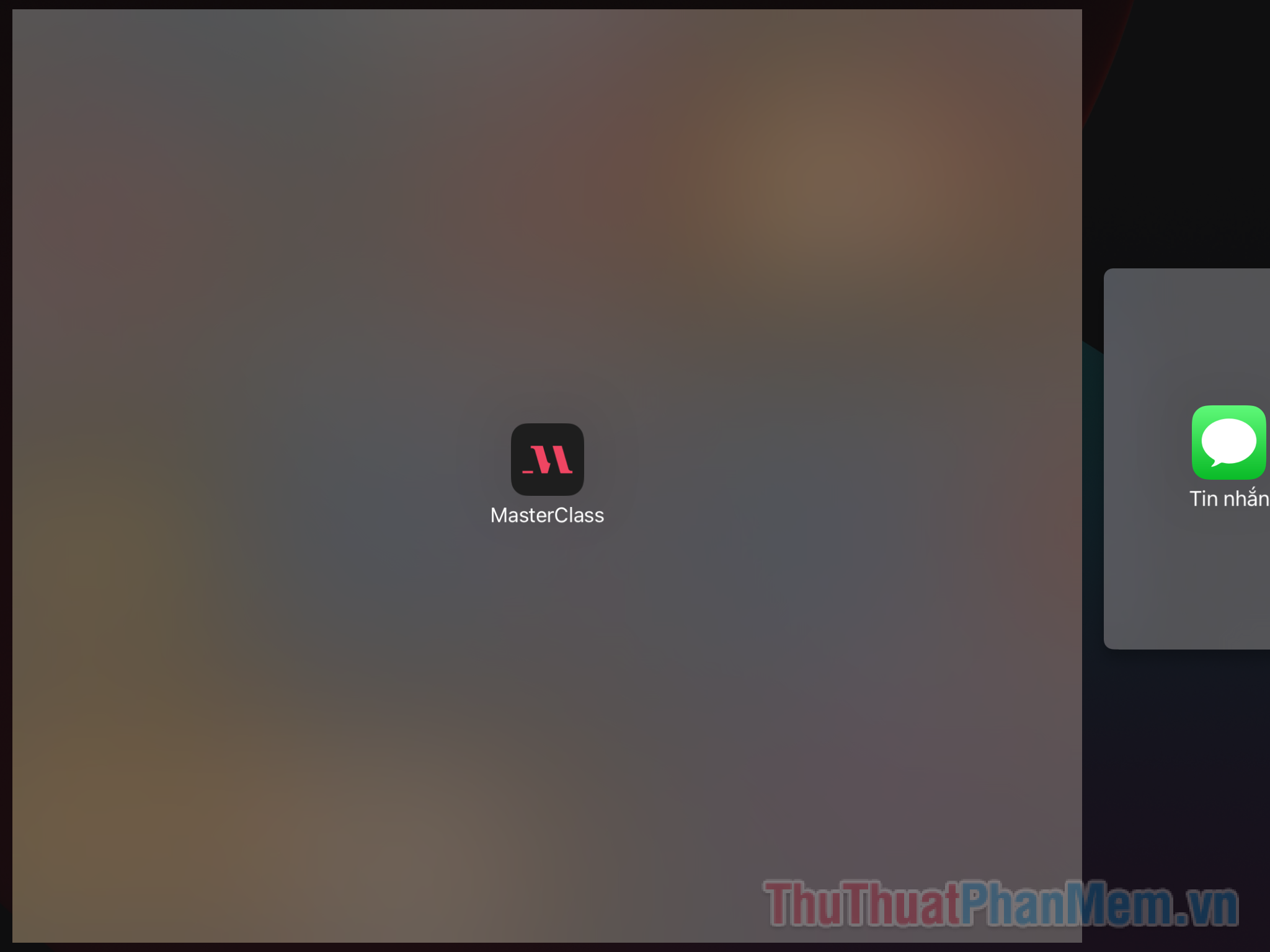
Bản phát hành và màn hình đã được chia đều cho cả hai ứng dụng.
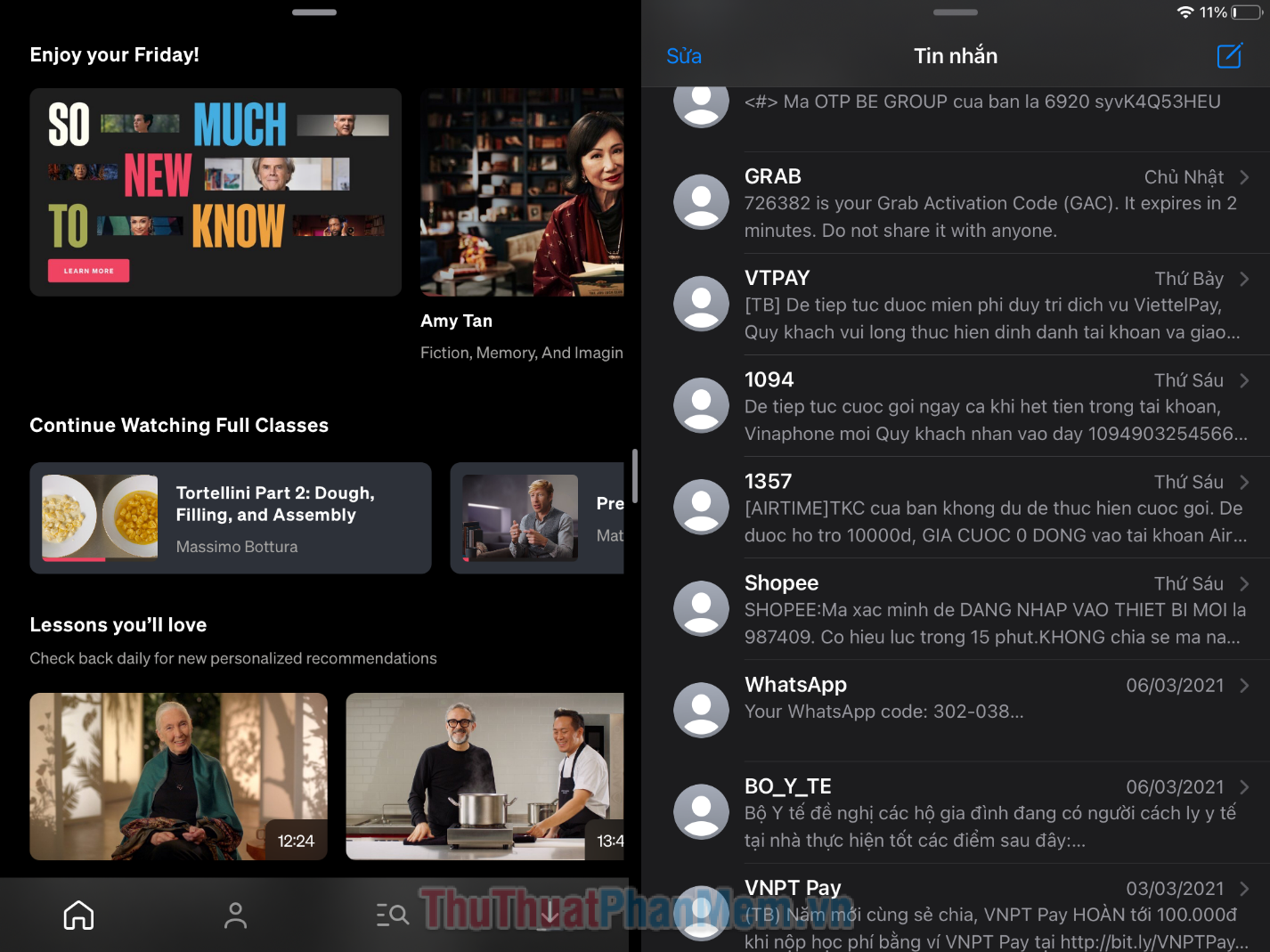
5. Chia màn hình 1/3: Kéo đường thẳng đứng ở giữa hai ứng dụng một chút và bạn có thể chia màn hình theo 1/3.
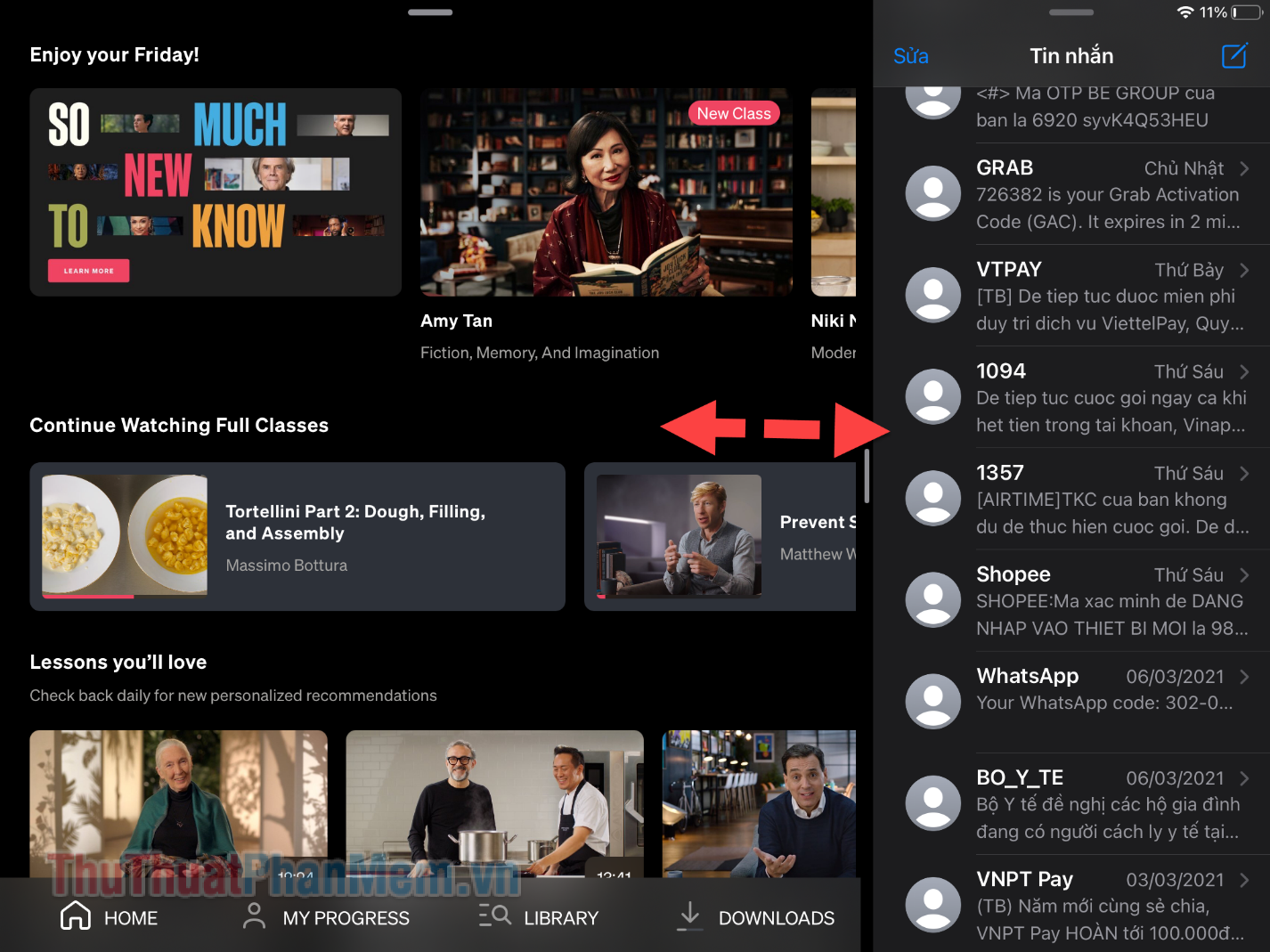
6. Thoát chia đôi màn hình: Để thoát chia đôi màn hình, bạn chỉ cần kéo đường kẻ dọc giữa 2 màn hình ra ngoài cùng và ứng dụng thứ 2 sẽ biến mất.
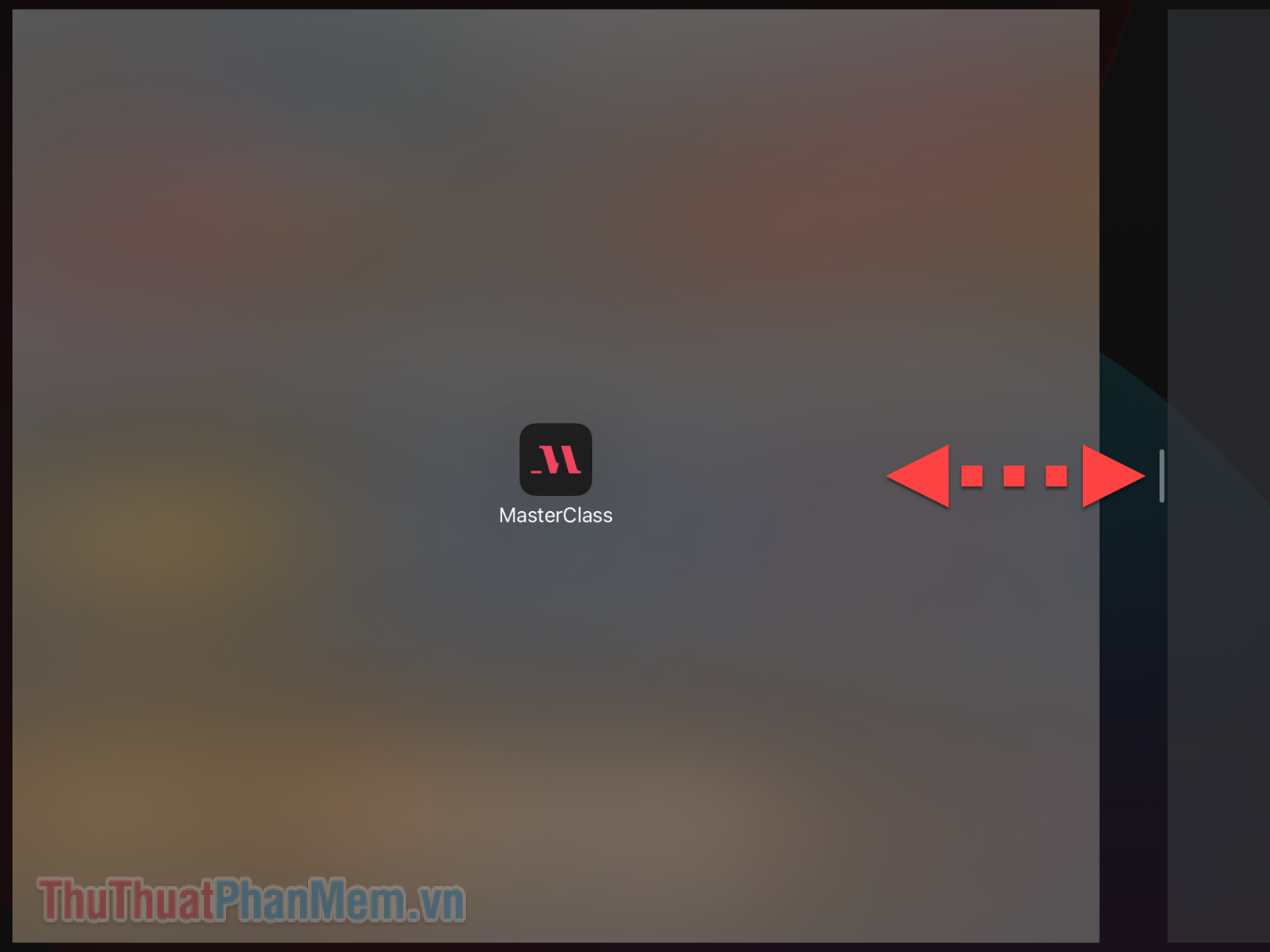
2. Mở nhiều màn hình nhỏ với Slide Over
Bạn chỉ có thể chia màn hình tối đa 2 app nhưng có thể sử dụng tính năng Slide Over để mở nhiều màn hình nhỏ trên app chính.
Trong ví dụ này, tôi mở ứng dụng chính là Monopoly rồi kéo các ứng dụng khác bao gồm Tin nhắn, Tệp và Nhạc lên trên. Lúc này, bạn sẽ chỉ thấy ứng dụng cuối cùng xuất hiện trên màn hình nhỏ.
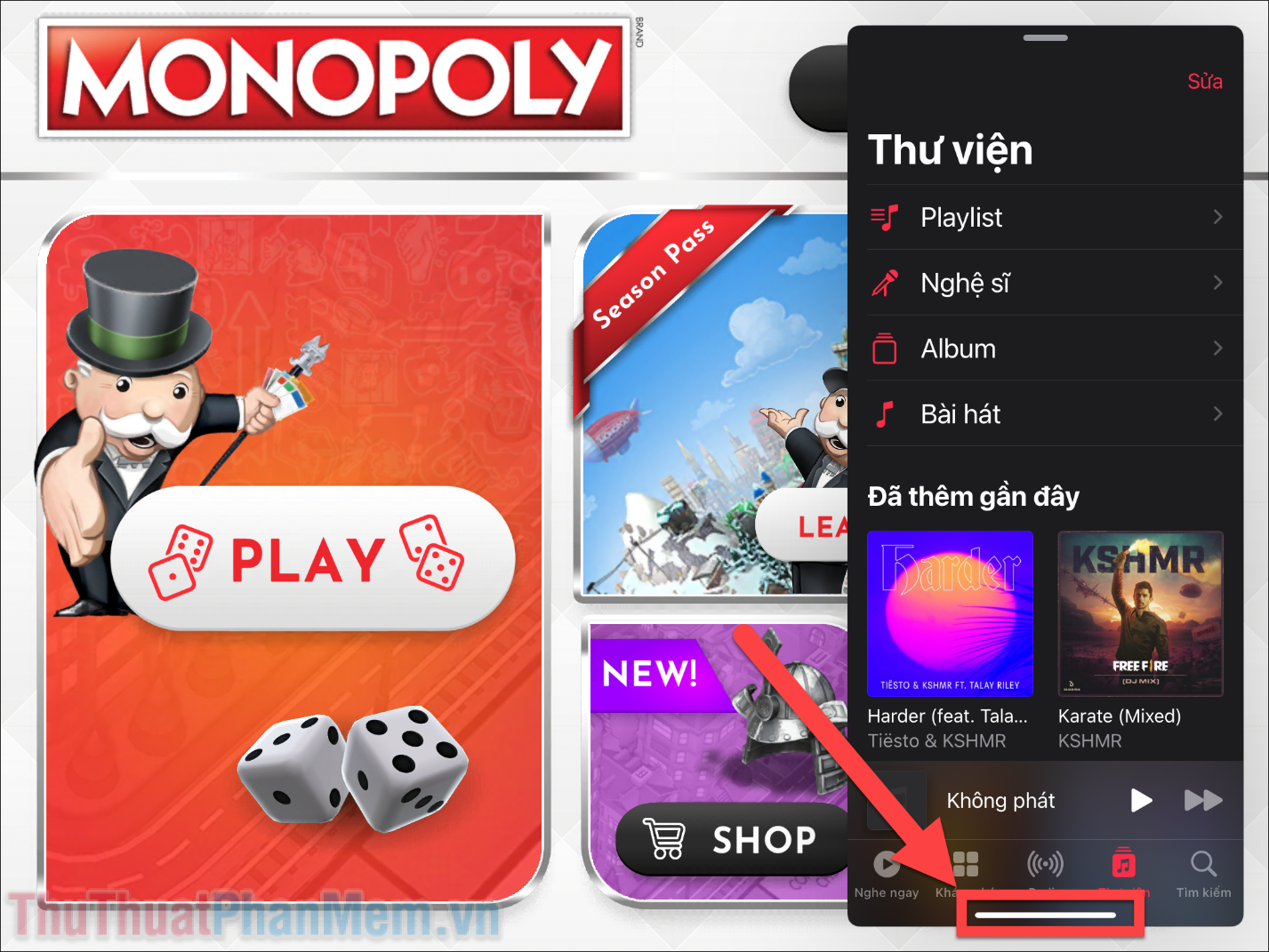
Nhưng hãy trượt thanh ngang ở cuối màn hình nhỏ và bạn sẽ chuyển đổi giữa các ứng dụng phụ.
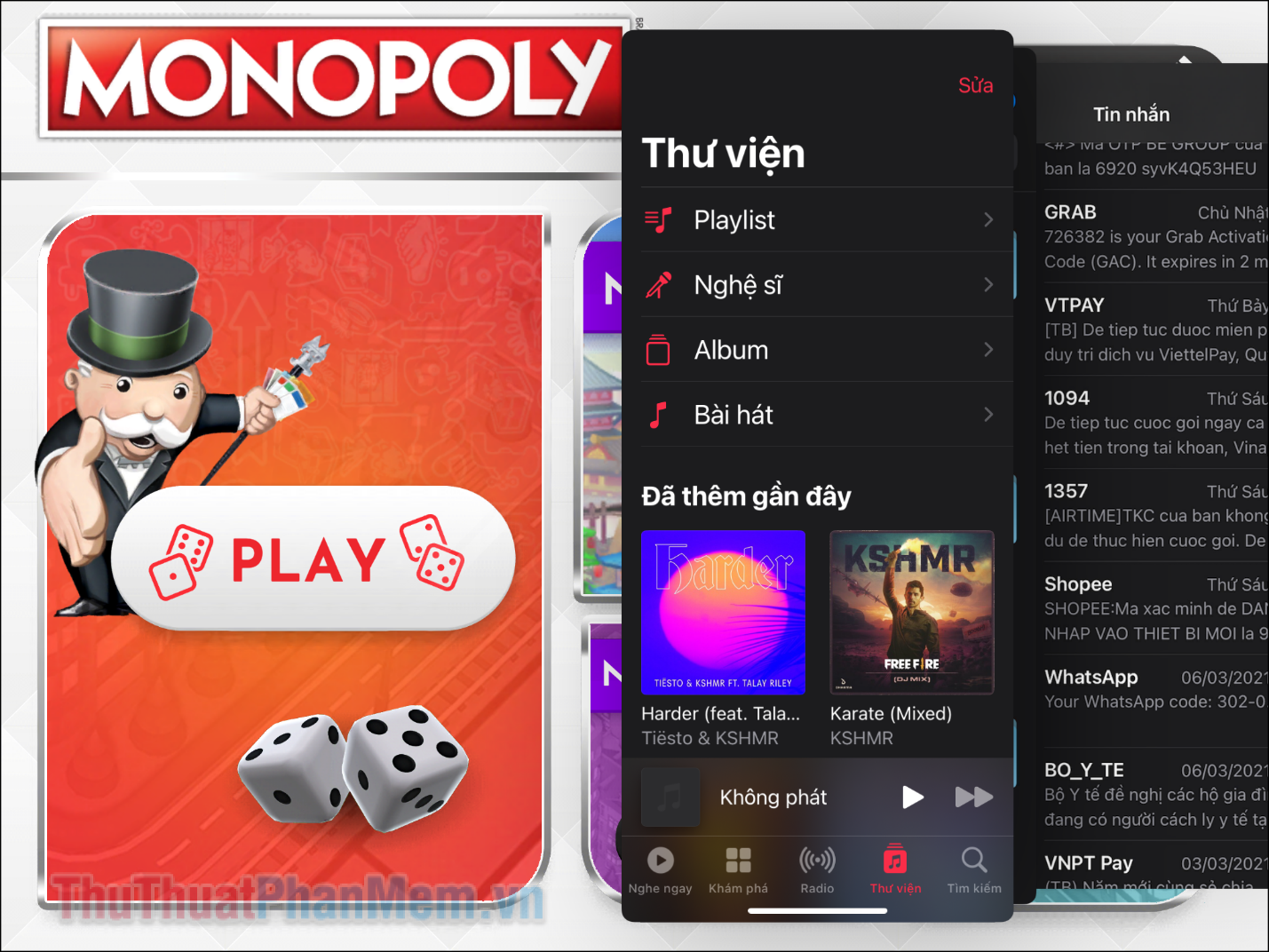
Kéo thanh ngang ra thêm một chút, bạn sẽ thấy toàn bộ ứng dụng đang mở ở chế độ Slide Over.
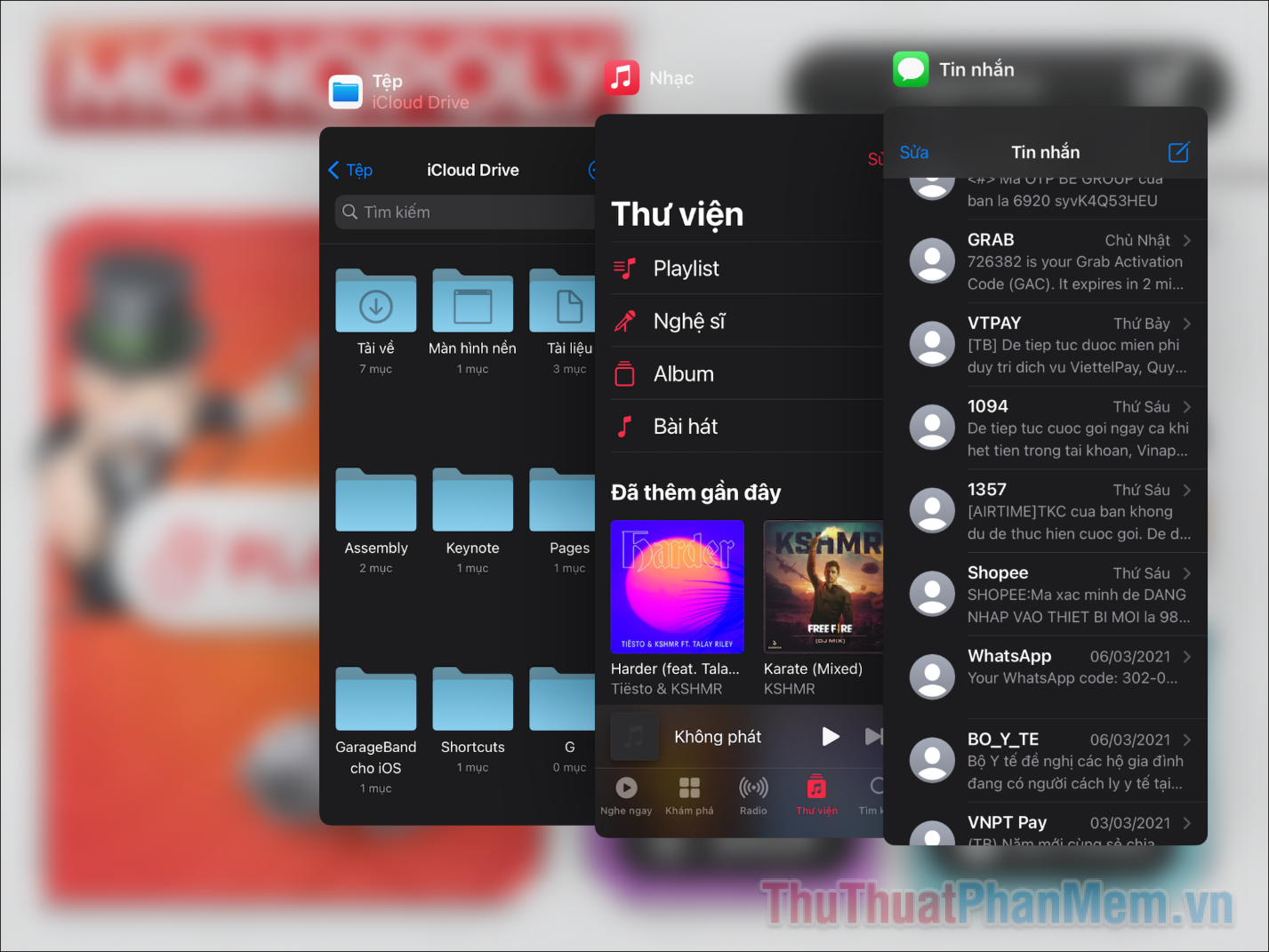
Để xóa ứng dụng khỏi Slide Over, chỉ cần vuốt ứng dụng lên trên.
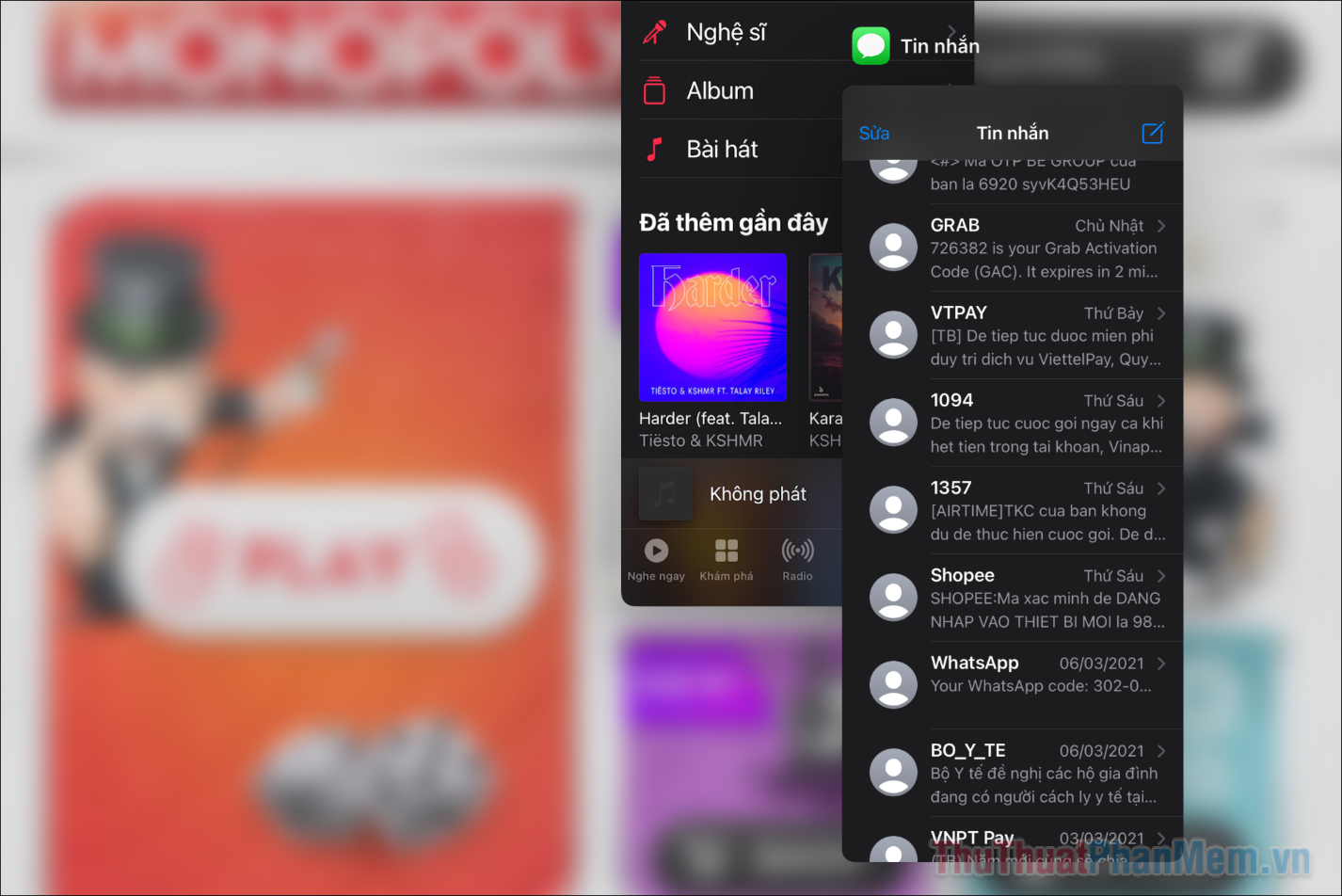
3. Trao đổi nội dung giữa các ứng dụng
Nếu bạn đang sử dụng hai hoặc nhiều ứng dụng trên thiết bị của mình, bạn có thể chia sẻ nội dung giữa chúng, chẳng hạn như văn bản hoặc ảnh. Thao tác rất đơn giản chỉ cần nhấn giữ, kéo thả.
Đầu tiên, mở hai ứng dụng trong Split View hoặc Slide Over.
Tiếp theo, nhấn và giữ mục bạn muốn chuyển qua cho đến khi mục đó bật lên.
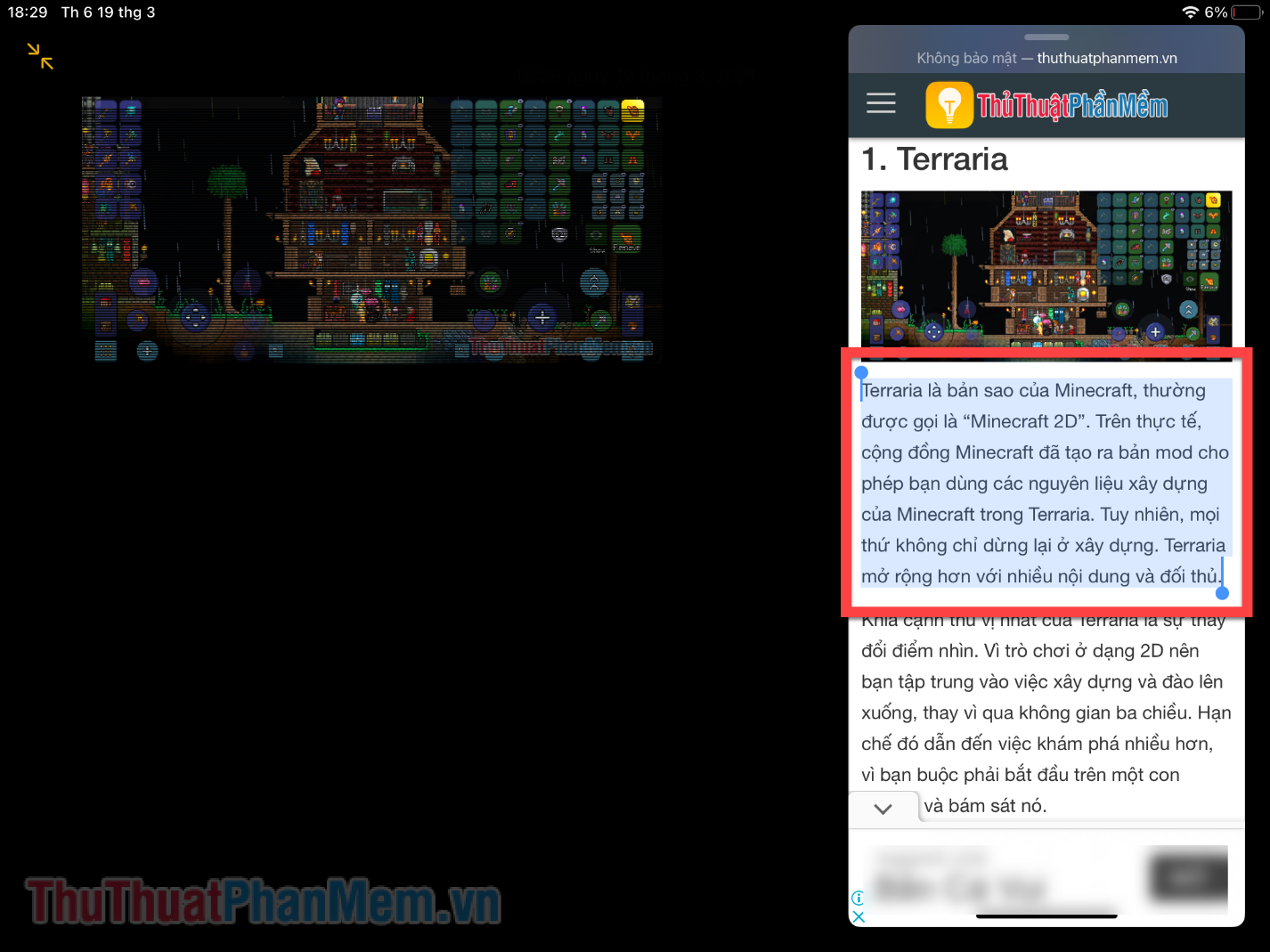
Kéo nó sang một ứng dụng khác, cho đến khi bạn thấy biểu tượng dấu cộng xuất hiện, nghĩa là bạn có thể sao chép.
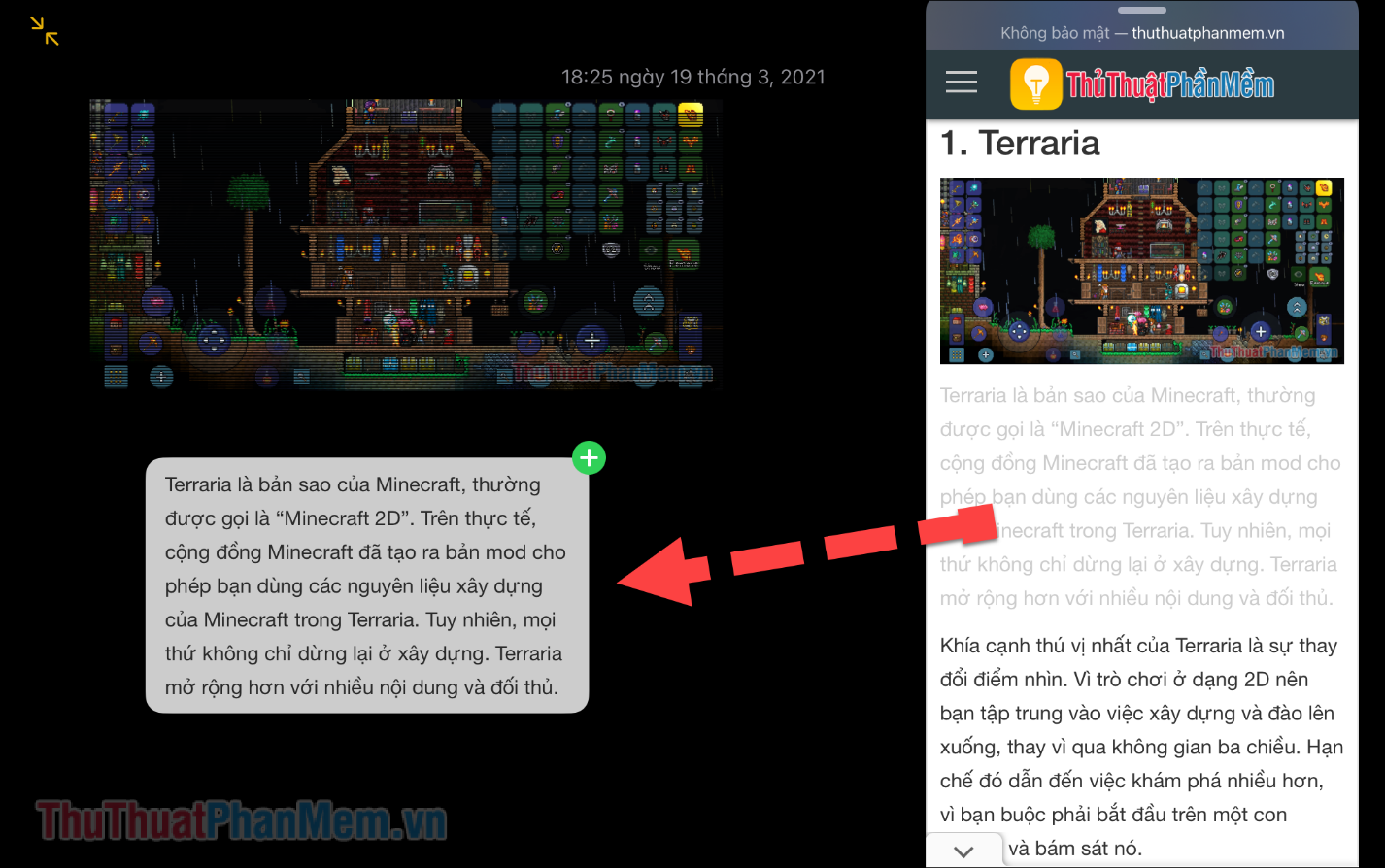
Phát hành và nội dung đã được sao chép trong ứng dụng thứ hai.
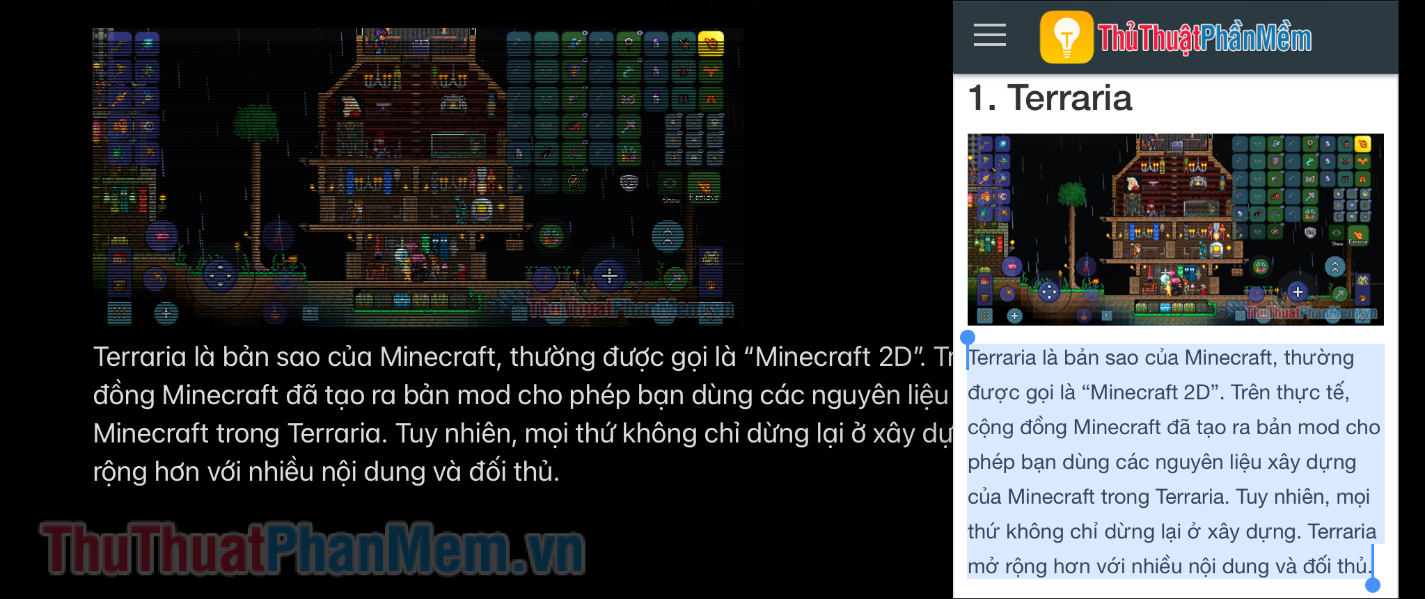
Rất đơn giản phải không? Nếu biết cách tận dụng tốt tính năng Slide Over và Split View, chúng sẽ giúp ích rất nhiều cho công việc của bạn! Chúc may mắn!
Bạn thấy bài viết Cách sử dụng chế độ chia màn hình trên iPad có đáp ướng đươc vấn đề bạn tìm hiểu không?, nếu không hãy comment góp ý thêm về Cách sử dụng chế độ chia màn hình trên iPad bên dưới để vietabinhdinh.edu.vn có thể thay đổi & cải thiện nội dung tốt hơn cho các bạn nhé! Cám ơn bạn đã ghé thăm Website: vietabinhdinh.edu.vn
Nhớ để nguồn bài viết này: Cách sử dụng chế độ chia màn hình trên iPad của website vietabinhdinh.edu.vn
Chuyên mục: Kiến thức chung
Tóp 10 Cách sử dụng chế độ chia màn hình trên iPad
#Cách #sử #dụng #chế #độ #chia #màn #hình #trên #iPad
Video Cách sử dụng chế độ chia màn hình trên iPad
Hình Ảnh Cách sử dụng chế độ chia màn hình trên iPad
#Cách #sử #dụng #chế #độ #chia #màn #hình #trên #iPad
Tin tức Cách sử dụng chế độ chia màn hình trên iPad
#Cách #sử #dụng #chế #độ #chia #màn #hình #trên #iPad
Review Cách sử dụng chế độ chia màn hình trên iPad
#Cách #sử #dụng #chế #độ #chia #màn #hình #trên #iPad
Tham khảo Cách sử dụng chế độ chia màn hình trên iPad
#Cách #sử #dụng #chế #độ #chia #màn #hình #trên #iPad
Mới nhất Cách sử dụng chế độ chia màn hình trên iPad
#Cách #sử #dụng #chế #độ #chia #màn #hình #trên #iPad
Hướng dẫn Cách sử dụng chế độ chia màn hình trên iPad
#Cách #sử #dụng #chế #độ #chia #màn #hình #trên #iPad